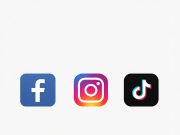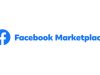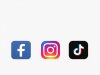Windows fastfat.sys BSOD hatası (Mavi Ekran), sistemin normal çalışmasını durdurur ve daha fazla hasarı önlemek için cihazın yeniden başlatılmasına neden olur.
Bu hata, genellikle FAT FILE SYSTEM hata koduyla birlikte gelir ve mavi ekran çökme mesajında “What failed” (Ne başarısız oldu) bölümünde fastfat.sys dosyasını belirtir.
İçerik konuları
Windows fastfat.sys BSOD Hatası
fastfat.sys BSOD Hatası nedir?
Windows’ta, FAT dosya sistemi, fastfat.sys adlı bir sistem sürücüsü tarafından yönetilir. Bu sürücü, dosya sistemi ile işletim sistemi arasındaki iletişimi basitleştirerek, depolama cihazına dosyaların doğru bir şekilde okunmasını ve yazılmasını sağlar. FAT dosya sistemini kullanan sistemlerde, dosya işlemlerinin düzgün çalışması için kritik bir öneme sahiptir.
fastfat.sys BSOD Hatası Ne Zaman Ortaya Çıkar?
Kullanıcılar, fastfat.sys hatasıyla genellikle bilgisayarlarını başlatırken, kapatırken, dosya sistemine yoğun erişim gerektiren belirli programları çalıştırırken veya Windows’u kurarken ve güncellerken karşılaşırlar.

fastfat.sys BSOD Hatası ‘nın Nedenleri
Bu hataya neden olan faktörler arasında bozuk veya zarar görmüş sistem dosyaları, sabit disk ya da depolama cihazı sorunları, eski veya uyumsuz sürücüler, kötü amaçlı yazılım enfeksiyonları ve sisteme yapılan yeni yazılım veya donanım değişiklikleri yer alabilir.
Windows fastfat.sys BSOD Hatası Çözümleri
fastfat.sys hatasını düzeltmek için kullanıcılar sistem sürücülerini güncelleyebilir, bozuk dosyaları onarmak için Sistem Dosyası Denetleyicisi’ni çalıştırabilir, sabit disk sorunlarını gidermek için disk denetleme araçlarını kullanabilir, temiz bir önyükleme yaparak yazılım çatışmalarını izole edebilir veya Sistem Geri Yükleme’yi kullanarak önceki bir duruma dönebilir.
fastfat.sys BSOD hatasını daha etkili bir şekilde çözmek için, her durumun farklı çözümler gerektirebileceği göz önüne alındığında, Mac Washing Machine X9 gibi profesyonel onarım hizmetlerini kullanmak oldukça etkili olabilir.
Windows’ta fastfat.ss BSOD hatası nasıl düzeltilir?
Windows’u Güncelleyin
İşletim sisteminizi güncel tutmak, BSOD hatalarına neden olan uyumluluk sorunlarını ve hataları çözebilir.
- Windows arama çubuğuna “Güncellemeler” yazın ve Enter’a basın.
- Yeni açılan pencerede “Güncellemeleri kontrol et” seçeneğine tıklayın ve her şeyin yüklendiğinden emin olun.
- Ayrıca, mevcut olan isteğe bağlı güncellemeleri de yüklediğinizden emin olun.
- İşlem tamamlandığında, değişiklikleri uygulamak için sisteminizi yeniden başlatın.
Kötü Amaçlı Yazılımları Tarayın
Kötü amaçlı yazılımlar, sistem dosyalarına zarar verebilir ve BSOD hatalarına neden olabilir. Windows Defender veya Microsoft Safety Scanner gibi araçları kullanarak sisteminizi tarayın.
- Windows arama çubuğuna “Windows Güvenliği” yazın ve Enter’a basın.
- “Virüs ve tehdit koruması” seçeneğine gidin.
- “Tarama seçenekleri”ni seçin.
- “Microsoft Defender Çevrimdışı tarama”yı seçin ve “Şimdi tara”ya tıklayın.
- Bilgisayarınız hemen yeniden başlatılacak ve derin bir tarama başlayacaktır.
SFC ve DISM komutlarını çalıştırın
Bozuk sistem dosyalarını onarmak için SFC (Sistem Dosyası Denetleyicisi) ve DISM (Dağıtım Görüntüsü Hizmeti ve Yönetimi) komutlarını kullanın.
- Windows arama çubuğuna “cmd” yazın.
- “Komut İstemi” sonucuna sağ tıklayın ve “Yönetici olarak çalıştır”ı seçin.
- SFC taramasını başlatmak için “sfc /scannow” komutunu girin ve Enter’a basın.
- Tarama tamamlandıktan sonra, DISM komutlarını sırasıyla girin:
- DISM /Online /Cleanup-Image /CheckHealth
- DISM /Online /Cleanup-Image /ScanHealth
- DISM /Online /Cleanup-Image /RestoreHealth
Disk Denetimi Yapın
Sabit disk sorunları, dosya sistemi hatalarına yol açabilir. Yerleşik disk denetleme aracını kullanarak bu sorunları tespit edip onarın.
- Komut İstemi’ni yönetici olarak açın.
- “chkdsk c: /f” komutunu girin ve Enter’a basın. (SSD kullanıyorsanız, “chkdsk c: /f /r /x” komutunu kullanın.)
- Hata alırsanız, “Y” yazın, Komut İstemi’ni kapatın ve bilgisayarınızı yeniden başlatın.
- Windows, disk taramasına başlayacaktır. Tarama sonuçlarını Olay Görüntüleyici’de bulabilirsiniz.
Önyükleme Yapın
Temiz önyükleme, üçüncü taraf yazılımların sisteminizi etkilemesini engelleyebilir.
- Windows arama çubuğuna “msconfig” yazın ve Enter’a basın.
- “Sistem Yapılandırması” penceresinden “Hizmetler” sekmesine gidin ve “Tüm Microsoft hizmetlerini gizle” kutusunu işaretleyin.
- “Tümünü devre dışı bırak”a tıklayın, ardından “Başlangıç” sekmesine geçin.
- Görev Yöneticisi’ni açın, tüm başlangıç öğelerini devre dışı bırakın ve Görev Yöneticisi’ni kapatın.
- “Sistem Yapılandırması” penceresinde “Güvenli önyükleme” seçeneğini işaretleyin.
- Bilgisayarınızı yeniden başlatın ve sorunun devam edip etmediğini kontrol edin.
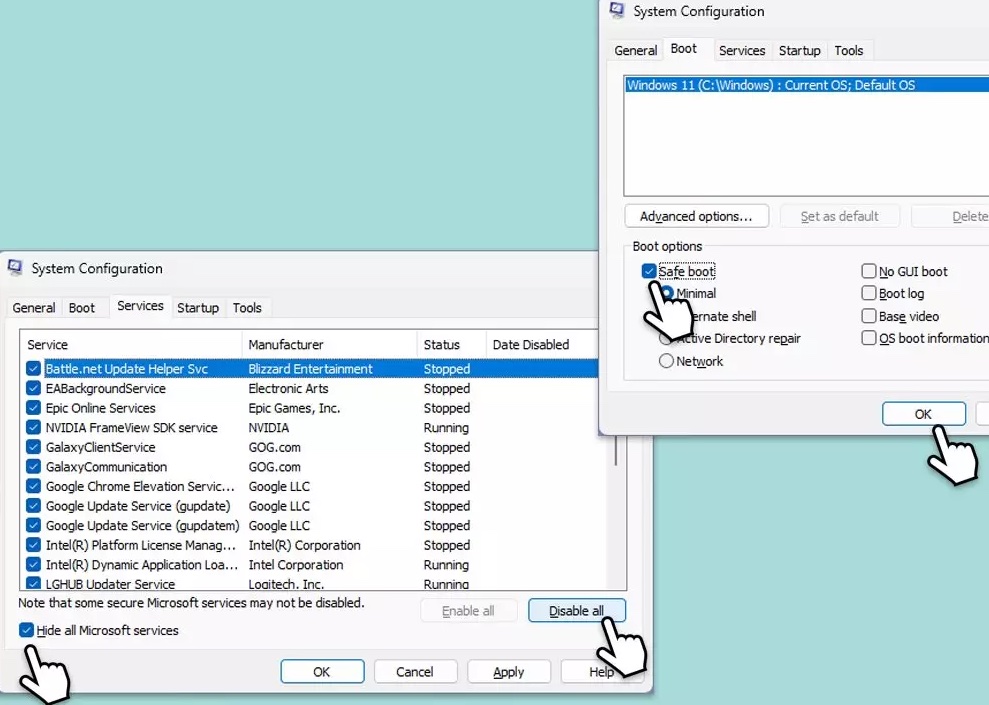
Sürücüleri Güncelleyin
Eski veya uyumsuz sürücüler, BSOD hatalarına neden olabilir. Sürücülerinizi manuel olarak güncelleyebilir veya otomatik bir sürücü güncelleme aracı kullanabilirsiniz.
- Başlat menüsüne sağ tıklayın ve “Aygıt Yöneticisi”ni seçin.
- Güncellemek istediğiniz bölümü genişletin, örneğin “Ekran adaptörleri”.
- Cihazınıza sağ tıklayın ve “Sürücüyü güncelle”yi seçin.
- “Sürücüleri otomatik olarak ara”yı seçin.
- Yönlendirmeleri izleyin ve güncelleme tamamlandıktan sonra bilgisayarınızı yeniden başlatın.
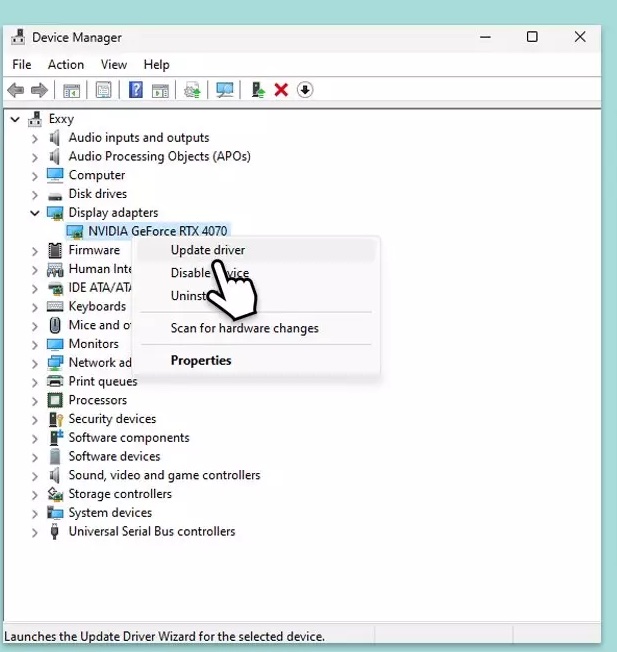
Sistem Geri Yükleme’yi kullanın
Sistem Geri Yükleme ile bilgisayarınızı, sorunun mevcut olmadığı bir zamana geri alabilirsiniz.
- Windows arama çubuğuna “Geri yükleme noktası oluştur” yazın ve Enter’a basın.
- “Sistem Geri Yükleme”ye gidin ve “İleri”ye tıklayın.
- “Daha fazla geri yükleme noktası göster” seçeneğini işaretleyin (varsa).
- Sorunun mevcut olmadığı bir zamanı seçin ve “İleri”ye tıklayın.
- İşlemi tamamlayın cihazınız yeniden başlatılacaktır.
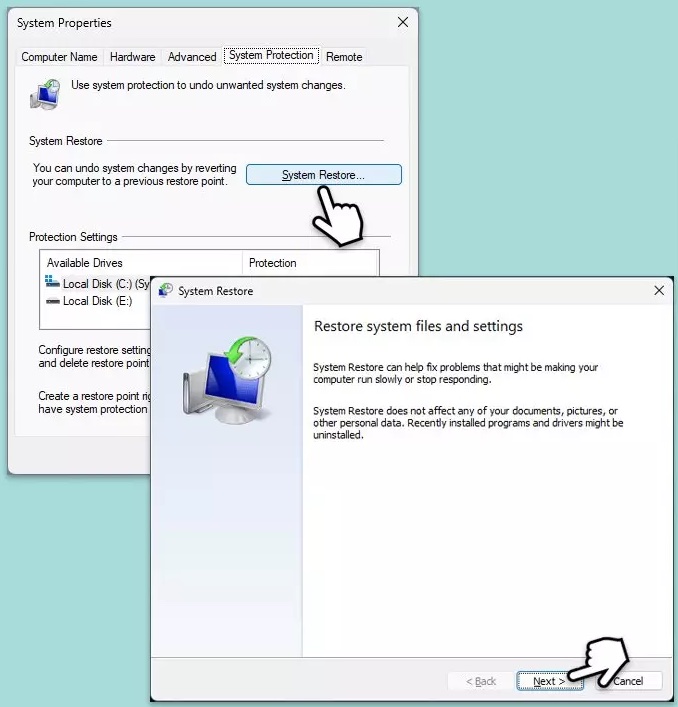
Windows’u Yeniden Yükleyin
Windows’u yeniden yüklemek, sorunu kökten çözebilir.
- Microsoft’un resmi web sitesinden Windows 10 kurulum medyasını (Windows 11 sürümünü) indirin.
- MediaCreationTool.exe dosyasını çalıştırın ve yönergeleri izleyin.
- ISO dosyasını oluşturun ve “Son” butonuna tıklayın.
- ISO dosyasını monte edin ve setup.exe dosyasını çalıştırın.
- Kurulum tamamlandığında, Windows’u güncelleyin ve cihazınızı yeniden başlatın.
Bu işlemler tamamlandığında, fastfat.sys hatasının çözülüp çözülmediğini kontrol etmek için bilgisayarınızı yeniden başlatın. Eğer problem devam ederse, diğer çözüm yöntemlerini deneyebilirsiniz.
Ayrıca okuyun: