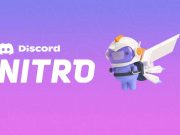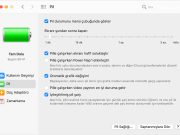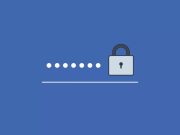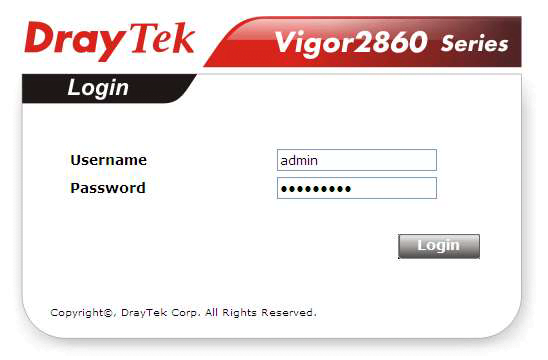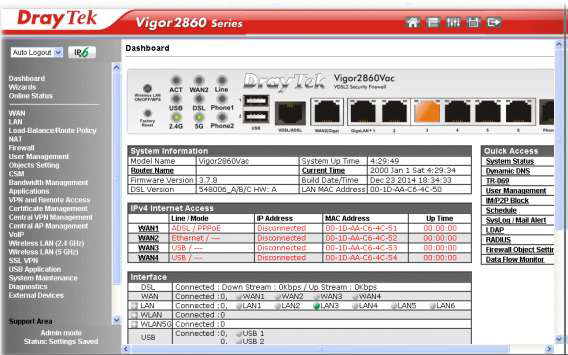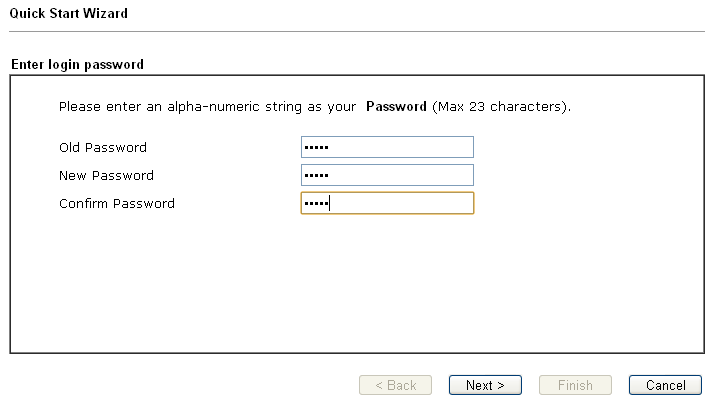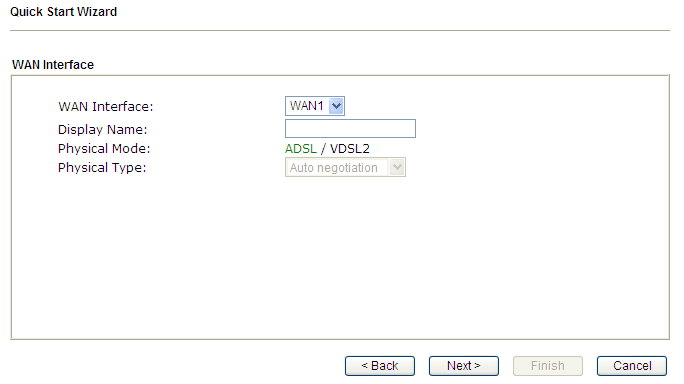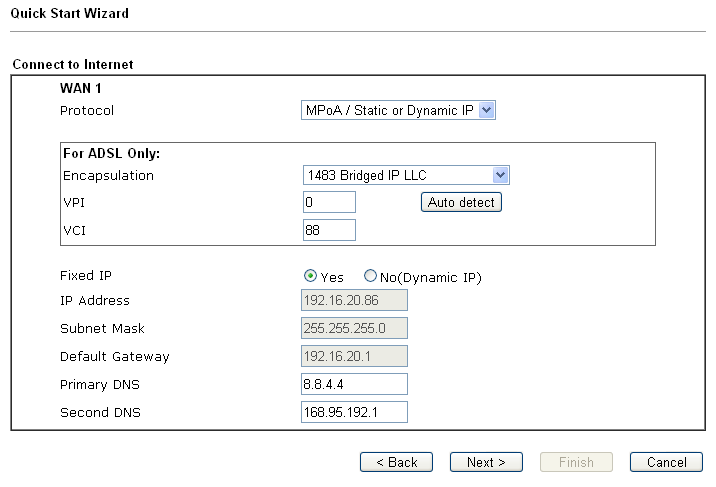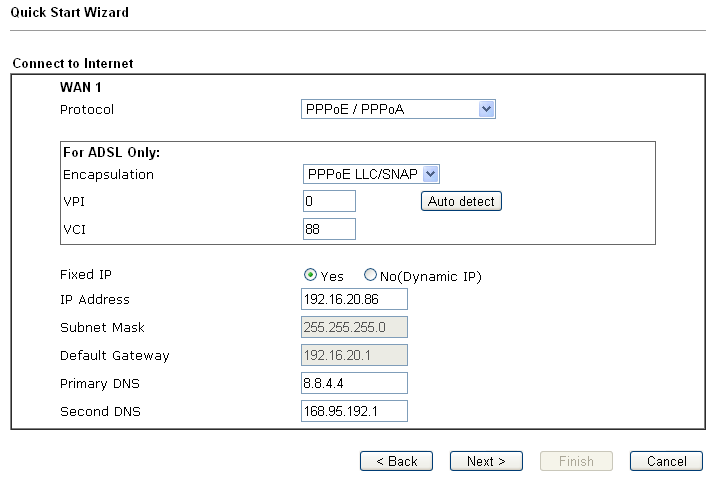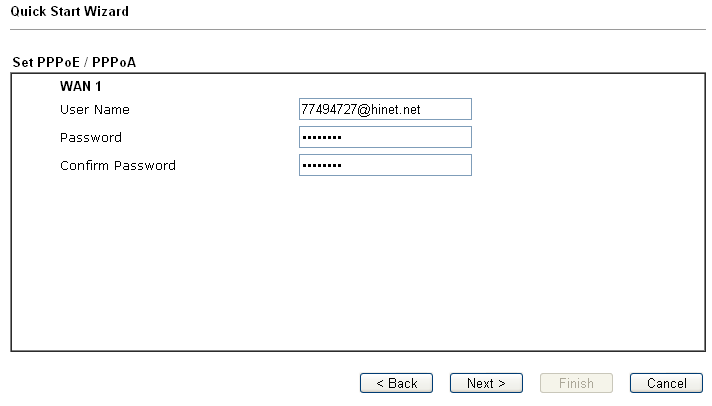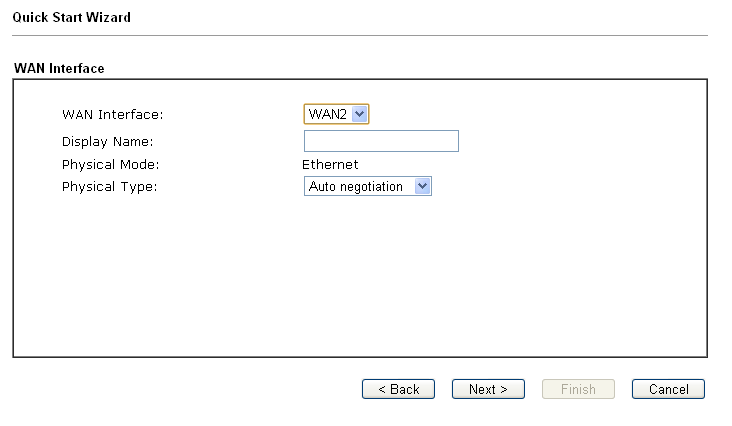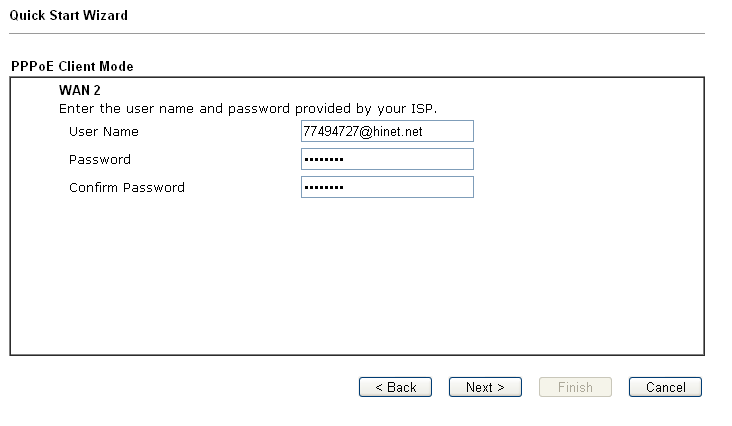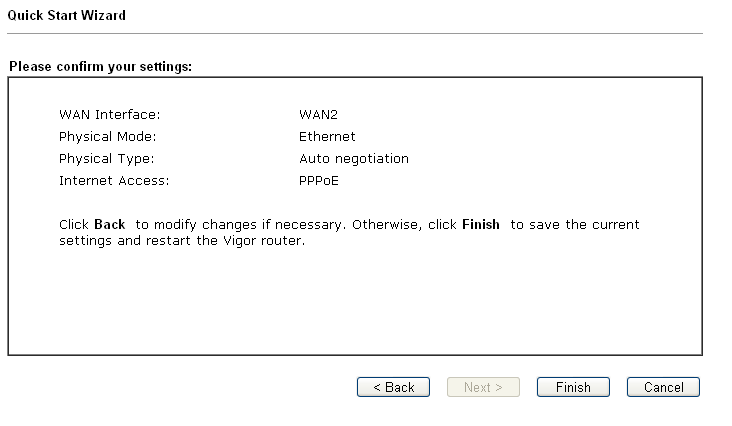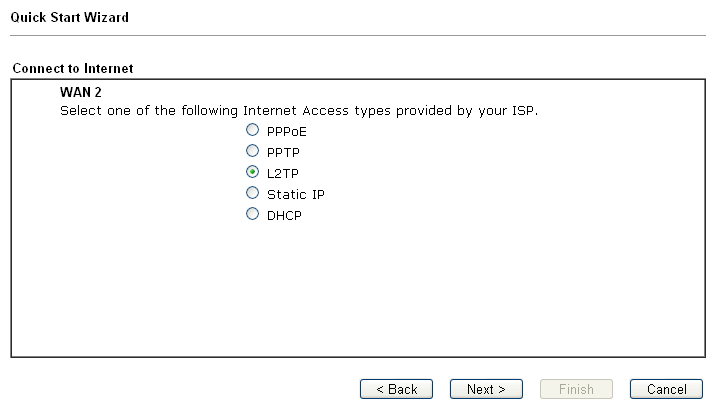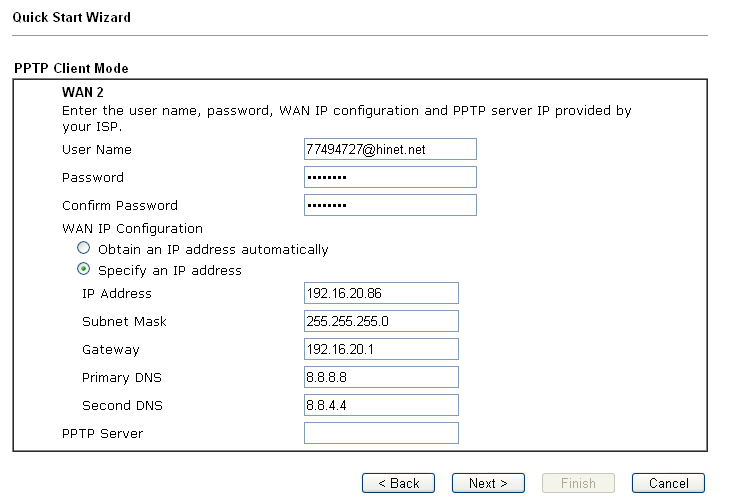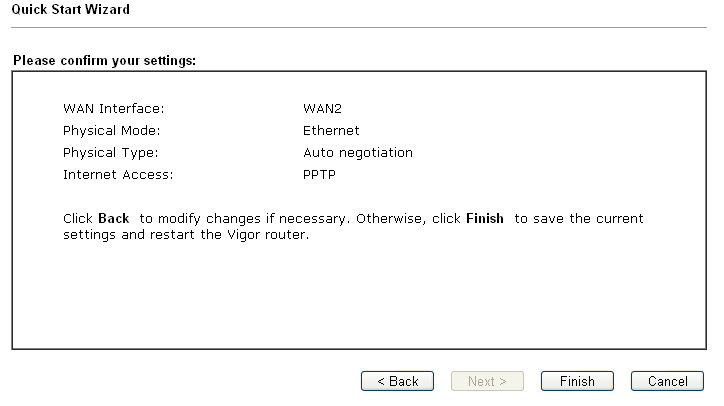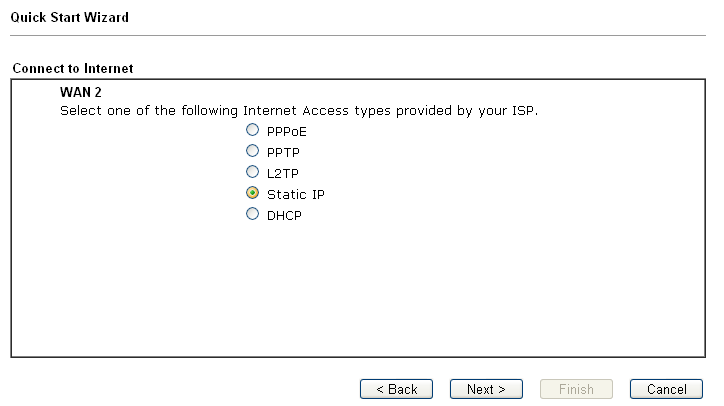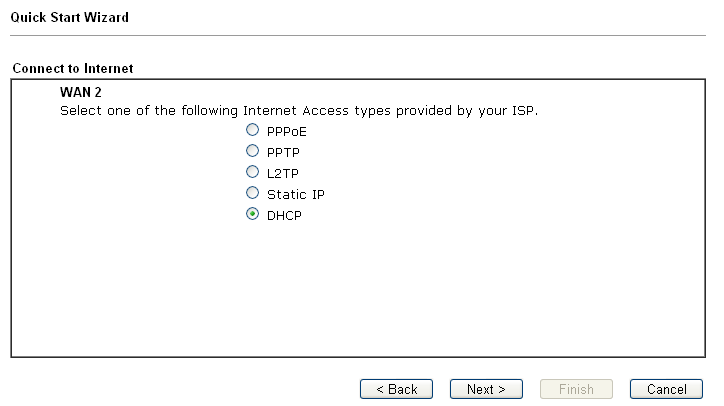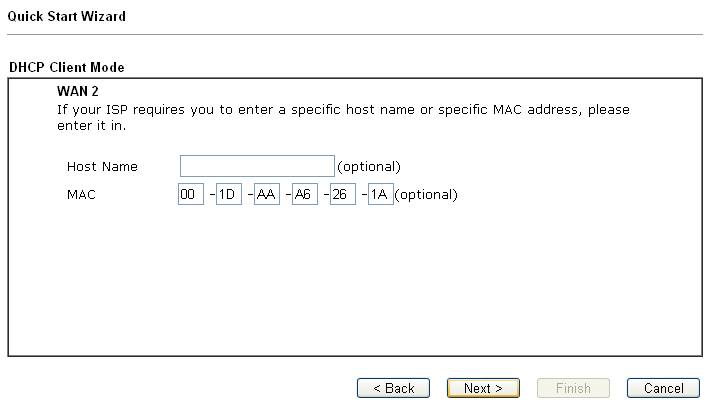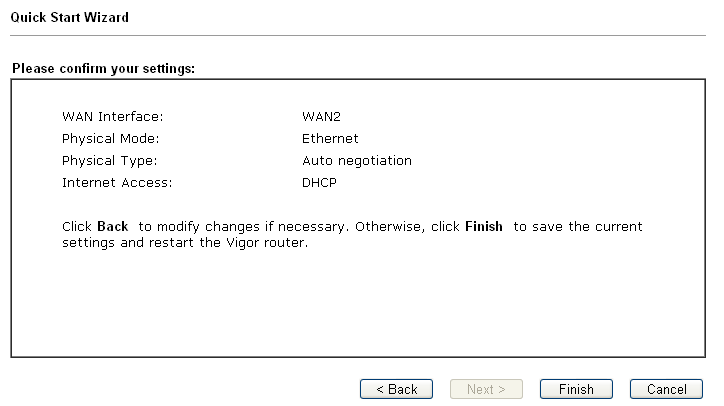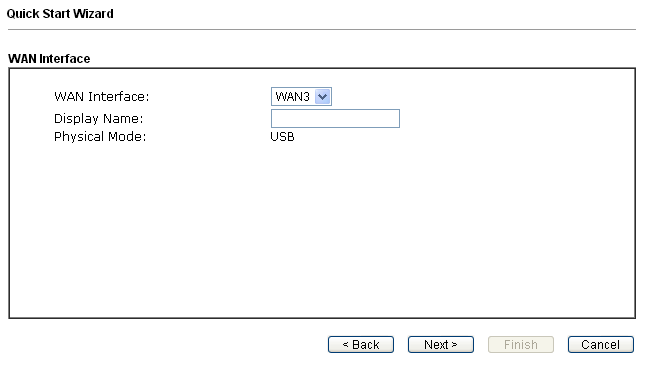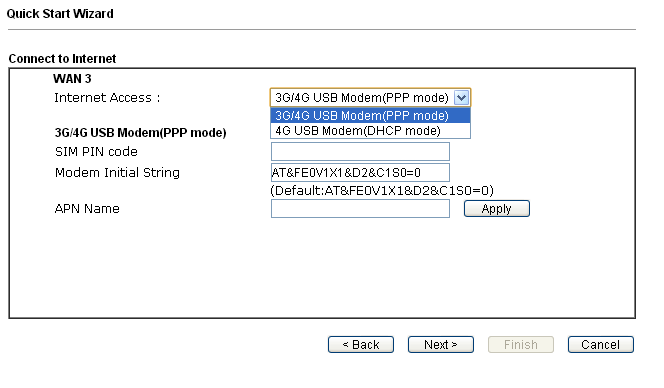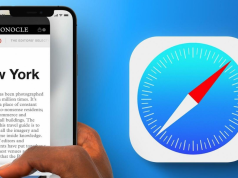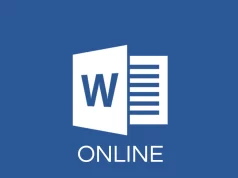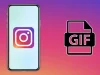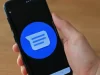Modem kurulumunu yapmak için bilgisayar ile modem arasında Ethernet kablonuzu takıp bilgisayarınızda web tarayıcınızı açın ve adres çubuğuna http://192.168.1.1 yazıp “Enter” tuşuna basın. Açılan pencerede kullanıcı adı (Username) ve şifre (Password) ekranını görüntüleyeceksiniz. Kullanıcı adı ve şifre bölümüne sırasıyla küçük harf ile
admin / admin yazıp “Login” butonunu tıklayınız.
Ana ekrana geldiğinizde Wizards/Hızlı Başlangıç Sihirbazı‘nı tıklayınız.
Açılan yeni pencerede, kullanımınıza uygun WAN arabirimini belirleyiniz. Bu bölümde ihtiyacınıza göre DSL arayüzü kullanılıyorsa WAN1 seçiniz; Ethernet arabirimi kullanılırsa WAN2 seçiniz; 3G USB modem kullanılması durumunda ise WAN3 veya WAN4 seçiniz. Next butonuna basarak sonraki pencereye geçiniz.
Küçük bir not belirtelim;
WAN1, ADSL veya VDSL bağlantı için geçerlidir.
”Next” butonuna tıklayarak sonraki sayfaya geçiş yaptığınızda ISP‘nizden
gelen bilgilere göre uygun Internet erişimi türünü seçmeniz gerekir. Örneğin ISP size PPPoE arabirim sağlamışsa, PPPoE modunu seçmelisiniz.
ADSL sinyali algılandığında internete girebildiğinizi göreceksiniz. Next butonuna tıklayarak ilerleyiniz.
Modemin PPPoE/PPPoA ayarlarını yapmak amacıyla WAN arayüzü için WAN1‘i seçip Next butonuna tıklayınız.
Protocol bölümünde kutucukta PPPoE/PPPoA modunu seçiniz.
Encapsulation kutucuğuna PPPoE LLC/SNAP ifadesini yerleştiriniz. VPI : 8, VCI : 35 (Türkiye için geçerli değerler) yazınız. Diğer bilgileri resimdeki gibi yerleştirip Next butonundan ilerleyiniz.
Sonraki sayfada “User Name – Password – Confirm Password “ ayarlarını yapabileceğiniz bir ekran açılacak. Bu ekranda internet sağlayıcınızın vermiş olduğu kullanıcı adı ve şifrenizi size verildiği şekilde yazınız. Üçüncü kutucukta yazdığınız şifreyi doğrulamak için aynı şifrenizi tekrar yazınız ve “Next“ butonuna tıklayınız.
Bir sonraki sayfaya geçtiğinizde karşınıza önceki ekranlarda yapmış olduğunuz işlemlerin özet bir bilgisi gelecektir. Sayfanın sonunda “Finish” butonuna tıklayarak kurulumu bitireceksiniz.
WAN2‘yi kurmak isterseniz, WAN2‘yi seçip Next butonundan bir sonraki sayfaya geçiniz.
Açılan yeni sayfada internet bağlantı tipi PPPoE ifadesini işaretleyip Next butonuna tıklayınız.
Sonraki sayfada kullanıcı adı ve şifrenizi yazmanız için ekran açılacaktır. Bu alana internet sağlayıcınızın size verdiği kullanıcı adınızı username bölümüne, password bölümüne de şifrenizi yazıp son kutucuğa da şifrenizi tekrar girip “Next” butonuna tıklayınız.
Sonraki sayfada yapmış olduğunuz ayarların bir özet bilgisi gelecek. Sayfanın altında “Finish” butonuna tıklayarak işlemi sonlandırınız.
Kurulumu tamamladıktan sonra internet sayfalarına erişim sağladığınızı göreceksiniz. PPTP/L2TP kurulumu için ise; WAN arayüzünde WAN2’yi seçip “Next” butonuna tıklamanız gerekecek. İnternet bağlantı tipi sayfası açılacak ve bu sayfada PPTP/L2TP seçiniz. Next butonuna tıklayarak sonraki sayfaya geçiş yapmalısınız.
Yeni açılan sayfada kablolu internete erişim kurduğunuz internet servis sağlayıcınızın verdiği kullanıcı adı ve şifrenizi yazabileceğiniz ekran gelecek. Kullanıcı adı ve şifrenizi giriniz ve Next butonuna tıklayarak ilerleyiniz .
Son sayfada, yaptınız işlemlerin özet bilgisini görüntüleyebileceğiniz bir ekran açılacak. “Finish” butonuna tıklayarak işlemi tamamlayınız.
Statik IP yapılandırması için yapmanız gereken işlemlere gelince;
WAN arayüz ayarları için WAN2‘yi tercih edip “Next” butonundan ilerleyiniz. Bir sonraki sayfada internet bağlantı tipi sayfası açılacak ve bu sayfada “Statik IP” ifadesini tıklayınız. ”Next” butonundan sonraki sayfaya geçiniz.
İnternet servis sağlayıcınız tarafından verilen Sabit IP‘nizi giriniz ve Next butonuna tıklayarak sonraki sayfaya geçiş yapınız.
Yeni açılan sayfada yapmış olduğunuz işlemlerin özet bilgisi gelecek ve Finish butonundan işlemi tamamlayabileceksiniz.
DHCP yapılandırma işlemi için WAN arayüzünde WAN2’yi seçip “Next” butonuna tıklamanız gerekecektir.
Açılan sayfada “DHCP” seçip Next butonundan ilerleyelim.
İlgili MAC adreslerini girdikten sonra Next butununa tıklayınız.
Next butonuna tıkladığınızda özet bilgi ekranına geçeceksiniz. Sayfanın sonunda Finish butunundan kurulumu tamamlayacaksınız.
WAN3/WAN4, USB kurulumu için WAN3/WAN4‘ü seçip Next butunundan ilerleyiniz.
Yeni açılan sayfada İnternet Access kutucuğunda “3G/4G USB Modem(PPP mode)” seçeneğini bulup yerleştirin.
Next butunundan ilerlediğinizde yapılan işlemlerin özet bilgisi olan ekran açılacaktır. Finish butonundan kurulumu tamamlayıp internete erişim sağlayabileceksiniz.