
Uygulama ne kadar güncelleme alırsa alsın, bazı kullanıcılar yine de Discord’larının açılmadığını bildiriyor. Bu makalede Discord Windows 10’da açılmıyor sorununu çözüyoruz.
- Discord’un açılmamasını düzeltmek en basit çözüm, uygulamayı Görev Yöneticisinden kapatmaktır.
- AppData ve LocalAppData Discord dosyalarınızı temizlemeyi deneyin ve sorunun devam edip etmediğine bakın.
- Discord uygulamasının sorunları açmamasını önlemek için Proxy ve VPN ayarlarınızı da kontrol edebilirsiniz.
Discord açılmıyor veya Discord ile ilgili daha fazla sorun çözümü için Discord Sorun bölümümüzü ziyaret edebilirsiniz.
Discord’un arkasındaki harika bir geliştirme ekibine rağmen, bazı tuhaflıklar su yüzüne çıkmaya devam ediyor. Sürekli güncellemeler ve oldukça hızlı hata düzeltmeleri, bugün olduğu gibi her zaman sorunu çözmez.
Uygulama geliştiricilerini rahatsız eden en ilginç sorun, başlatıldığında Discord’un açılmamasıdır. Birçok kullanıcı bu sorunla ilgili olarak şikayet etti ve her gün daha fazlası ortaya çıkıyor.
Bunu akılda tutarak, zaman içinde birçok kullanıcı için işe yarayan ve sizin için de çalışması gereken çözümlerin bir listesini derledik.
İçerik konuları
Discord’un Windows 10’da Açılmamasını Nasıl Düzeltebilirim
- Discord Görevini Sonlandırın
- AppData ve LocalAppData’yı temizleyin
- Proxlerinizi Kontrol Edin
- Diğer Genel Düzeltmeler
1. Discord Görevini Sonlandırın
- Windows Tuşu + R’ye basın.
- cmd yazın ve ardından Tamam butonunu tıklayın.
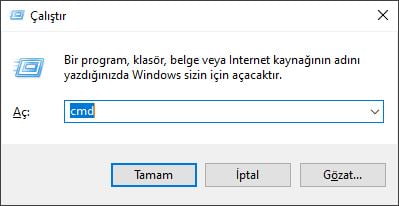
- Görünen cmd penceresinde şunu yazın:
taskkill /F /IM discord.exe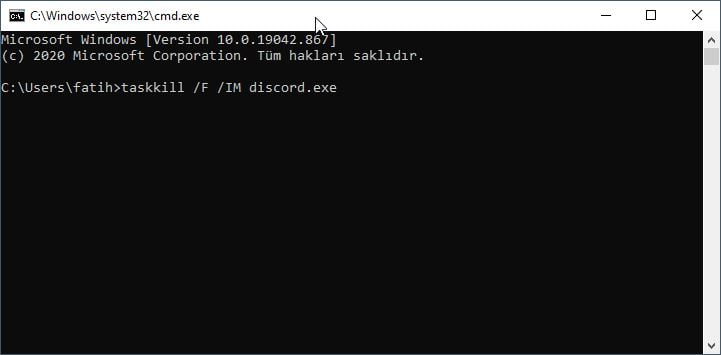
- İşlem bittikten sonra Discord’u yeniden başlatın.
Şimdi her şey yolunda gitmeli. Ek olarak, Görev Yöneticisi’ni kullanarak aynı şeyi yapabilirsiniz :
- Ctrl + Alt + Del tuşlarına basın.
- Ardından, Görev Yöneticisi’ni seçin.
- Görev Yöneticisi’nde Discord’u bulun.
- Üstüne Sağ tıklayın.
- Ardından, Görevi Sonlandırı tıklayın.
- Discord’u Yeniden Başlatın.
2. AppData ve LocalAppData’yı Temizleyin
- Yukarıdaki çözümü kullanarak Discord’u kapatın.
- Windows Tuşu + R tuşlarına basın ve %appdata% yazın.
- Ardından Enter’a basın.
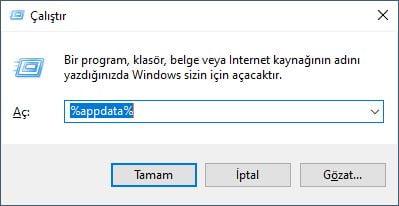
- Görünen yeni pencerede Discord klasörünü bulun ve silin.
- Discord’u yeniden başlatın.
Not: Şimdi, 2. adımda %appdata% yerine %localappdata% yazarak LocalAppData’yı temizlemek için işlemi tekrarlayabilirsiniz.
3. Proxylerinizi Kontrol Edin
- Windows arama kutusuna Denetim Masası yazın ve Enter tuşuna basın.
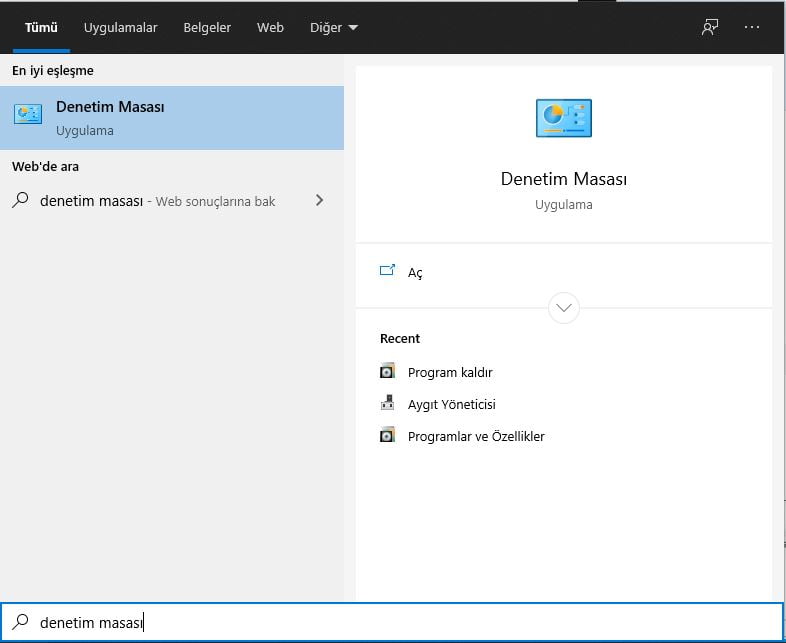
- Tıklayın Ağ ve Internet > Internet Seçenekleri.
- Bir İnternet Özellikleri penceresi görünmelidir.
- Bağlantılar sekmesine tıklayın.
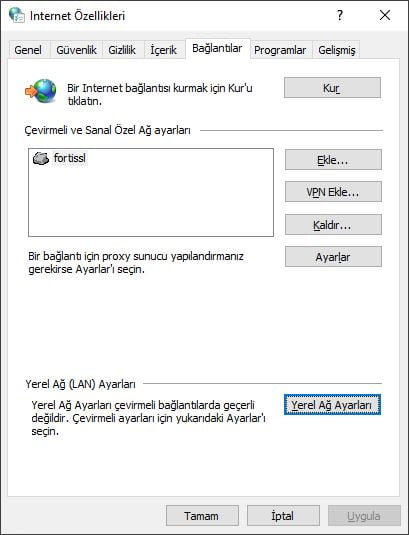
- Altında Yerel Ağ (LAN) Ayarları ayarları bölümünde, LAN Ağ Ayarları seçeneğine tıklayın.
- Proxy sunucusu bölümü altında, Yerel ağınız için bir proxy sunucusu kullanın seçeneğinin işaretini kaldırın.

- Tamam’ı ve ardından Uygula‘yı tıklayın.
- Discord’u yeniden başlatın.
Çoğu durumda Discord, VPN’ler nedeniyle gri ekranı açmaz / gri ekrana takılmaz. Dolayısıyla, bir proxy veya VPN kullanıyorsanız, bu, uygulamanızın açılmaması olabilir. Şimdi sorun çözülmeli.
4. Diğer Genel Düzeltmeler
- Sisteminizin güncel olduğundan emin olun.
- Discord’un kapalı olmadığından emin olun.
- Discord’u güncelleyin. (Bildirilen bazı durumlarda, gereken tek şey buydu.)
- Windows Otomatik Tarih ve Saati kontrol edin. Bu, bazı durumlarda işe yaradı.
- Ekranınızın sağ alt kısmındaki tarih ve saate sağ tıklayın.
- Tarihi / saati ayarlayın.
- Saati otomatik olarak ayarlayın.
- Discord’un web sürümünü açın.
- Bazı kullanıcılar, web sürümünü kullanmanın Windows 10 uygulamanızdaki Discord oturumunu sıfırladığını bildirdi.
- Bilgisayarınızda Discord’u başlatın.
- Uygulama açılamıyorsa, web sürümüne gidin ve kimlik bilgilerinizle giriş yapın ve bundan sonra Windows 10 Discord uygulaması düzgün çalışmalıdır.
- Son çare olarak Discord’u kaldırıp yeniden yükleyin.
Sağlanan çözümlerden birinin yolunuza devam etmenize yardımcı olacağını umuyoruz. Aşağıdaki yorumlar bölümünde sahip olabileceğiniz diğer soruları bırakmayı unutmayın.


































