
Microsoft Mağaza uygulamasını sildiyseniz veya bilgisayarınızda yoksa, silinen Microsoft Store geri yükleme için aşağıdaki adımları uygulayabilirsiniz.
İşlemlere başlamadan önce silinen Microsoft Store geri yüklemek için ayrıca bir Windows Update çalıştırmayı veya sistem geri yükleme gerçekleştirmeyi deneyebilirsiniz.
Sistem geri yükleme bilgisayarda yaptığınız herhangi bir değişikliği geri almanız için çok önemli bir araçtır. Eğer daha önce açıldıysa sistemle alakalı yaptığınız değişikliklerde, güncellemelerde ve program yüklemelerinde geriyi yükleme noktası oluştura bilir.
Daha önce sistem geri yükleme ile ilgili herhangi bir işlem yapmadıysanız sistem geri yükleme notası oluşturma ile ilgili makalemizi inceleyin.
Silinen Microsoft Store Geri Yükleme
Bilinmesi gereke önemli bir nokta. Aşağıdaki adımlara başlamadan önce Windows 10 sürüm 16299.0 veya üstü. Windows 10 32 bit veya 64 bit kullanıyor olmanız gerek. Daha alt bir işletim sistemi kullanıyorsanız sonuç alamazsınız.
Şimdi silinen microsoft store tekrar yüklemek için aşağıdaki adımları takip edin.
- Önce, Github’a giderek Microsoft Store Uygulamasını indirin.
- Sonra, indirdiğiniz .zip dosyasını masaüstüne klasör olarak çıkarın.
- Daha sonra, tercih ettiğiniz herhangi bir yol ile Görev Yöneticisini açın.
- Yeni Görev Çalıştır butonuna tıklayın.
- İndirdiğiniz dosyanın içinde Add-Store.bat seçin.
- Bu görevi yönetici ayrıcalıklarıyla oluştur kutucuğunu işaretleyin.
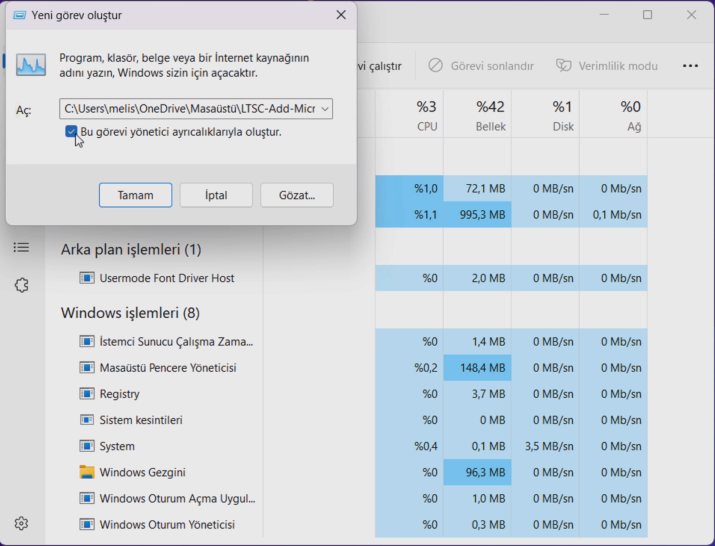
- Tamam butonuna tıklayın.
Bu noktadan sora Komut İstemi penceresi açılacak ve kurulum devam edecek. İşlem bitene kadar bekleyin. Daha sonra başlat menüsünde Microsoft Store göreceksiniz.
Yukarıdaki işlem de sonuç alamazsanız Add-Store.cmd’yi Yönetici olarak çalıştırın.
ala çalışmıyorsa, komut istemini yönetici olarak açın ve aşağıdaki komutu çalıştırın, ardından bir kez daha yeniden başlatın.
PowerShell -ExecutionPolicy Unrestricted -Command "& {$manifest = (Get-AppxPackage Microsoft.WindowsStore).InstallLocation + '\AppxManifest.xml' ; Add-AppxPackage -DisableDevelopmentMode -Register $manifest}"
Ek sorun giderme
- Başlat’a sağ tıklayın
- Çalıştır’ı seçin
- Şunu yazın: WSReset.exe
- Enter tuşuna basın.
Bu, gerekirse önbelleği temizler.
Silinen Microsoft Store tekrar yüklemek için bu adımlar faydalı olacaktır. Sorununuzun devam etmesi durumda aşağıda bize yorum bırakın. Çözümü için size yardımcı olacağız.









































