
Siz değerli okuyucularımıza bu makalemizde Aztech WL559E Wireless-N Repeater (Sinyal Artırıcı) kurulumunu anlatacağız.
- Öncelikli olarak Aztech WL559E sinyal artırıcı cihaz ile bilgisayar arasında Ethernet kablosu ile kablolu bağlantı sağlayalım. Sonrasında bilgisayarda ‘Ağ ve Paylaşım Merkezi’ni açalım ve bu sayfada sol taraftaki menülerden ‘Bağlaştırıcı ayarlarını değiştirin’ menüsüne tıklayalım.
- Açılan sayfada ‘Yerel Ağ Bağlantısı’ simgesine mouse ile sağ tıklayıp, açılan menü listesinden ‘Özellikler’ menüsüne tıklayalım.
- Karşınıza ‘Yerel Ağ Bağlantısı’na ait bilgilerin bulunduğu bir pencere çıkacaktır; bu pencerede ‘Ayrıntılar’ butonuna tıklayalım.
- Açılan pencerede ‘IPv4 Varsayılan Ağ Geçidi’ kısmında Aztech WL559E sinyal artıcı cihazınızın (arayüz) IP adresi yazar; bu IP adresini (10.0.10.254) bir kenara not alalım.
- Sonrasında boş bir internet sayfası açtıktan sonra adres çubuğuna ‘10.0.10.254′ yazıp Enter‘a basalım ve açılan sayfada ‘Kurulum’ menüsüne tıklayalım.
- Sonrasında karşınıza, çevrenizdeki kablosuz ağların listelendiği ‘Uygun Kablosuz Network Ağlar’ başlıklı bir pencere gelecektir. Bu pencerede ana modeminizin kablosuz ağ ismini göreceksiniz; bu kablosuz ağ ismine tıklayalım.
- Açılan pencerede ana modeminizin kablosuz ağ şifresini yazıp ‘Uygula’ butonuna tıklayalım.
- Sonrasında tekrardan Aztech WL559E sinyal artırıcı cihazınızın ana sayfası açılacaktır; bu sayfada tekrar ‘Kurulum’ menüsüne tıklayalım.
- Sonrasında ‘Kurulum için WL559E’ sayfa açılacaktır. Bu sayfada ‘Çalışma Modu’ kısmında ‘Access Point’ seçeneğin seçelim.
- ‘SSID’ kısmına Aztech WL559E sinyal artıcı cihazımız için, Türkçe karakter ve boşluk kullanmadan bir kablosuz ağ ismi girelim.
- ‘Güvenlik Mod’ kısmında ‘WPA2-PSK’ seçeneğini seçelim.
- ‘WPA Parola’ kısmına, Türkçe harf ve boşluk kullanmadan ve en az 8 karakter içeren bir kablosuz ağ şifresi girelim.
- ‘Kanal’ modunuz, ana modeminizle aynı olmak zorundadır; buna dikkat ediniz.
- Son olarak da kablosuz olarak bağlanacağınız cihazdan (notebook, tablet, telefon vs) kablosuz ağları taratıp Aztech WL559E sinyal artırıcı cihazınıza vermiş olduğunuz kablosuz ağ isimini bulup, şifrenizi girerek bağlanınız.
- Ve internet erişiminiz, sanki ana modeminizin yanındaymışsınız gibi hızlı ve kesintisiz olacak.
Siz değerli okuyucularımıza internete keyifli gezintiler dileriz.











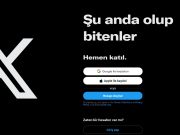
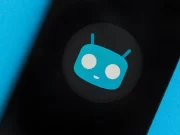














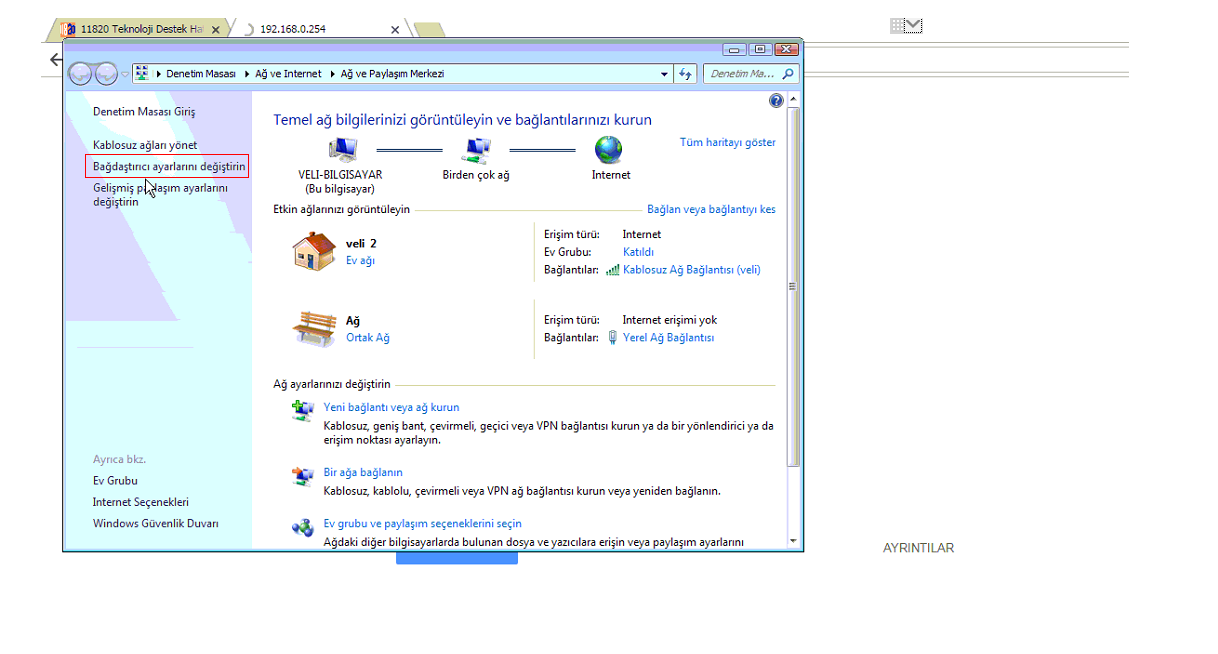

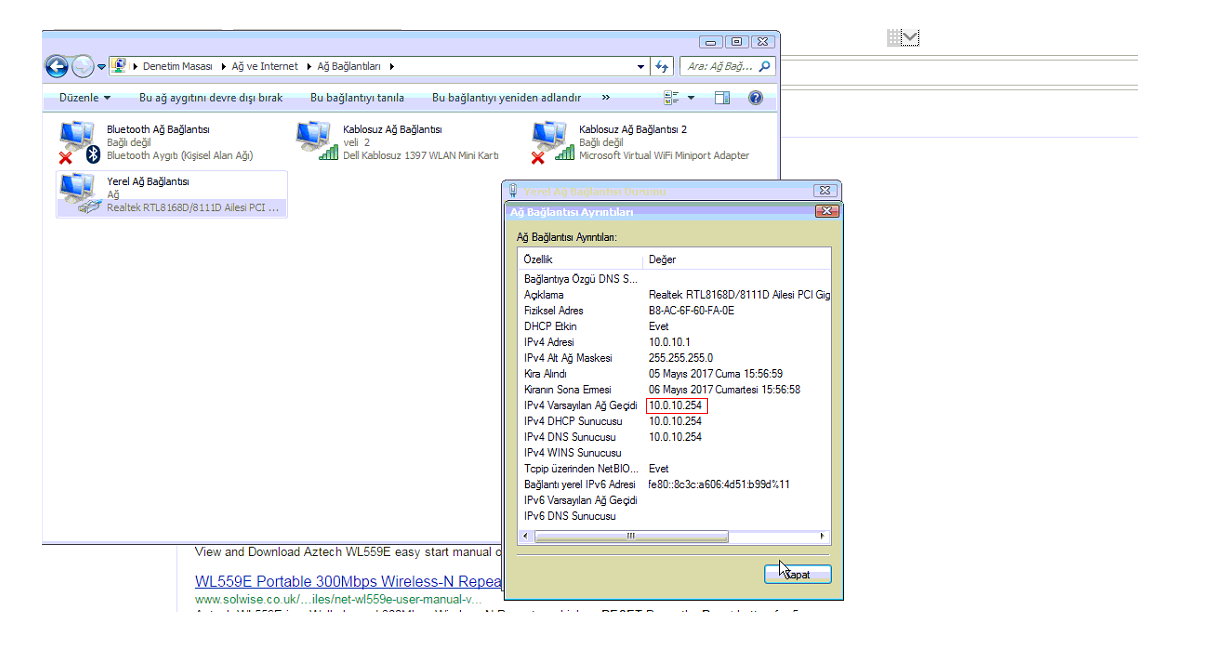
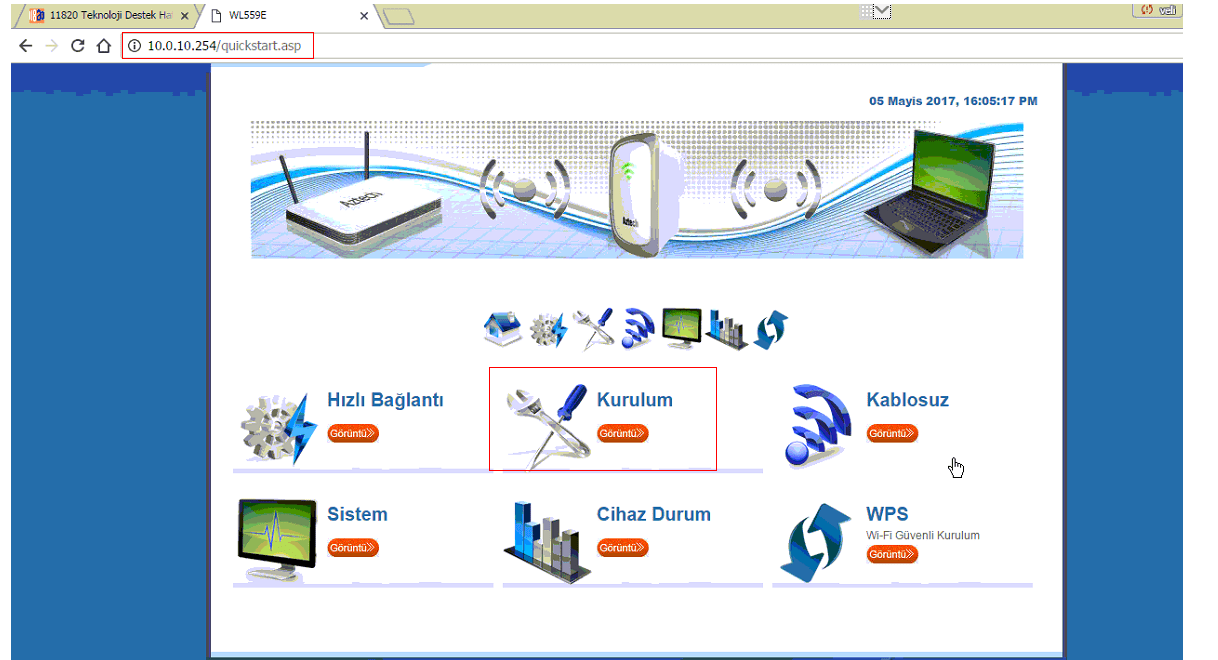

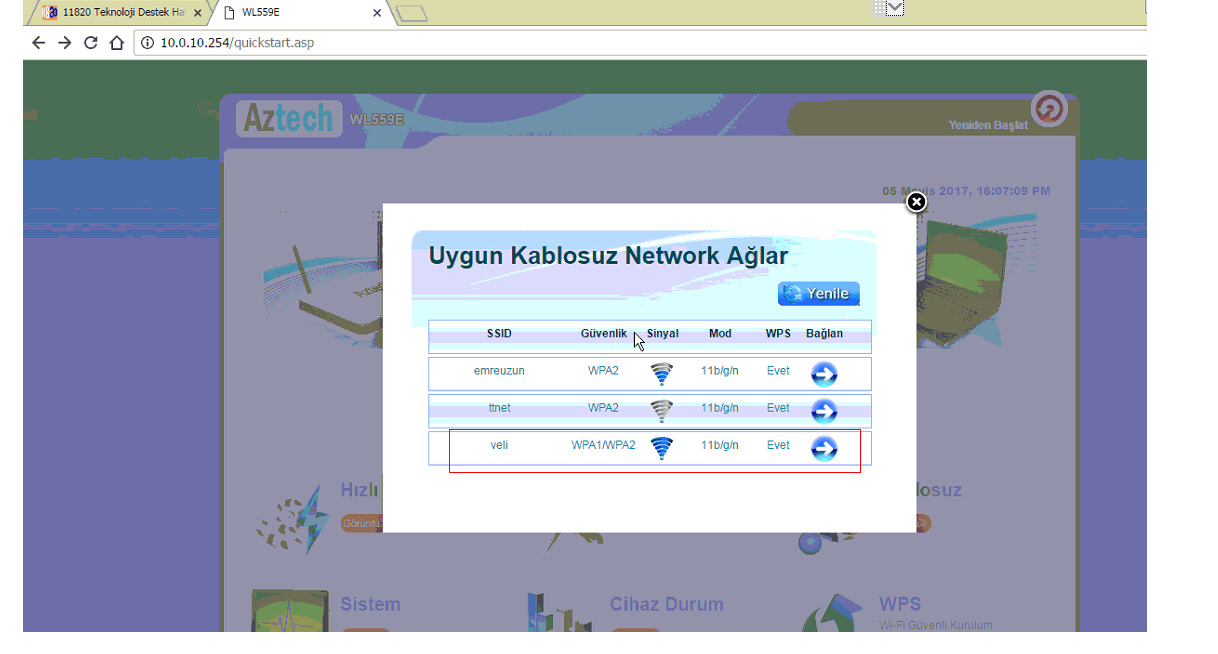


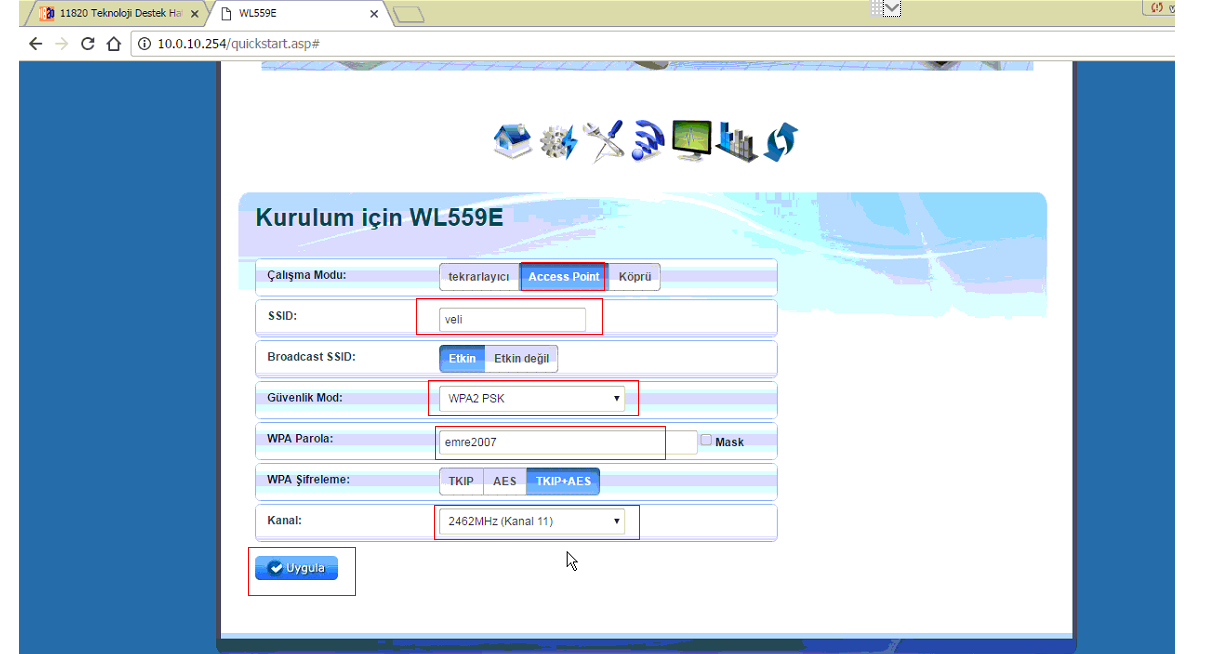
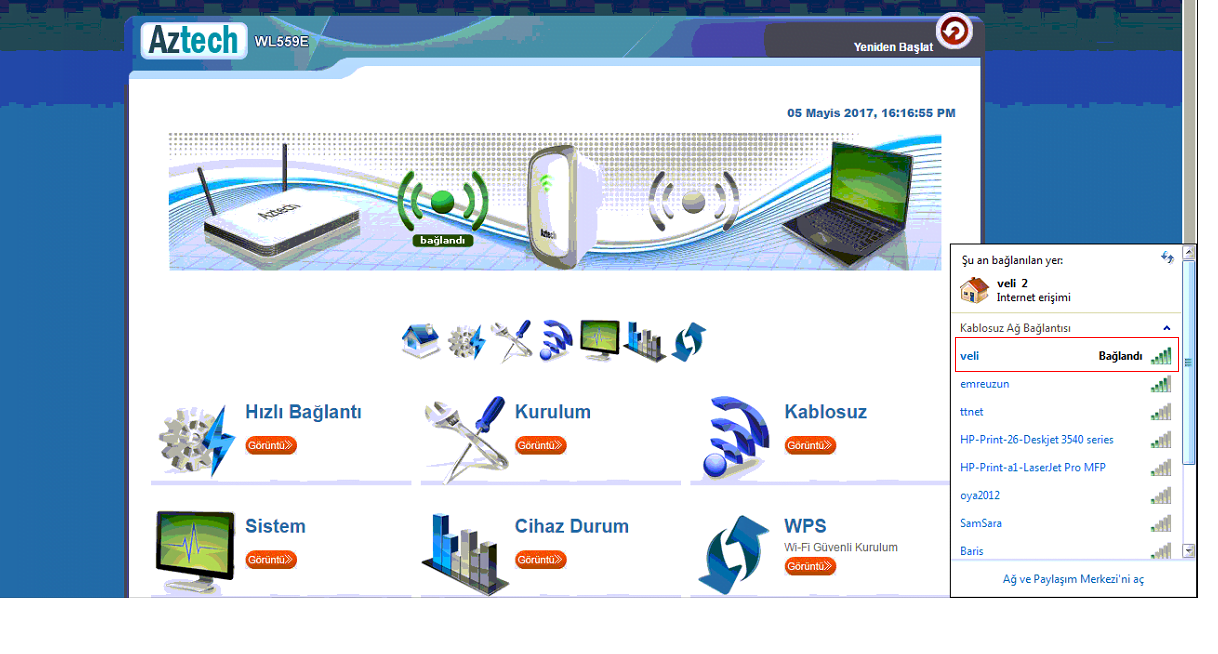
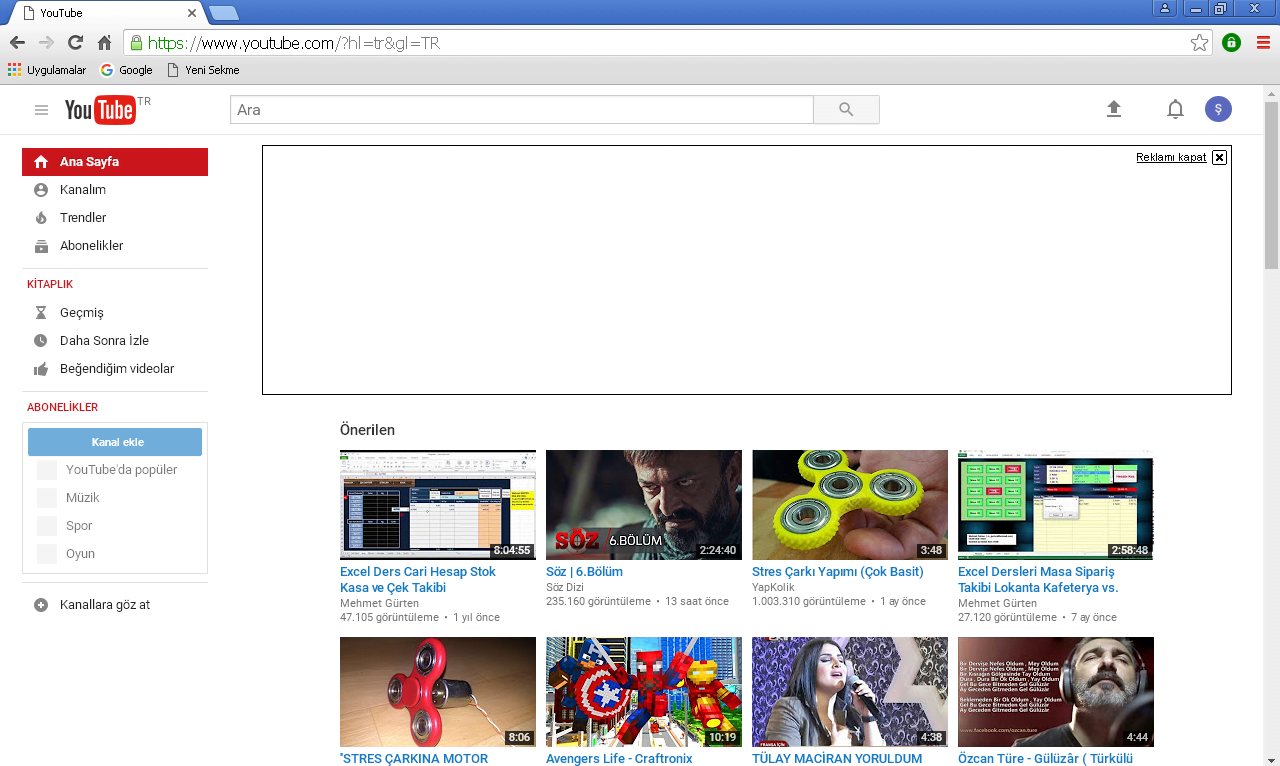

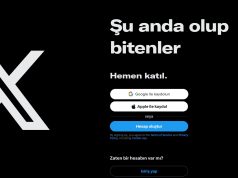
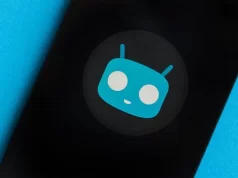
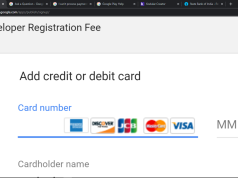











makale için teşekkür ederim size ..windows 10 için bu kısmı bir düzenleseniz teşekkürler…
(Açılan sayfada ‘Yerel Ağ Bağlantısı’ simgesine mouse ile sağ tıklayıp, açılan menü listesinden ‘Özellikler’ menüsüne tıklayalım.
Karşınıza ‘Yerel Ağ Bağlantısı’na ait bilgilerin bulunduğu bir pencere çıkacaktır; bu pencerede ‘Ayrıntılar’ butonuna tıklayalım.)
ayrıntılar diye biyer yok windows 10 kullanıyorum.