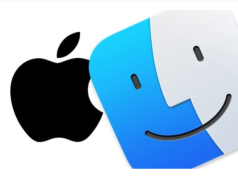Windows 11’in başlangıçta donma sorunu, aşağıda ki adımlar ile ilerleme sağlayabilirsiniz.
Windows 11 bilgisayarınızı açtığınızda donuyor mu? Bu davranışa birçok sorun neden olabilir, ancak neyse ki bu sorunu genellikle basit düzeltmeler veya daha gelişmiş çözümlerle çözebilirsiniz. Bu durumda ne yapmanız gerektiğini göstereceğim.
İçerik konuları
Windows 11’in Başlangıçta Donma Sorunu Yöntemleri
Windows 11’in Başlangıçta Donma Sorunu konusunu nasıl çözebilirsiniz adım adım listelemeye çalıştık.
Hızlı Başlatmayı Kapat
Hızlı başlatma, sisteminizi daha hızlı başlatmanıza yardımcı olan yerleşik bir Windows özelliğidir . Sisteminizin nasıl kapandığını değiştirdiği için, donma sorununu muhtemelen düzeltmek için bu özelliği kapatmaya değer.
Bunu yapmak için Windows Search’ü başlatın, Denetim Masası yazın ve yardımcı programı açın. Denetim Masası üzerinden Sistem ve Güvenlik > Güç Seçenekleri’ne giriş yapın.
Sol kenar menüden “Güç Düğmelerinin Ne Yapacağını Seç’e basın.. Sonraki ekranda, üstte “Şu Anda Kullanılamayan Ayarları Değiştir”e tıklayın. Hızlı başlangıç seçeneğini kapatarak yeniden başlatın.
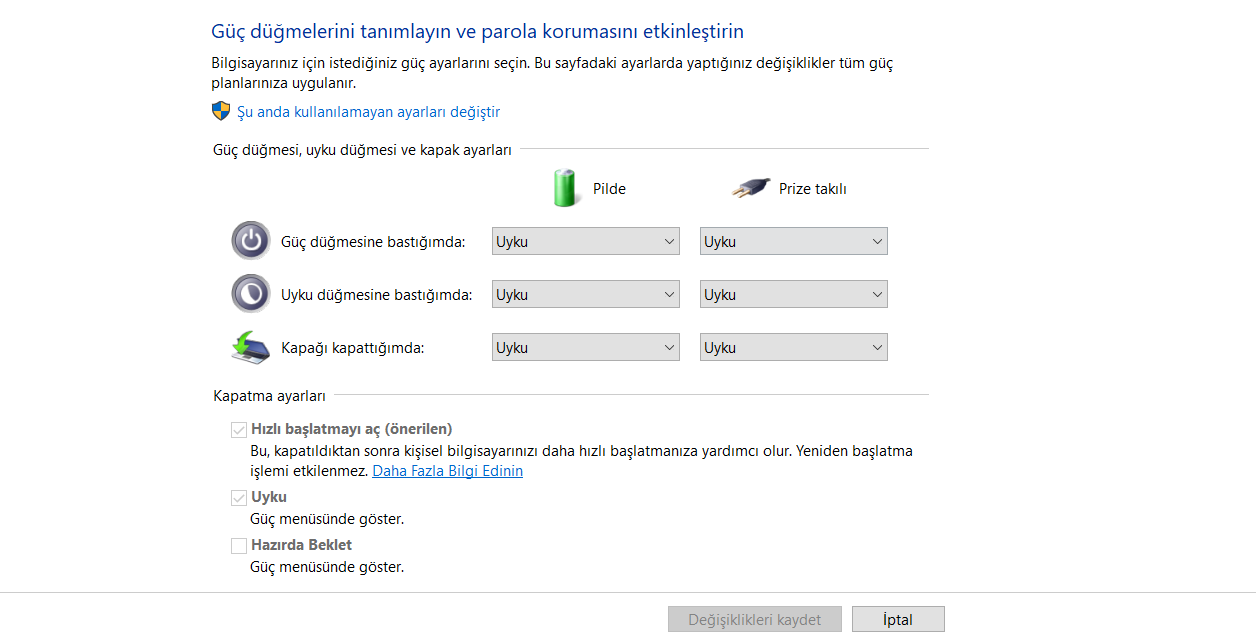
Bağlı Cihazları Bağlantısını Kes
Bilgisayarınıza yeni bir donanım aygıtı bağladıysanız, bu aygıt soruna neden olabilir. Bazen, belirli aygıtlar belirli Windows sürümleriyle iyi çalışmaz ve bu da garip, tanımlanamayan sorunlara yol açar.
Bunu, yeni bağlanan tüm aygıtları makinenizden çıkararak aşabilirsiniz. Aslında bilgisayarınıza bağlı bir fare ve klavyeye ihtiyacınız var.
Bağlı cihazları ayırdıktan sonra makineniz donmuyorsa, muhtemelen bu cihazlar suçludur. Ne yapabileceğinizi görmek için bu cihazların üreticilerine ulaşın veya bu cihazlarla birlikte aldığınız kılavuza bakın.
Başlangıç Uygulamalarını Devre Dışı Bırak
Sisteminizin başlangıçta donmasının bir nedeni, arızalı başlangıç uygulamasıdır. Bilgisayarınızı açtığınızda otomatik olarak başlayan uygulamalar vardır. Bu durumda, tüm başlangıç uygulamalarını kapatın ve ardından suçluyu bulmak için her seferinde bir uygulamayı etkinleştirin.
Windows görev çubuğuna sağ tıklayıp Görev Yöneticisini açın. Yardımcı programın sol kenar çubuğunda Başlangıç Uygulamalarına tıklayın. Sağ bölmede, Durum sütununda Etkin yazan her uygulamaya sağ tıklayın ve Devre Dışı Bırakı seçin.
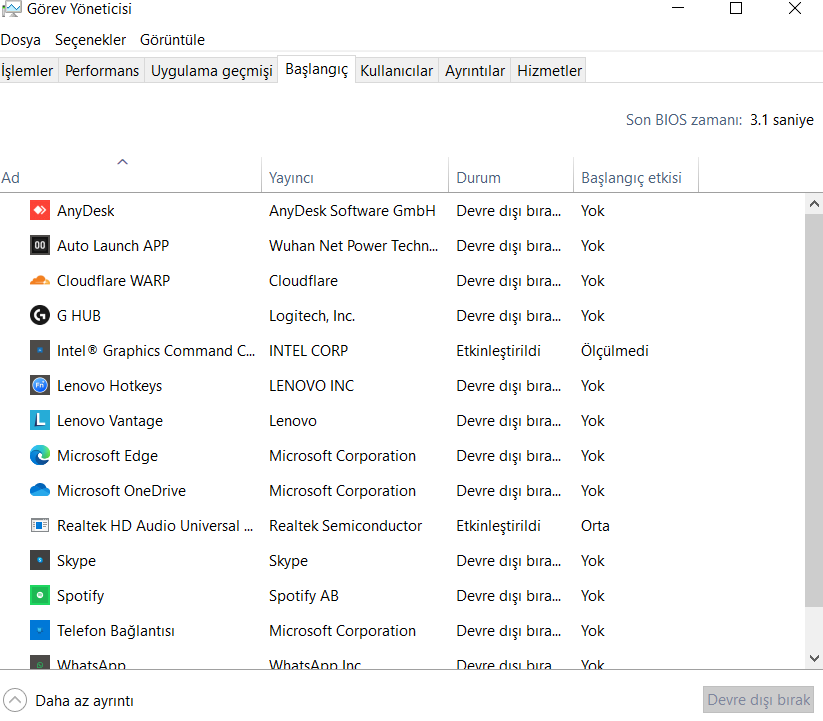
Görev Yöneticisi’ni kapatın ve Windows 11 PC’nizi yeniden başlatın. Sorun devam etmezse, sorunlu uygulamayı bulmak için bir seferde bir başlangıç programını etkinleştirin. Ardından, bu uygulamayı Windows 11 sisteminizden güncelleyin veya kaldırın.
Grafik kartı sürücülerinizi güncellemenin birkaç farklı yolu vardır.
Yöntem 1: Aygıt Yöneticisini Kullanma
En son grafik kartı sürücülerini otomatik olarak bulmak ve yüklemek için Aygıt Yöneticisi yardımcı programını kullanabilirsiniz. Bunu yapmak için Windows Arama’yı açın, Aygıt Yöneticisi yazın ve yardımcı programı başlatın.
Aygıt Yöneticisinde Ekran Bağdaştırıcılarına girin, grafik kartınıza sağ tıklayın ve Sürücüyü Güncelleştiri seçin.
Sürücüleri Otomatik Ara seçeneğini seçin ve yardımcı programın en son sürücüleri bulup yüklemesine izin verin.
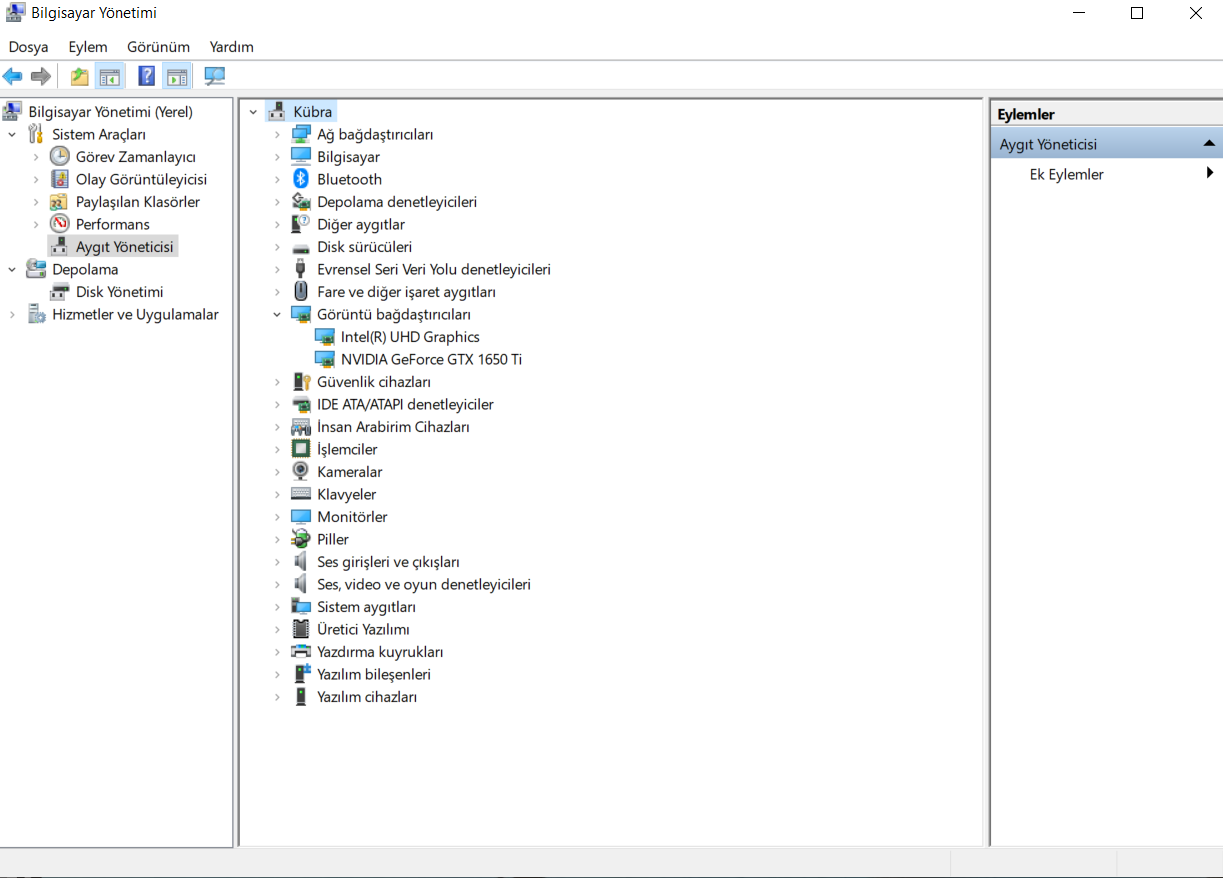
Yöntem 2: NVIDIA Web Sitesini Kullanma
Bilgisayarınızda NVIDIA grafik kartı kullanıyorsanız, üreticinin web sitesinden en son sürücüleri manuel olarak indirip yükleyebilirsiniz.
Favori web tarayıcınızı başlatın ve NVIDIA Sürücüleri sitesine gidin. Manuel Sürücü Arama bölümünde, grafik kartınızın model numarasını yazın veya açılır menüleri kullanarak belirli grafik kartı modelinizi bulup seçin.
Sonraki sayfada, doğru sürücünün yanında Görüntüleye tıklayın. Sürücü dosyasını bilgisayarınıza kaydetmek için indiri seçin. Ardından, indirilen dosyayı çalıştırın ve en son sürücüleri yükleyin.
Yöntem 3: AMD Web Sitesini Kullanma
Eğer bilgisayarınızda AMD ekran kartı kullanıyorsanız, AMD web sitesinden en son sürücüleri aşağıdaki şekilde indirip yükleyin.
Favori web tarayıcınızı açın ve AMD Sürücüleri sitesine erişin. Grafikleri seçin, grafik kartı modelinizi seçin ve Göndere tıklayın.
Doğru sürücü paketi için bölümü genişletin, indiri seçin ve sürücüleri güncellemek için indirilen dosyayı çalıştırın.