
Arızalı bir iPad’i onarmak için yapılacak bu adımlar genellikle iPad’inizdeki açılmama sorunlarını çözebilir. Ancak sorun devam ederse, Apple Destek veya bir Apple Yetkili Servis Merkezi ile iletişime geçmeniz gerekebilir.
İçindekiler
- Arızalı Bir iPad’i Onarma Yolları:
Arızalı Bir iPad’i Onarma Yolları:
1. iPad’i Açma Yöntemleri
Eğer iPad’iniz açılmıyorsa veya tepki vermiyorsa, aşağıdaki adımları takip edebilirsiniz:
- İlk olarak, iPad’inizin tamamen kapalı olduğundan emin olun. Bunun için güç düğmesini (Power button) basılı tutun ve ekranda Apple logosu görünene kadar bekleyin.
- Eğer iPad hala açılmıyorsa, şarj durumunu kontrol edin. Pil seviyesi düşükse veya bitmişse, iPad tepki vermez. Bir süre şarjda bırakın ve tekrar deneyin.
- Güç düğmesini ve ana ekran düğmesini (Home button) aynı anda basılı tutarak zorla sıfırlama yapmayı deneyin. Bu işlem, donanımsal hataların giderilmesine yardımcı olabilir.
- iPad’inizi bir bilgisayara bağlayarak iTunes (Windows) veya Finder (Mac) üzerinden görebilirsiniz. Buradan güncellemeleri kontrol edebilir veya fabrika ayarlarına sıfırlama yapabilirsiniz.
- Yukarıdaki adımlar sorunu çözmezse, Apple Destek veya bir Apple Yetkili Servis Merkezi ile iletişime geçmeniz gerekebilir.
Bu adımları takip ederek iPad’inizin açılmasını sağlayabilir veya sorunun çözümü için bir adım atabilirsiniz.
2. Cihazınızı Şarj Edin
iPad’iniz açılmıyorsa veya tepki vermiyorsa, öncelikle pilin düşük olabileceğini kontrol etmek önemlidir. İşte nasıl yapabileceğiniz bazı adımlar:
- iPad’inizi orijinal şarj kablosu ve adaptörü ile bir güç kaynağına bağlayın.
- iPad’inizin en az bir saat boyunca şarj olmasını sağlayın. Bu süre zarfında iPad’i kullanmamaya özen gösterin.
- Eğer iPad’iniz son zamanlarda bir donanım değişikliği geçirdiyse (örneğin, ekran değişimi gibi) veya yeni bir güncelleme yaptıysanız, iPad’i tam 48 saat boyunca şarjda bırakmak sorunu çözebilir. Bazı kullanıcılar bu yöntemi başarılı bulmuştur.
Bu adımları uygulayarak iPad’inizin pil seviyesini kontrol edebilir ve açılmama sorununu çözmeye çalışabilirsiniz. Eğer bu adımlar sorunu çözmezse, diğer çözüm yollarını denemek önemlidir.
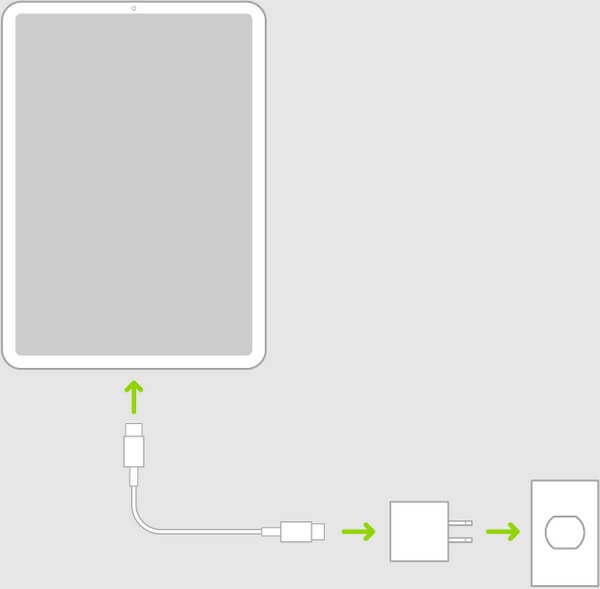
Cihazınızı Şarj Edin
3. Kablonuzu ve Şarj Bağlantı Noktanızı Kontrol Edin
iPad’iniz açılmıyorsa veya şarj olmuyorsa, sorun şarj kablosu veya bağlantı noktasında olabilir. İşte bu durumu çözmek için yapabileceğiniz adımlar:
- Kullandığınız şarj kablosunu ve adaptörünü kontrol edin. Eğer kablonuz eskidiyse veya aşınmışsa, güç iletimi sorunlarına yol açabilir. Mümkünse, Apple sertifikalı (MFI) bir şarj kablosu kullanın. MFI sertifikası, Apple’ın üçüncü taraf ürünlerin iPhone ve iPad’lerle uyumlu olduğunu onayladığı bir belgedir.
- Farklı bir duvar prizi, USB duvar adaptörü veya şarj kablosu kullanarak iPad’inizi şarj etmeyi deneyin. Bu, şarj cihazınızın veya kablonuzun sorunlu olup olmadığını belirlemenize yardımcı olabilir.
- iPad’inizin şarj portunda kir veya toz olup olmadığını kontrol edin. Eğer varsa, kürdan veya plastik ataç gibi yumuşak bir araç kullanarak temizleyin. Bu, düzgün bir şarj bağlantısı sağlamak için önemlidir.
Bu adımları takip ederek, iPad’inizin şarj edilmesi ve açılması konusundaki sorunları gidermeye çalışabilirsiniz. Eğer sorun devam ederse, daha ileri adımlar için diğer çözüm yollarını araştırmak önemlidir.
4. iPad’inizi Sıfırlayın
iPad’iniz tepkisiz hale geldiğinde veya tamamen donduğunda, sert bir yeniden başlatma yapmak genellikle sorunu çözebilir. İşte nasıl yapacağınız:
Ana Ekran ve Güç Düğmesi ile Hızlı Sıfırlama:
- iPad’inizi kapatmadan önce, Ana Ekran ve Güç düğmelerini aynı anda basılı tutun.
- Apple logosu görünene kadar düğmeleri basılı tutmaya devam edin.
- Eğer iPad’inizde Ana Ekran düğmesi yoksa (örneğin iPad Pro gibi), sırayla Ses Açma düğmesine basıp bırakın, sonra Ses Kısma düğmesine basıp bırakın, ardından Güç düğmesine basıp bırakın. Apple logosunu görene kadar Güç düğmesini basılı tutun.
- Apple logosu göründüğünde düğmeleri bırakın. iPad yeniden başlatılacak.
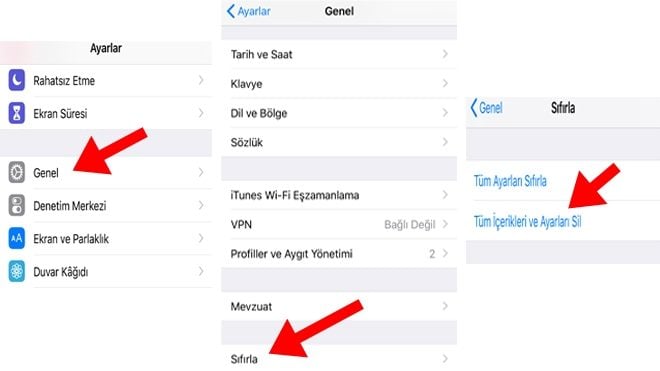
Arızalı Bir iPad’i Onarma
Tüm Ayarları Sıfırlama:
- iPad’iniz sert sıfırlamadan sonra açıldıysa ancak sorun devam ediyorsa, tüm ayarları sıfırlamayı deneyebilirsiniz.
- Ayarlara gidin ve ardından “Genel”i seçin.
- “iPad’i Sıfırla” seçeneğine dokunun.
- “Tüm Ayarları Sıfırla” seçeneğine dokunun ve işlemi onaylamak için tekrar dokunun.
- iPad’iniz sıfırlama işlemini tamamlayacak, yeniden başlayacak ve ayarlarınızı varsayılanlara döndürecektir.
Bu adımlar genellikle yazılım sorunlarını gidermede etkili olabilir. Ancak iPad’iniz hala açılmazsa veya sorunlar devam ederse, daha ileri teknik destek almanız gerekebilir.
5. Siri’ye Sorun
iPad’inizde ekran tamamen karanlıksa ve sadece sesleri duyabiliyorsanız veya titreşimleri hissedebiliyorsanız, Siri’yi kullanarak ekran parlaklığını artırabilirsiniz. İşte nasıl yapacağınız:
Hey Siri’yi Etkinleştirme:
- Eğer “Hey Siri” özelliğini daha önce etkinleştirmediyseniz, bunu yapmak için Ana Ekran Düğmesine (veya Ana Ekran düğmesi olmayan iPad’ler için Güç düğmesine) birkaç saniye boyunca uzun basın.
- “Hey Siri” etkinleştirildiğinde, Siri’ye seslenerek komutlar verebilirsiniz.
Siri’ye Ekran Parlaklığını Artırmasını Söyleme:
- Siri’ye seslenerek, “Ekran parlaklığını artır” veya “Ekran parlaklığını yükselt” gibi komutlar verebilirsiniz.
- Siri, ekran parlaklığını ayarlamanızı sağlayacak ve ekranınızı daha görünür hale getirecektir.
Bu yöntem, iPad’inizde ekranın karardığı durumlarda pratik bir çözüm olabilir. Eğer bu yöntemle ekran parlaklığını artıramazsanız, diğer çözüm seçeneklerini denemeye devam etmeniz önemlidir.
6. iTunes/Finder Kullanarak iPad’i Kurtarma veya Geri Yükleme
- iTunes veya Finder’ı Güncelleyin: Bilgisayarınızdaki iTunes veya Finder’ı en son sürüme güncelleyin.
- iPad’inizi Bağlayın: iPad’inizi bilgisayarınıza bir yıldırım kablosu ile bağlayın.
- iTunes/Finder Üzerinden Geri Yükleme veya Kurtarma Modunu Kullanma:
- Kurtarma Modu: iPad’inizi Kurtarma Moduna almak için:
- Ana Ekran Düğmesi Olan iPad’ler: Ana Ekran düğmesi ile Güç düğmesini aynı anda basılı tutun, Apple logosu görünene kadar bekleyin.
- Ana Ekran Düğmesi Olmayan iPad’ler: Ses Kısma düğmesine basıp bırakın, ardından Güç düğmesine basılı tutun, Apple logosu görünene kadar bekleyin.
- iTunes veya Finder cihazınızı algıladığında, Kurtarma Modu ekranını göreceksiniz. Bu modda, cihazınızı geri yükleyebilir veya güncelleyebilirsiniz.
7. DFU Modunu Kullanarak iPad’i Geri Yükleme
- Ana Sayfa Düğmesi Olan iPad’ler İçin DFU Restorasyonu:
- Güç ve Ana Ekran düğmelerini aynı anda basılı tutun. Apple logosu görünene kadar bekleyin, ardından Güç düğmesini bırakıp Ana Ekran düğmesini basılı tutun.
- Bilgisayarınızda iPad’i Geri Yükle’ye tıklayın ve işlemi tamamlayın.
- Ana Sayfa Düğmesi Olmayan iPad’ler İçin DFU Restorasyonu:
- Ses Kısma ve Güç düğmelerini basılı tutun. Apple logosu görünene kadar bekleyin, ardından Güç düğmesini bırakıp Ses Kısma düğmesini basılı tutmaya devam edin.
- Bilgisayarınızda iPad’i Geri Yükle’ye tıklayın ve işlemi tamamlayın.

iPad’i Geri Yükleme
Bu adımlar genellikle donanımsal veya yazılımsal sorunları çözebilir. Ancak, iPad’iniz hala açılmaz veya normal şekilde çalışmazsa, Apple Destek’e başvurmanız veya yetkili bir Apple servis merkezine gitmeniz önerilir. Bu şekilde, sorununuzu profesyonel bir şekilde çözebilirsiniz.
8. Apple Desteği İle İletişime Geçme
İşe yaramayan tüm diğer yöntemlerden sonra Apple uzmanlarından yardım almak en doğrusudur. Aşağıdaki adımları takip edebilirsiniz:
- Yerel Apple Store’unuzu ziyaret etmeden önce, bir randevu ayarlamak gerekebilir. Bu, size uygun bir zamanda Apple uzmanlarından yardım almanızı sağlar ve beklemeyi önler.
- Apple uzmanları, iPad’inizdeki donanımsal veya yazılımsal sorunları teşhis edebilir ve çözüm bulabilirler.
- Eğer iPad’iniz garanti kapsamındaysa veya bir AppleCare planınız varsa, bu durum onarım maliyetlerini veya değiştirme seçeneklerini etkileyebilir.
Apple Store’a giderken, iPad’inizle birlikte yapmış olduğunuz tüm denemeler ve sorununuz hakkında aldığınız notları yanınızda bulundurmanız faydalı olabilir. Bu, Apple uzmanlarına doğru teşhis koymalarına ve hızlı bir çözüm sağlamalarına yardımcı olabilir.
Arızalı Bir iPad’i Onarmak İçin 8 Çözüm adlı makalemiz buraya kadar.



