
Yüksek GPU kullanımı her zaman yüksek FPS anlamına gelmez, ancak bazı ipuçları ile düşük FPS sorunu çözülebilir.
Düşük FPS ile yüksek GPU kullanımı, oyun ayarlarını düşürmek veya GeForce Experience uygulamasını kaldırmak gibi önlemlerle giderilebilir. Bu makalede, bu anomalinin ana nedenlerinden biri olan yetersiz bir CPU’nun çözümünü bulduk. Grafik kartınızın en iyi seviyede performans göstermesini sağlama konusundaki tüm detaylar için okumaya devam edin.
Eğer bir oyun, donanımınıza uygun şekilde optimize edilmemişse, yüksek GPU kullanımı ile düşük FPS sorunu yaşayabilirsiniz. Bu durum, iyi bir donanıma sahipseniz bile ortaya çıkabilir.
Bu tür durumlarda, grafik kartınız genellikle normalden daha fazla çalışır. Bu durum, oyunun takılması veya donması gibi sorunlara yol açabilir, ancak endişelenmeyin, bu sorunu kolayca çözebilirsiniz.
Yüksek GPU kullanımına rağmen Düşük FPS Sorunu Sebepleri
- Oyununuz, kullanabileceğinizden daha fazla CPU kaynağı kullanıyor olabilir.
- Oyun, PC’nizin minimum sistem gereksinimlerini karşılamadığı için donanımınıza optimize edilmemiş olabilir.
- Oyun ayarlarınız çok yüksek olabilir, özellikle eski veya gücü yetersiz bir CPU’nuz varsa, bu durum GPU ve CPU üzerinde daha fazla yük oluşturabilir.
- Grafik kartınız aşırı ısınıyor olabilir ve bu, en üst performans seviyelerini korumakta zorlanmasına neden olabilir.
Düşük FPS Sorunu Yüksek GPU Kulanımı Sorunu Çözümü
GPU kullanımını ve FPS’yi optimize etme işlemi için bilgisayarınızın hazır olduğundan emin olmak için aşağıdaki ön adımları izleyin:
- Sisteminizin oyunu çalıştırmak için gereksinimleri karşıladığından emin olun.
- Gereksiz süreçleri ve uygulamaları kapatın ve gereksiz donanım bileşenlerini devre dışı bırakın.
- Bilgisayarınızın aşırı ısınmadığını bir sıcaklık izleme aracı kullanarak kontrol edin.
- Gereksiz başlangıç programlarını ve hizmetleri devre dışı bırakın.
- İşletim sisteminizin en son sürümünü çalıştırdığınızdan ve oyunun en güncel sürümünü yüklediğinizden emin olun.
Oyun Ayarlarını Düşürün
Eğer oyununuz yeni bilgisayarlar için optimize edilmişse ve yüksek GPU kullanımı ve düşük FPS sorunları yaşıyorsanız, oyunun grafik ayarlarını Orta seviyeye düşürmeyi deneyin. Bu, grafik kartınızın üzerindeki yükü azaltarak görsel kaliteyi çok fazla feda etmeden daha sorunsuz çalışmasını sağlayacaktır.
GeForce Experience’ı Kaldırın
- Windows tuşuna basın, “appwiz.cpl” yazın ve “Tamam” butonuna tıklayın.
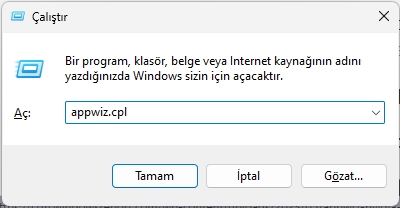
Düşük FPS Sorunu Yüksek GPU Kulanımı Sorunu Çözümü
- Ardından NVIDIA GeForce Experience seçeneğine sağ tıklayın ve “Kaldır” seçeneğini seçin.
- Kaldırma işlemini tamamlamak için ekrandaki talimatları izleyin.
GeForce Experience, GPU performansını etkileyebilir, bu nedenle kaldırmak ve oyununuzu optimize etmek için başka yollar bulmak en iyisi olacaktır.
Güç Yönetimi Ayarlarını Ayarlayın
- Başlat butonuna tıklayın, “güç planı” yazın ve “Güç Planı Seçin” seçeneğini seçin.
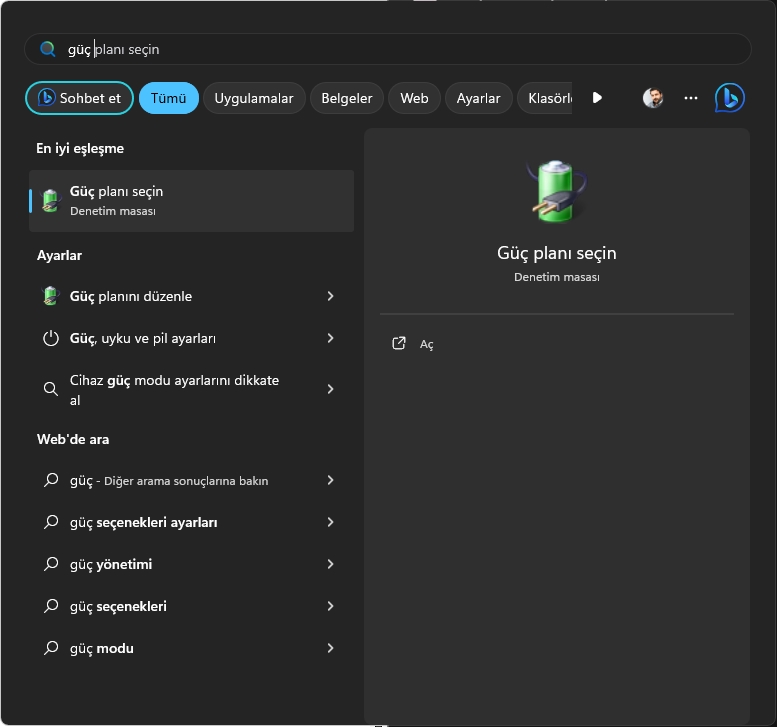
- “Yüksek Performans” seçeneğini işaretleyin ve “Plan Ayarlarını Değiştir” seçeneğini tıklayın.
- Eğer listede göremiyorsanız, “Ek Planları Göster” seçeneğini tıklayın.
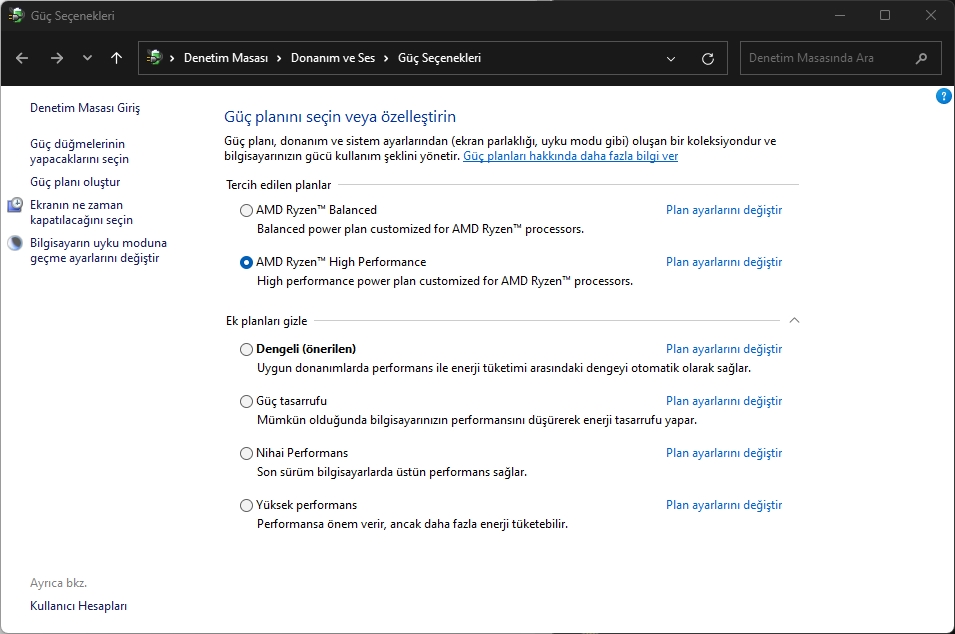
Düşük FPS Sorunu Yüksek GPU Kulanımı Sorunu Çözümü
- “Gelişmiş Güç Ayarlarını Değiştir” seçeneğine tıklayın.
- “İşlemci Güç Yönetimi“ne gidin ve minimum ve maksimum işlemci durumunun her ikisinin de %100 olduğundan emin olun.
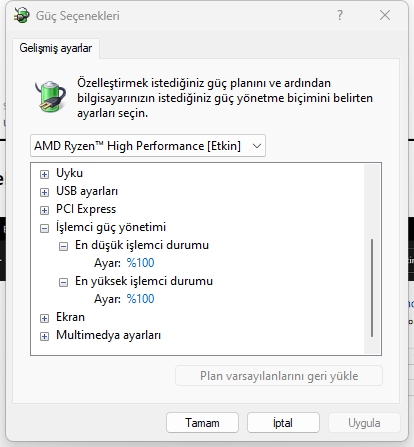
Düşük FPS Sorunu Yüksek GPU Kulanımı Sorunu Çözümü
Grafik Kartı Sürücülerinizi Güncelleyin
- Windows tuşuna basın, “Aygıt Yöneticisi” yazın ve “Aygıt Yöneticisi’ni Aç” seçeneğine tıklayın.
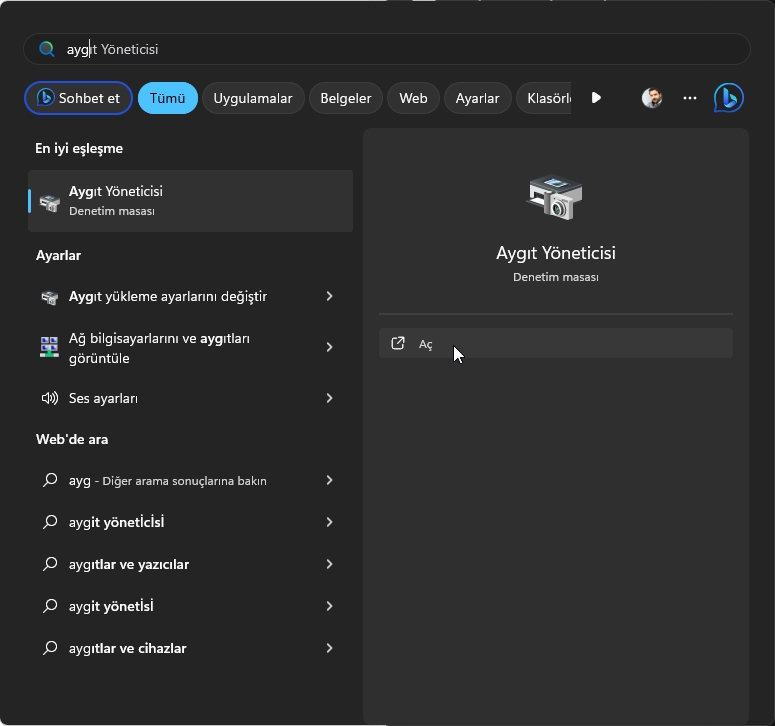
- “Görüntü bağdaştırıcıları“ni genişletin, grafik kartınıza sağ tıklayın ve “Sürücüyü Güncelle“yi seçin.
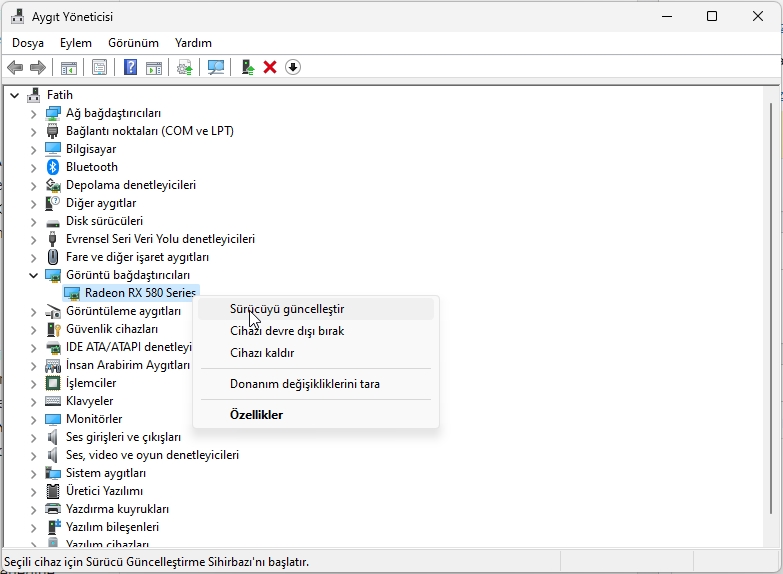
Yüksek GPU Kulanımı Düşük FPS Sorunu
- “Sürücüyü otomatik olarak ara“yı seçin.
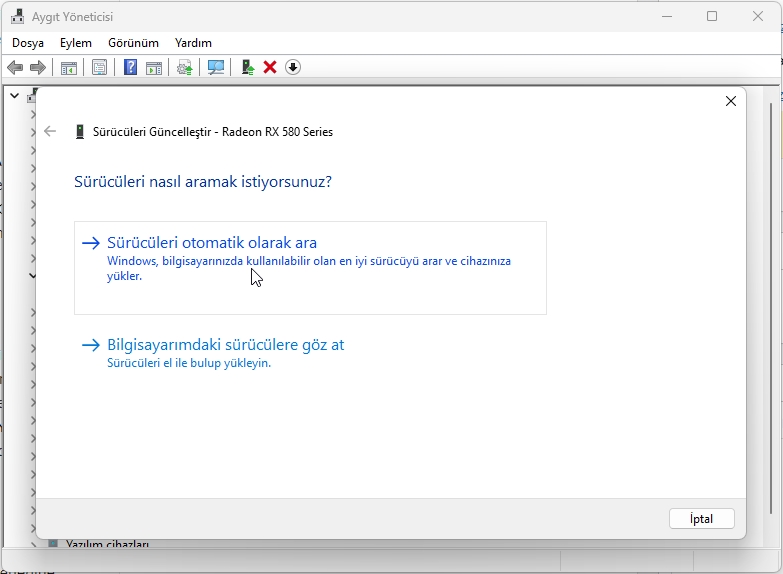
Yüksek GPU Kulanımı Düşük FPS Sorunu
Sıklıkla Windows, PC’nizi doğru sürücülerle eşleştiremeyebilir. Bu gibi durumlarda hasarlı, eksik, bozuk veya eski sürücüleri tespit eden ve bunları doğru olanlarla değiştiren bir sürücü güncelleme yardımcı programı yardımcı olabilir.
Önceki Sürücü Sürümüne Dönün Arama simgesine tıklayın, “Aygıt Yöneticisi” yazın ve “Aygıt Yöneticisi’ni Aç” seçeneğine tıklayın.
“Görüntü bağdaştırıcıları“nı genişletin, grafik kartınıza sağ tıklayın ve “Sürücü” sekmesine tıklayın. “Sürücüyü Geri Al“ı seçin. Sonraki uyarıda geri almanızın nedenini seçin ve “Evet“e tıklayın. Bilgisayarınızı yeniden başlatın ve cihazınıza daha önce yüklenmiş sürücüler yüklenecektir.
Bilgisayarınızı Zararlı Yazılımlardan Temizleyin
- Windows tuşuna basın, “Windows Güvenlik” arayın ve “Aç” seçeneğine tıklayın.
- “Virüs ve tehdit koruması“nı seçin. Ardından “Şu anki tehditler” altında “Hızlı tarama”yı seçin.
- Eğer herhangi bir tehdit bulmazsanız, “Hızlı tarama“nın hemen altındaki “Tarama seçenekleri”ni tıklayarak “Tam Tarama“yı yapmak için devam edin.
- “Tam Tarama“yı seçin ve “Şimdi Tara“yı tıklayarak bilgisayarınızın derinlemesine taranmasını bekleyin.
İşlem tamamlandığında sistemi yeniden başlatın.
CPU Soğutucusunun Performansını Artırın
Eğer CPU’nuz çok ısınıyorsa, CPU aşırı ısınmayı önlemek için saat hızını otomatik olarak düşürecektir. Bu, düşük FPS seviyelerinin sürekli olarak yaşanmasına neden olur. CPU’nuzun düzgün bir şekilde soğutulduğundan emin olmak için fan hızını artırabilir veya daha iyi bir soğutucu kullanabilirsiniz. Bu sayede CPU’nuzun optimal sıcaklıklarda çalışmasını sağlar ve aşırı ısınmayı önlersiniz.
Tek İş Parçacıkları ve CPU’lar Üzerinde Güç-Koruyucu Modları Etkinleştirin
Bilgisayarınızın BIOS ayarlarına girin. “Gelişmiş” sekmesine gidin ve “CPU Yapılandırma”yı seçin. “C-States Kontrolü” seçeneğini bulun ve devre dışı bırakın. Değişiklikleri kaydedin ve BIOS ayarlarından çıkın. Bu özellik, CPU’nuzun yüksek performansı sürdürürken enerji tüketimini azaltmak istediğiniz durumlarda kullanışlı olabilir.
GPU’nuzu Overclock Yapın
Overclocking, GPU içindeki bazı bileşenlerin saat hızını artırarak oyun performansını artırmanıza yardımcı olabilir, ancak aynı zamanda ısınma ve güç tüketimi konularında önemli ölçüde artışa neden olabilir. Bu yolu seçerseniz, güvenilir bir soğutma çözümü ve overclocking izleme yazılımını etkinleştirmeniz önemlidir. Bu, yüksek sıcaklıklar ve overclocking yükünden kaynaklanan yetersiz soğutma çözümleri ile karşılaşmamanızı sağlar.
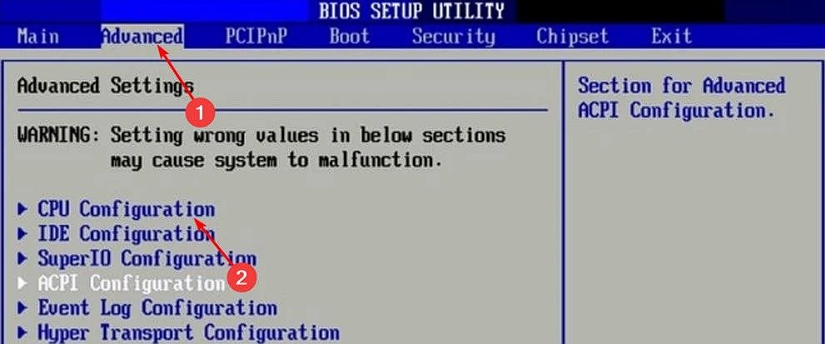
Yüksek GPU Kulanımı Düşük FPS Sorunu
Bilgisayarınızda arka planda çok fazla işlem çalıştırıyorsanız, CPU gücünüzü tüketen bu işlemler FPS’lerinizi düşürebilir. Eğer PC’niz oyunları sorunsuz çalıştırmak için yeterli RAM veya işlemci gücüne sahip değilse, iyi bir oyun deneyimi için yeterli kare hızı üretemez.
Ayrıca, grafik ayarlarınız donanımınıza göre çok yüksek veya çok düşük olabilir. Bu durumda, performans ısınma nedeniyle tam güçte çalışmasını engellendiği için büyük ölçüde zarar görecektir. Bu durumda iyi bir CPU soğutucusu yatırımı yapmanız gerekebilir.
İlgili: Valorant FPS Gösterme
Sonuç olarak, FPS’nizi ve GPU kullanımınızı geliştirmek için atabileceğiniz bazı adımlar kesinlikle vardır. Bazıları yalnızca küçük ayarlamaları gerektirirken, yüksek CPU kullanımı ve düşük GPU ile ilgili sorunlar yeni bir grafik kartı veya CPU gerektirebilir.
Ancak pahalı kararlar almadan önce performansla ilgili metrikleri izlemeyi denemek akıllıca olacaktır. Bu şekilde, görsel kaliteyi artırarak FPS’yi artırabilir ve oyununuzun farklı donanım konfigürasyonları ve ayarlarında iyi çalışmasını sağlayabilirsiniz.



