
Bu makalede bilgisayar alındığında yapılması gerekenler hakkında detaylı bilgi veriyoruz. Yeni bir bilgisayarınız veya dizüstü bilgisayarınız varsa, kullanmaya başlamadan önce yapmanız gereken çok şey var.
Bilgisayarın tüm doğru donanıma sahip olduğundan emin olmalı ve ardından tercihlerinize daha aşina hale getirmek için yapılandırmada bazı değişiklikler yapmalısınız.
Bu makalede, PC’nizin doğru şekilde kurulduğundan emin olmak için donanım ve yazılım için bir kontrol listesi araştırıyoruz.
Yeni bir bilgisayar almak heyecan verici. Sonunda, baktığınız veya eski bilgisayarınızı değiştirmeniz gereken cihaza sahipsiniz. Ancak ilk heyecan geçtikten sonra, yeni bir bilgisayar kurmanın ve yapılandırmanın daha az heyecan verici olduğunu hemen anlarsınız.
Bilgisayarı kutusundan çıkardıktan hemen sonra işinize devam etmek isteyebilirsiniz. Ancak, başlangıçta her şeyin doğru yapılandırıldığından emin olmak için biraz zaman harcarsanız, uzun vadede sizin için daha iyi olur.
PC’nizin teknik özelliklerini kontrol etmek, yazılımı yüklemeden veya yükseltmeden önce yapılacak en önemli şeylerden biridir. Bu, bilgisayarınızın yeni programları çalıştırabildiğinden emin olmak için gereklidir, çünkü çalışmıyorsa, yavaşlama ve sistem hataları gibi sorunlarla karşılaşabilirsiniz.
Şanslıysanız, yeni bilgisayarınız önceden yapılandırılmış olarak gelir ve bunlardan bazıları zaten halledilir. Yapmanız gereken tek şey eski ayarlarınızı yeni bilgisayarınıza aktarmaktır. Ancak çoğu insan gibiyseniz, her şey tam istediğiniz gibi olmadan önce yine de biraz çalışmanız gerekecek.
İçindekiler
- Bilgisayar özelliklerini nasıl kontrol ederim?
- Yeni bir bilgisayar aldım ne yapmalıyım?
- Donanım Değişiklikleri
- Yazılım Değişiklikleri
- 1. Hesaplarınızı ekleyin
- 2. Ürün anahtarınızı kontrol edin ve işletim sistemini güncelleyin
- 3. Virüsten koruma yazılımınızı kontrol edin
- 4. Bloatware’den Kurtulun
- 5. Gereksiz başlangıç programlarını kaldırın
- 6. Hırsızlığa karşı koruma özelliğini ayarlayın
- 7. Eksik sürücüleri yükleyin
- 8. Dosya yedeklemelerini ayarlayın
- 9. Güç ayarlarınızı optimize edin
- 10. Güvenilir bir VPN kurun
- 11. Otomatik güncellemeleri etkinleştirin
- 12. Varsayılan programları değiştirin
- 13. Gizlilik ayarlarını değiştirin
- 14. PC’nizin görünümünü özelleştirin
Bilgisayar özelliklerini nasıl kontrol ederim?
Birçok kişi donanım özelliklerini yazılım özellikleriyle karıştırır. Her ikisi de önemli olmakla birlikte, donanım özellikleri bir bilgisayarın fiziksel özelliklerini ifade eder.
Yazılım özellikleri, bir bilgisayarda yüklü olan işletim sistemi, programlar ve diğer verileri ifade eder.
Yeni bilgisayarınızı açmadan önce, ona iyi bir göz atmanız gerekir. PC’nin donanımı, dokunabileceğiniz ve görebileceğiniz kısımdır. Bilgisayarın içindeki CPU, RAM, anakart, sabit sürücü ve grafik kartı gibi parçaları biliyor olabilirsiniz.
Bu fiziksel bileşenler, bilgisayarınızın yeteneklerini ve performansını belirler. Herhangi bir donanımı kontrol etmeye devam etmeden önce, AC gücünün PC’ye doğru şekilde bağlandığından emin olun. Bu adımı unutmak kolaydır.
Yapmanız gereken donanım kontrolleri şunları içerir:
- İşlemci – İşlemci (CPU olarak da adlandırılır), PC’nizi işaretleyen şeydir ve genellikle marka adı ve model numarası ile anılır. İşlemci bilgisayarın en önemli parçasıdır. Bilgisayarınıza verdiğiniz talimatları alan ve onlarla bir şeyler yapan şeydir. Bazı işlemcilerin birden fazla çekirdeği vardır, bu da aynı anda birden fazla görevi aynı anda işleyebilecekleri anlamına gelir.
- Bellek bilgileri – Bellek, bir bilgisayarın eşit derecede önemli bir diğer bileşenidir. Yeterince sahip değilseniz, uzun süre işlerin yüklenmesini bekleyeceksiniz. Ancak, ne kadar ihtiyacınız olduğunu nereden biliyorsunuz? Ve nasıl yanlış olabilir? Hatırlanması gereken en önemli şey, bir bilgisayarın ihtiyaç duyduğu bellek miktarının ne için kullanıldığına bağlı olmasıdır.
- RAM – RAM veya rastgele erişimli bellek, bilgisayarınızın kısa süreli belleğidir. Bilgisayarınızın bilgileri sabit sürücüye gönderilmeden önce işlemesi için bir alan sağlar. Bir bilgisayar ne kadar fazla RAM’e sahipse, o kadar fazla program ve dosya ile aynı anda yavaşlamadan çalışabilir. Ortak miktarlar 2 GB, 4 GB ve 8 GB’dir.
- GPU – Çok fazla grafik yoğun iş yapacaksanız, Grafik İşlem Birimi (GPU) sizin için en önemli bileşendir. GPU’nuz ne kadar iyi olursa, kare hızlarınız o kadar iyi olur ve her şey o kadar yumuşak olur.
Yeni bir bilgisayar aldım ne yapmalıyım?
Yeni Bir Bilgisayar Alındığında Yapılması Gerekenler konumuzda ki donanım değişiklikleri aşağıdadır.
Donanım Değişiklikleri
1. Güç bağlantılarını kontrol edin
Yeni bilgisayarınızı kullanmaya başlamadan önce, düzgün çalıştığından emin olmak için yapmanız gereken bazı temel kontroller vardır. Güç kablolarını bir prize bağlayın ve diğer ucunun CPU’nuza ve monitörünüze sıkıca sabitlendiğinden emin olun.
Dizüstü bilgisayar kullanıyorsanız, açtığınızda şarj bağlantı noktasının doğru çalıştığından emin olun.
2. Bağlantı noktalarını kontrol edin
Yeni bilgisayarınızın güce bağlı olduğunu onayladıktan sonra, ethernet kablonuzu da bağlayın ve PC’nizi açmadan önce güvenli olduğundan emin olun. Ardından, farenizin ve klavyenizin mevcut USB bağlantı noktalarına bağlı olduğundan emin olun.
Ayrıca ses bağlantı noktası, HDMI, CD/DVD sürücüsü ve SD bağlantı noktaları gibi diğer bağlantı noktalarının mükemmel durumda olup olmadığını kontrol etmek de iyi bir fikirdir.
Yazılım Değişiklikleri
1. Hesaplarınızı ekleyin
Windows kullanıyorsanız, ana hesabınızı Microsoft oturum açma bilginizle kurmanız gerekir. Bu, tüm dosyalarınızın, ayarlarınızın ve verilerinizin aynı hesabı kullanan tüm cihazlarınız arasında eşitlenmesini sağlayacaktır.
Windows PC’ler birden fazla kullanıcı hesabına izin verir, bu nedenle bilgisayarınızı yalnızca bir hesapla kurarsanız, onu kullanmak isteyen herkesin hesabınızda oturum açması gerekir.
Bu cihazı kaç kişinin paylaşacağını düşünün ve her birinin kendi hesabı olduğundan emin olun. Ayrı hesaplara sahip olmak, dosyalarınızı düzenli ve güvende tutmanıza yardımcı olur. Ayrıca sınırlı izinlere sahip kullanıcı hesapları oluşturmayı da seçebilirsiniz.
2. Ürün anahtarınızı kontrol edin ve işletim sistemini güncelleyin
Windows Update, Windows çalışırken genellikle arka planda otomatik olarak çalışsa da, yüklenmesi gereken bekleyen güncellemeler olmadığından emin olmak asla zarar vermez.
Bilgisayarınız muhtemelen bir süredir depoda olduğundan, güncel olduğundan emin olmak istiyorsunuz.
Güncellemeleri kontrol etmek için:
- Ayarları açmak için Windows+I tuşlarına aynı anda basın.
- Sol bölmede Windows Update’i seçin ve sağ bölmede Güncellemeleri kontrol ete tıklayın.
- Herhangi bir güncelleme varsa, indirin ve yükleyin
3. Virüsten koruma yazılımınızı kontrol edin
Birçok yeni bilgisayar, yalnızca 30 gün veya 60 gün boyunca çalışacak olan virüsten koruma yazılımının deneme sürümleriyle birlikte gelir. Bilgisayarınızda ayrıca varsayılan bir güvenlik sistemi vardır: Microsoft Defender, ancak daha güvenilir güvenlik yazılımıyla fazladan bir koruma katmanı eklemeniz gerekebilir.
Bilgisayarınızla birlikte gelmediyse veya deneme süresi dolmuşsa, hemen bir virüsten koruma yazılımı yükleyin. Ayrıca, bilgisayarınızda herhangi bir sorun olmadığından emin olmak için virüsten koruma programını çalıştırın. Mümkünse, her şeyin senkronize olması için eski bilgisayarınızda kullandığınız yazılımın aynısını kullanın.
Bir tarama çalıştırmak için aşağıdaki adımları izleyin:
- Windows Tuşa basın, Windows Güvenliğini arayın ve Açı tıklayın.
- Virüs ve tehdit korumasını seçin.
- Ardından, Mevcut tehditler altında Hızlı taramaya basın.
- İşlemin bitmesini ve sisteminizi yeniden başlatmasını bekleyin.
4. Bloatware’den Kurtulun
Bu programlar, müşterilerin en çok kullandıkları programlara erişimini kolaylaştırmak için fabrikada bilgisayarlara yüklenir. Ne yazık ki, istediğiniz veya ihtiyaç duyduğunuz şeyle her zaman aynı amaca hizmet etmezler.
Bir bilgisayarın, onu yavaşlatan tüm gereksiz bloatware’leri temizledikten sonra ne kadar hızlı çalışabileceği şaşırtıcı.
Gereksiz programları kaldırmak için aşağıdaki adımları izleyin:
- Ayarları açmak için Windows+I tuşlarına aynı anda basın.

- Sol bölmede Uygulamaları, ardından sağ bölmede Uygulamalar ve Özellikleri seçin.
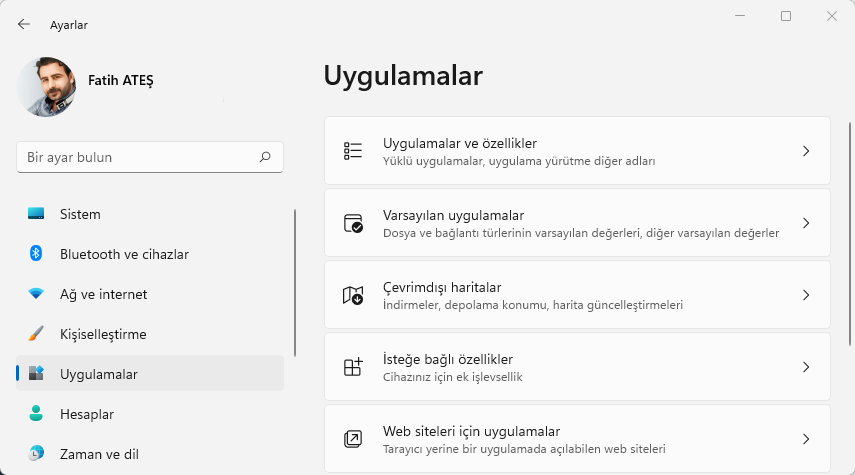
- Aşağı kaydırın ve kaldırmak istediğiniz uygulamayı seçin.
- Üç noktaya tıklayın ve Kaldırı seçin.
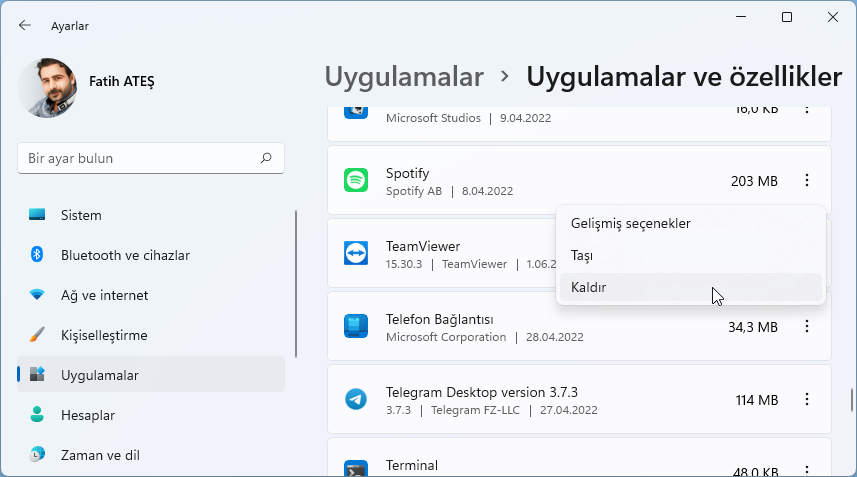
- Kaldırmak istediğinizi onaylayın.
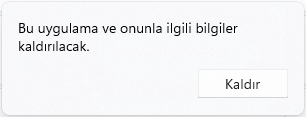
5. Gereksiz başlangıç programlarını kaldırın
Bilgisayarınızı açtığınızda otomatik olarak çalışan herhangi bir program performansını yavaşlatır ve belleğinizi doldurur. Başlangıç öğeleri listenizi gözden geçirmeniz ve bilgisayarı her açtığınızda kullanmadığınız her şeyi devre dışı bırakmanız gerekir.
Elbette, işinizi kolaylaştırmak için başlangıçta bazı programlara ihtiyacınız olacak, ancak listenizin yalnızca gerekli programlardan oluştuğundan emin olun.
Başlangıç programlarını devre dışı bırakmak için aşağıdaki adımları izleyin:
- Ayarları açmak için Windows+I tuşlarına aynı anda basın.

- Sol bölmede Uygulamaları ve sağ bölmede Başlangıçı seçin.
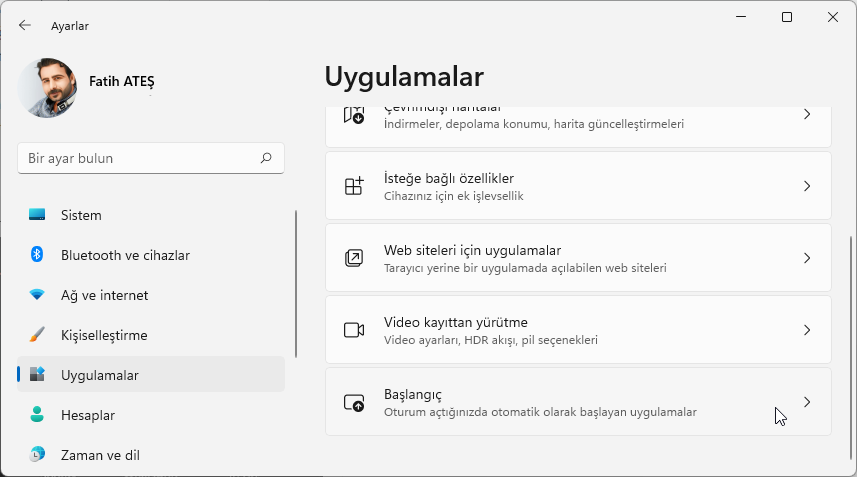
- Başlangıçta devre dışı bırakmak istediğiniz uygulamaları seçin ve açma/kapama düğmesini değiştirin.
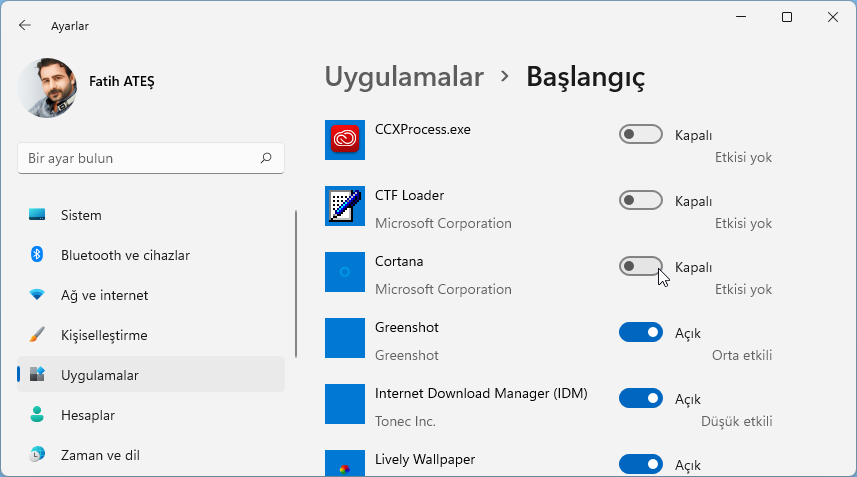
6. Hırsızlığa karşı koruma özelliğini ayarlayın
Teknoloji hayatımızın her zamankinden daha entegre bir parçası haline geldikçe, hırsızlığa karşı güvenlik ihtiyacı her zamankinden daha önemli.
Her bilgisayar farklıdır, ancak çoğunluğu, bilgisayara erişime izin vermeden önce kullanıcının kimliğini bir parola veya başka bir yöntemle doğrulamasını gerektirir.
Cihazınız çalınırsa, Cihazımı bul özelliğinin açık olması cihazınızı bulmanıza yardımcı olabilir. Özelliği ayarlamak için aşağıdaki adımları izleyin:
- Ayarları açmak için Windows+I tuşlarına aynı anda basın.

- Sol bölmede Gizlilik ve güvenliği ve ardından sağ bölmede Cihazımı bulu tıklayın.
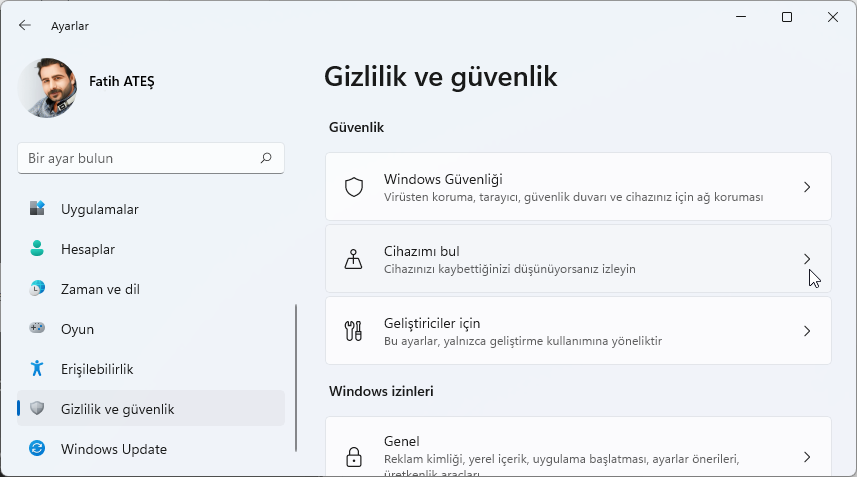
- Cihazımı bul düğmesini açın.
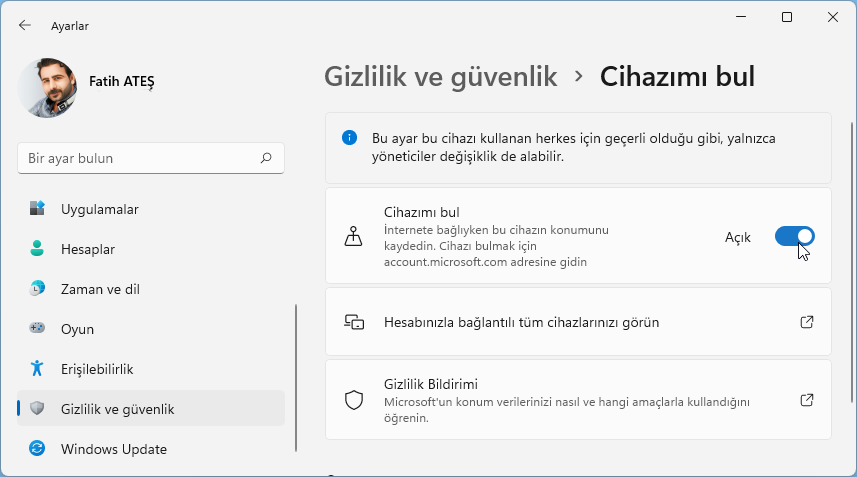
7. Eksik sürücüleri yükleyin
Yeni sisteminizin tüm potansiyelinden yararlanmadan önce, eksik olabilecek sürücüleri yükleyerek veya eski yazılımları güncelleyerek her şeyin doğru çalıştığından emin olun.
Sürücüler, işletim sistemine belirli donanımlarla nasıl başa çıkacağını söyleyen programlardır. Örneğin, yazıcı ayarlarınıza giderseniz ve listede hiçbir yazıcı bulamazsanız, bir sürücüye ihtiyacınız olabilir. Bunun için Driver Booster kullanabilirsiniz.
Yeni bir bilgisayar için büyük olasılıkla ihtiyacınız olacak:
- Windows güncelleme sürücüleri.
- GPU sürücüleri.
- Ses sürücüleri.
- LAN sürücüleri.
Sürücüleri güncellemek için aşağıdaki talimatları izleyin:
- Windows tuşuna basın, arama kutusuna Aygıt Yöneticisi yazın ve Aç öğesini tıklayın.
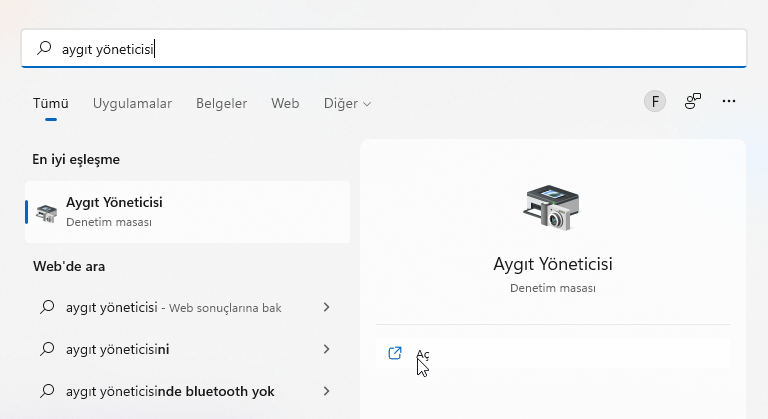
- Her bir cihaza tek tek tıklayın, sağ tıklayın ve Sürücü Yazılımını Güncelle öğesini seçin.
- Güncellenmiş sürücü yazılımı için otomatik olarak ara öğesini seçin.
- PC’nizi yeniden başlatın.
Eksik sürücüler bilgisayarınız için ne hoş ne de sağlıklıdır; uygun sürücüler olmadan yapmaya çalıştığımız her şey daha sonra büyük sorunlara neden olabilir.
8. Dosya yedeklemelerini ayarlayın
Bu, yeni makinenizle ilişkinize erken başlamak için iyi bir alışkanlıktır, böylece ne olursa olsun tüm bu belgelerin, resimlerin ve videoların güvende olduğunu bilmenin huzurunu yaşarsınız.
Otomatik yedeklemeyi ayarlamak için aşağıdaki adımları izleyin.
- Ayarları açmak için Windows+I tuşlarına aynı anda basın.

- Hesapları ve ardından Windows yedeklemesini seçin.
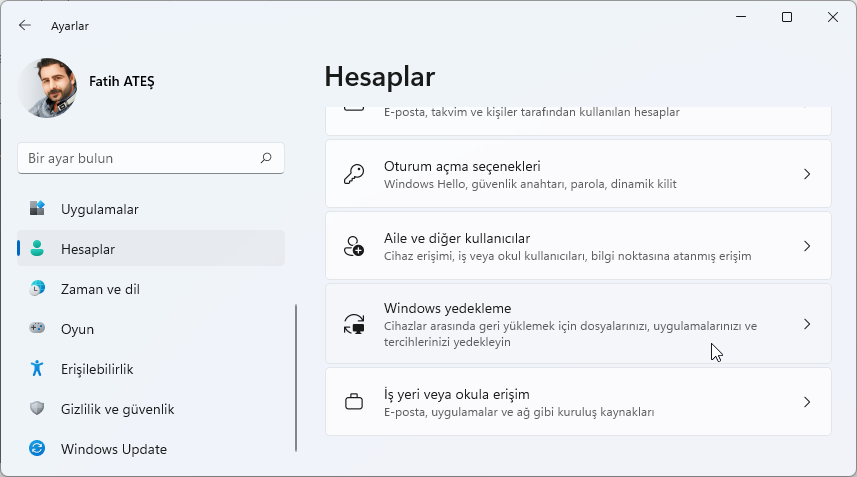
- Dosyalarınızı yedeklemek için Eşitleme ayarlarını yönete tıklayın.
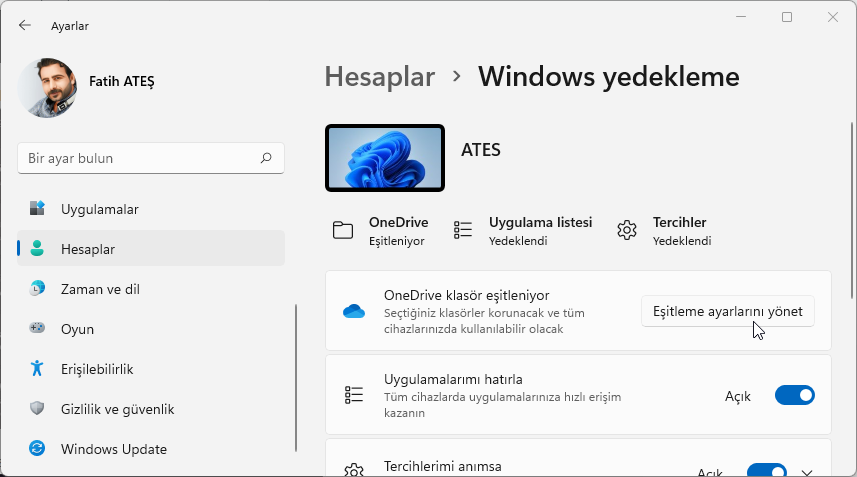
9. Güç ayarlarınızı optimize edin
Çoğu bilgisayarla gelen varsayılan güç ayarları en iyisi değildir. Bu ayarların çoğu, yaptığınız etkinlikler için kesilmeyebilir, bu nedenle bunları değiştirmek en iyisidir.
Maksimum verimlilikte çalışabilmeniz için bilgisayarınızın güç ayarlarının optimize edildiğinden emin olmanız önemlidir.
Güç ayarlarınızı optimize etmek için aşağıdaki adımları izleyin:
- Ayarları açmak için Windows+I tuşlarına aynı anda basın.

- Sol bölmede Sistemi, ardından sağ bölmede Aç/Kapa seçin.
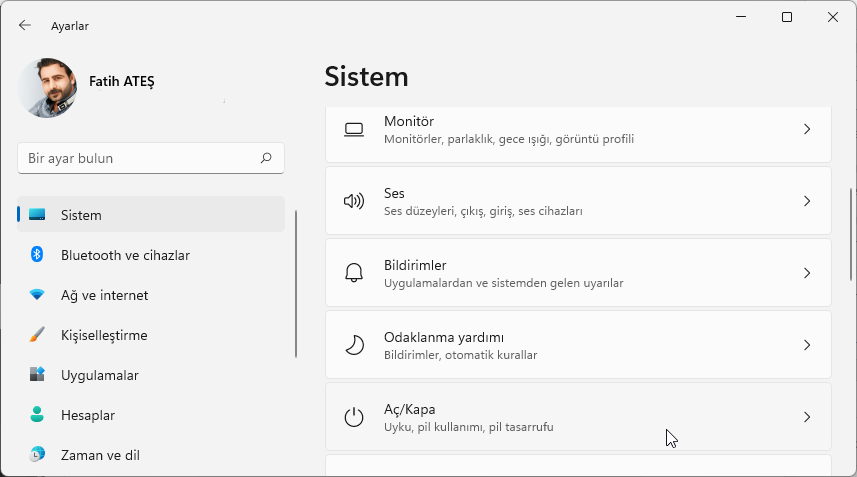
- Pil tasarrufu altında, Pil tasarrufunu şu saatte otomatik olarak aç seçeneğini açın ve uygun bir yüzde seçin.
10. Güvenilir bir VPN kurun
VPN, verilerinizi şifreleyerek ve konumunuzu gizleyerek çevrimiçi gizliliğinizi korur. Kafelerde ve havaalanlarında bulduğunuz halka açık Wi-Fi ağlarını kullanıyorsanız bu son derece önemlidir.
Sizinle aynı ağda bulunan bir saldırganın özel verilerinizi okumasını ve hatta cihazınıza girmesini istemezsiniz. Yeni bilgisayarınıza kurmak için kapsamlı güvenilir VPN listemize göz atın.
11. Otomatik güncellemeleri etkinleştirin
Yeni bilgisayarınızı kurduktan sonra yapmanız gereken ilk şeylerden biri, hem uygulamalarınız hem de işletim sisteminiz için otomatik güncellemeleri etkinleştirmektir. Bu, bilgisayarınızı bilgisayar korsanlarından ve virüslerden korumaya yardımcı olan en son yazılım ve güvenlik düzeltmelerine her zaman sahip olmanızı sağlayacaktır.
Otomatik güncellemeleri açmak için aşağıdaki adımları izleyin:
- Ayarları açmak için Windows+I tuşlarına aynı anda basın.

- Sol bölmede Windows Updatei seçin ve sağ bölmede Güncellemeleri Denetle seçin.
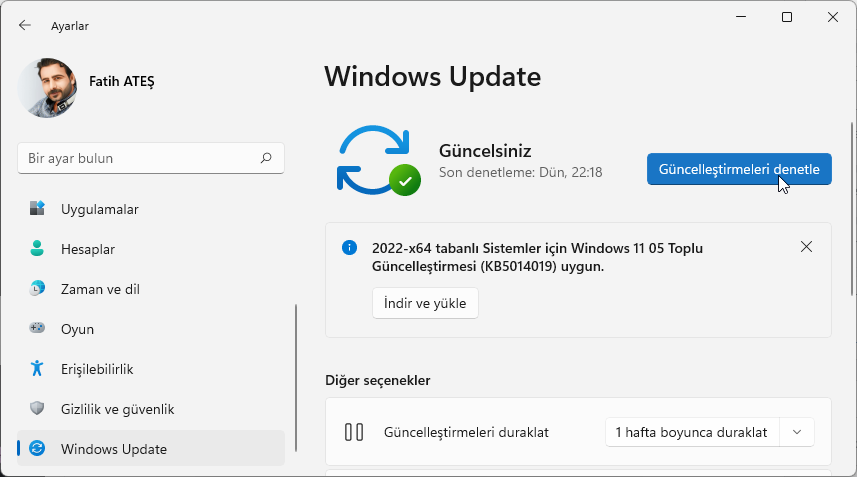
12. Varsayılan programları değiştirin
Örneğin tarayıcınız. Varsayılan program büyük olasılıkla bilgisayarınızla birlikte gelen programdır, ancak beğenmediyseniz, işinize yarayan bir programa kolayca geçebilirsiniz.
Varsayılan programlarınızı değiştirmek için aşağıdaki adımları izleyin:
- Ayarları açmak için Windows+I tuşlarına aynı anda basın.

- Sol bölmede Uygulamaları seçin, ardından sağ bölmede Varsayılan uygulamalara tıklayın.
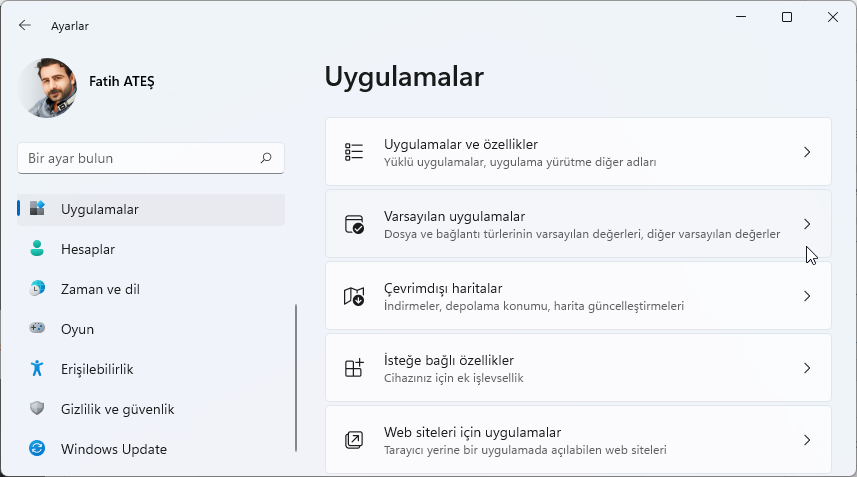
- Varsayılan ayarları değiştirmek istediğiniz uygulamayı tıklayın veya arayın ve açmak için tercih ettiğiniz uygulamayı atayın.
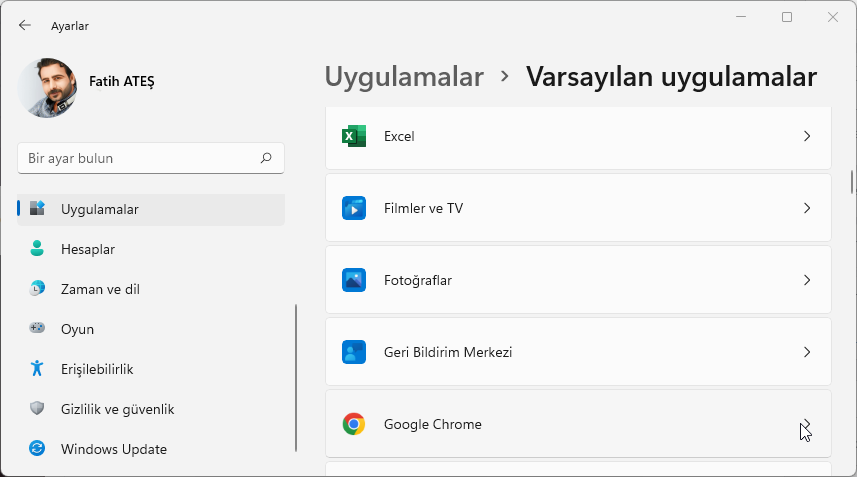
13. Gizlilik ayarlarını değiştirin
İstediğiniz gibi olduklarından emin olmak için tüm uygulamalarınızın ayarlarını kontrol edebilirsiniz. Ayrıca, kendi yerleşik gizlilik özelliklerine sahip olabilecek kullandığınız diğer uygulamaların yanı sıra. Tarayıcınızın gizlilik ayarlarını da kontrol etmek isteyeceksiniz.
14. PC’nizin görünümünü özelleştirin
Yeni bilgisayarınızda saatlerce vakit geçirecekseniz, hem görsel olarak hoş hem de kullanımı kolay olmasını istersiniz.
Ayarlayabileceğiniz özelleştirme ayarlarından bazıları şunlardır:
Duvar kağıdınızı değiştirin
Her gün görmekten keyif alacağınız rahatlatıcı bir arka plan resmi seçin. Windows işletim sistemiyle gelenler veya İnternet’ten indirebilecekleriniz de dahil olmak üzere birçok seçeneğiniz olacak. PC’nizin görünümünü geliştirmek için kullanabileceğiniz en iyi Windows 11 duvar kağıtları uygulamalarının bir listesine sahibiz.
Simgelerinizi düzenleyin
Masaüstünüze bakmak için çok zaman harcıyorsunuz, bu nedenle her şeyi düzenli tutmak önemlidir. Belgeler, müzikler, fotoğraflar ve diğer dosyalar için klasörler oluşturun, böylece ekranınız dağınık kalmasın.
Temanızı değiştirin
Windows önceden yüklenmiş birkaç temayla birlikte gelir, ancak daha fazlasını hem ücretsiz hem de ücretli olarak kolayca indirebilirsiniz. Kişiliğinize uygun bir tema bulduğunuzda, onu kendiniz yapabilirsiniz. Windows 11 artık karanlık temalara sahip olmanıza izin veriyor, bu nedenle işletim sisteminiz için en iyi karanlık temaların kapsamlı listemize göz atmayı unutmayın.
Yeni bilgisayarınızın tercihlerinize göre ayarlandığından ve performansının zirvede olduğundan emin olmak için yapabileceğiniz birkaç şey olduğundan. Bu kapsamlı bir liste değildir.
Bilgisayar alındığında yapılması gerekenler sonra. Teknoloji konusunda daha bilgiliyseniz özelleştirme yazılımını kullanmayı seçebilir ve işlerin sizin için otomatik olarak çalışmasının keyfini çıkarabilirsiniz.



