
Bazı kullanıcılar Yapışkan Notlar’ı bilgisayarlarında açamıyor veya çalıştıramıyorlar. Bu makalede Windows 11’de Yapışkan Notlar açılmıyor veya çalışmıyor sorununu çözümünü paylaşacağız.
Yapışkan Notlar, kullanıcıların bilgisayarlarında düşüncelerini kolayca not alabilmelerini sağlayan en çok kullanılan Windows Uygulamalarından biridir.
Bilgisayarınızda Yapışkan Notları açamamanızın çeşitli nedenleri olabilir. Uygulamanın güncel olmayan veya bozulmuş bir sürümünü kullanmak ve yönetici izinlerine sahip olmamak bunlardan bazıları olabilir.
İçindekiler
Windows 11 Yapışkan Notlar Açılmıyor veya Çalışmıyor
Eğer Yapışkan Notlar açılmıyor veya çalışmıyorsa, öncelikle Windows Güncellemelerini kontrol edin. Sistemi güncelledikten sonra Yapışkan Notlar’ı başlatın ve sorunun çözülüp çözülmediğini kontrol edin. Sorun devam ederse, aşağıda belirtilen çözüm yollarını izleyerek sorunu çözebilirsiniz.
Program Uyumluluğu Sorun Gidericisini Çalıştırın
Yapışkan Notlar‘ın Windows Mağaza Uygulaması olduğu için, Windows Mağaza Uygulamaları Sorun Gidericiyi kullanarak sorununu bulabilir ve en iyi çözümleri bulabiliriz.
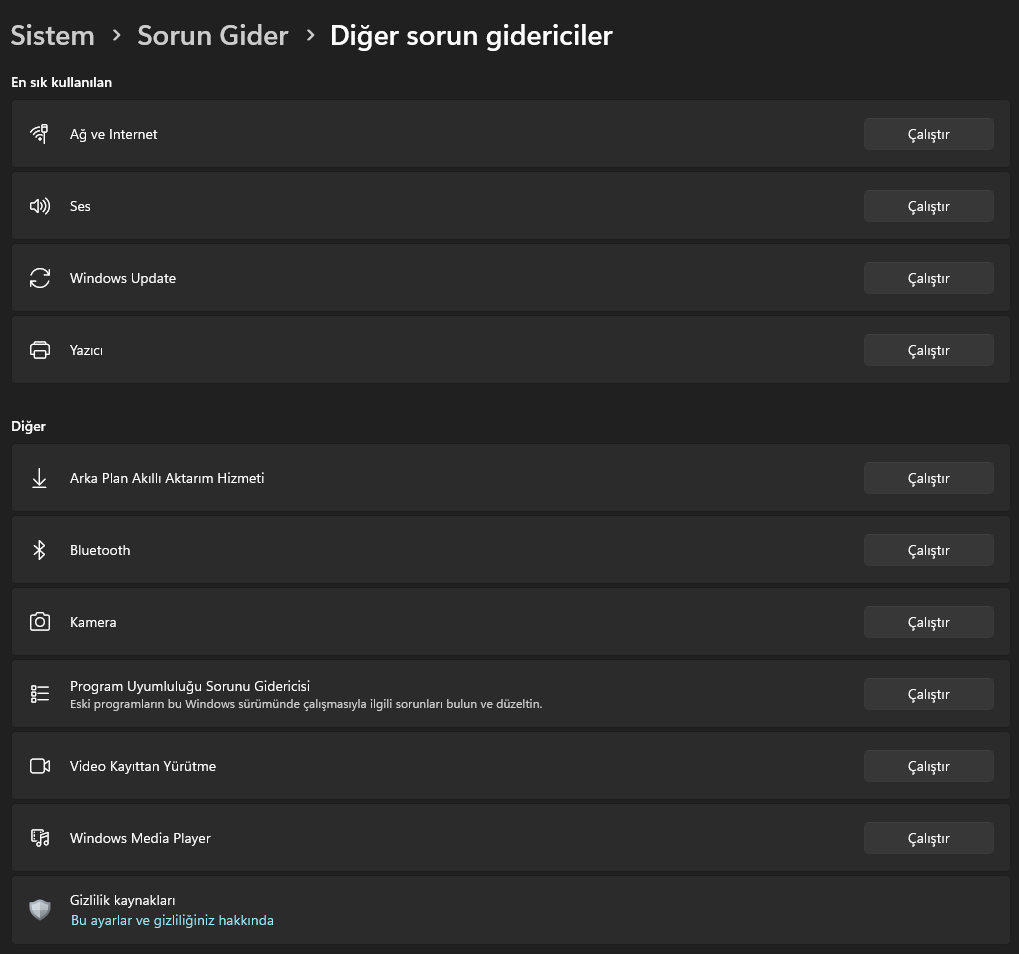
Windows 11 Yapışkan Notlar Açılmıyor veya Çalışmıyor
Aşağıdakileri yaparak bunu gerçekleştirebilirsiniz:
- Ayarları açmak için Win + I tuşlarına aynı anda basın.
- Sistem sekmesini seçin ve ardından Sorun Gider seçeneğine tıklayın.
- Diğer Sorun Gidericileri seçin ve ardından Program Uyumluluğu Sorun Gidericisi yanındaki Çalıştır butonuna tıklayın.
- İşlemi başlatmak için ekrandaki talimatları takip edin. Windows, hata bulursa hatayı düzeltecektir.
Tamamlandığında, Yapışkan Notlar uygulamasını başlatmayı deneyin ve başarılı bir şekilde çalışıp çalışmadığını kontrol edin.
İçgörü Özelliğini Yapışkan Notlar Uygulamasında Devre Dışı Bırakın
İçgörü özelliği, Cortana’nın notlara eklediğimiz bilgilere dayanarak önerilerde bulunmasını sağlayan özelliklerden biridir. Bazen bu özelliğin uygulama ile etkileşime girebileceği için devre dışı bırakmak en iyi çözümdür. Bu özelliği devre dışı bırakmak için şu adımları izleyin:
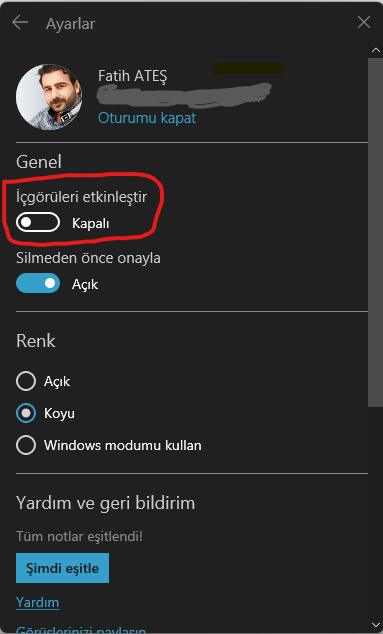
Windows 11 Yapışkan Notlar Açılmıyor veya Çalışmıyor
- Uygulamayı başlatın ve sağ üst köşedeki dişli şeklindeki simgeye tıklayarak Ayarları açın.
- Genel’e gidin.
- Enable Insight (İçgörürleri Etkinleştir) anahtarını devre dışı bırakın.
Şimdi uygulamayı yeniden başlatın ve sorunların devam edip etmediğini kontrol edin.
Yapışkan Notlar Uygulamasını Güncelleyin
Yapışkan Notlar açılmıyor veya çalışmıyorsa güncel olamaması sebebiyle, uygulamanın sorunlarla karşılaşması muhtemeldir. Genel olarak, her şeyi güncel tutmak önerilen bir adımdır. Uygulamayı güncellemediyseniz, Microsoft Mağazasını açın ve güncellemelerin olup olmadığını kontrol edin. Toplu program güncelleme makalemizi okumanız bu konuda size kolaylık sağlayacaktır.
Yapışkan Notlar Uygulamasını Onarın / Sıfırlayın
Uygulamayı güncellemenin yardımcı olmadığı durumda, Windows tarafından sunulan Onar / Sıfırla özelliğini kullanarak uygulama ile ilgili sorunları düzeltebiliriz. Bu özelliği kullanarak, hatalı uygulamayı onarmayı ve ayarları orijinal varsayılanlarına sıfırlamayı deneyeceğiz.
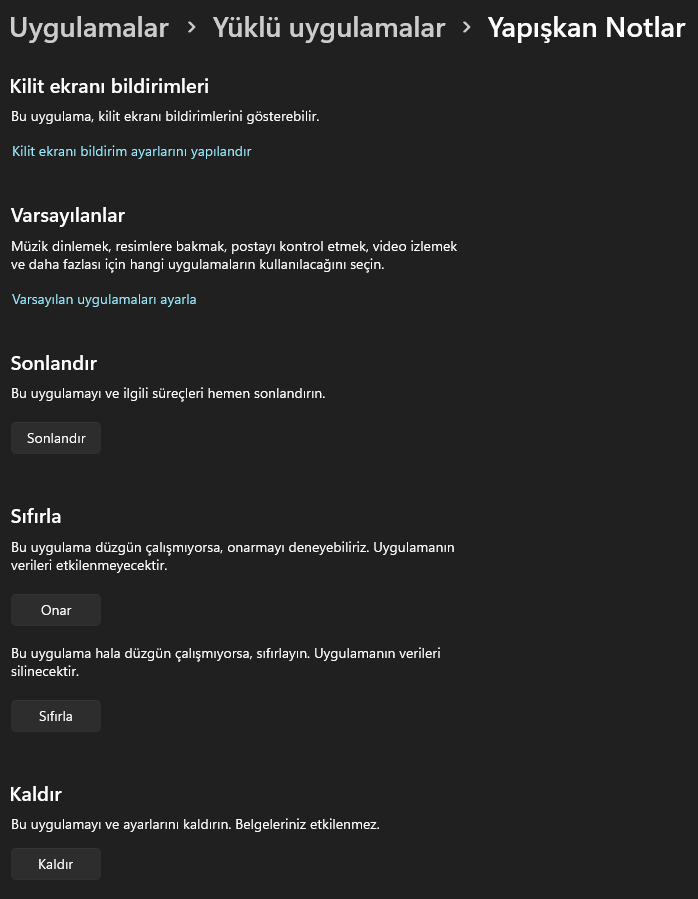
Windows 11 Yapışkan Notlar Açılmıyor veya Çalışmıyor
- Ayarları açmak için Win + I tuşlarına aynı anda basın.
- Uygulamalar sekmesine tıklayın ve ardından Yüklü Uygulamalar seçeneğini seçin.
- Aşağı kaydırın ve listeden Yapışkan Notlar‘ı seçin.
- Üç noktaya tıklayın ve ardından Gelişmiş Seçenekleri seçin.
- Sıfırla seçeneğinin altında, Onar butonuna tıklayın.
İşlem tamamlanana kadar bekleyin. Uygulamanın davranışında değişiklik olmazsa, aynı adımları izleyin ve Sıfırla butonunu seçin.
Yapışkan Notlar’ı Yeniden Kayıt Edin
Uygulamayı yeniden kayıt etmek, birçok kullanıcının başlatma sorunları yaşarken önerdiği etkili çözümlerden biri olarak bilinir. Uygulamayı yeniden kayıt etmek için:
- Arama çubuğuna gidin ve ardından Windows Powershell‘i yazın.
- Sonra seçeneklerden Yönetici olarak çalıştır‘ı seçin ve ardından Evet’i tıklayın.
- Şimdi, aşağıdaki komutu çalıştırın:
Get-AppXPackage -AllUsers -Ad Microsoft.MicrosoftStickyNotes | Foreach {Add-AppxPackage -DisableDevelopmentMode -Register "$($_.InstallLocation)\AppXManifest.xml" -Verbose}Bu işlem işe yarayacaktır.
Bu makalede belirtilen çözüm yollarını kullanarak sorunu çözebileceğinizi umuyoruz. Hala Yapışkan Notlar açılmıyor veya çalışmıyorsa bizimle iletişime geçin.



