
Sabit diskler daha da büyüyor, ama bir şekilde dolu gibi görünüyorlar. Geleneksel mekanik sabit sürücülerden çok daha az sabit disk alanı sunan bir katı hal sürücüsü (SSD) kullanıyorsanız, bu durum ile daha sık karşılaşırsınız.
Sabit disk alanınında, sabit diskinizi düzene sokan önemsiz çöpleri kaldırarak, önemli dosya ve programlar için alan boşaltmanıza yardımcı olacaktır.
Disk Temizleme’yi Çalıştırın
Windows, geçici dosyaları ve diğer önemli verileri silen yerleşik bir araç içerir. Erişmek için, Bilgisayar penceresindeki sabit sürücülerden birine sağ tıklayın ve Özellikler ” Propereties” öğesini seçiniz.
(Alternatif olarak, Başlat Menüsündeki Disk Temizleme’yi de arayabilirsiniz.)

Disk özellikleri penceresinde Disk Temizleme “Disk Cleanup” düğmesini tıklayınız.
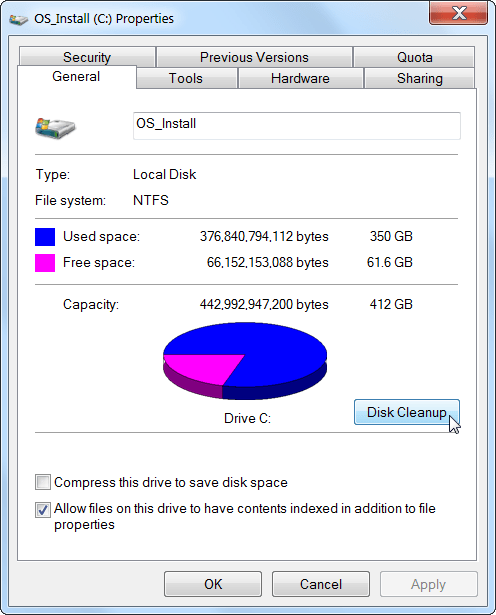
Silmek istediğiniz dosya türlerini seçin ve Tamam’ı tıklayın. Bu geçici dosyaları, günlük dosyalarını, geri dönüşüm kutunuzdaki dosyaları ve diğer önemsiz dosyaları içerir.
Burada listede görünmeyen sistem dosyalarını da temizleyebilirsiniz. Sistem dosyalarını silmek istiyorsanız Click Clean up system Files düğmesine basınız.
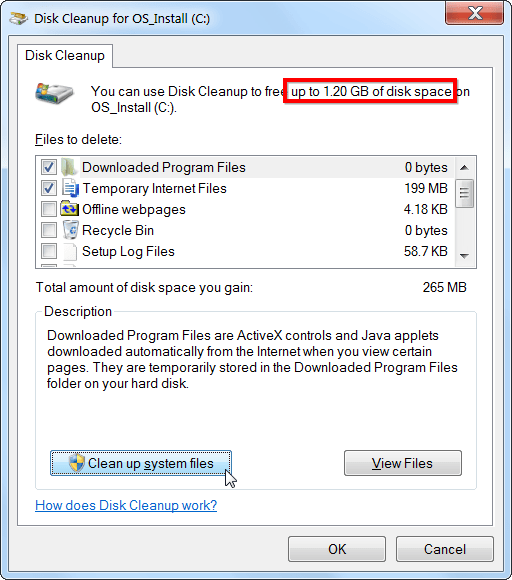
Bunu yaptıktan sonra, Diğer Seçenekler “More Options” düğmesini tıklayabilir ve sistem geri yükleme verilerini silmek için Sistem Geri Yükleme altındaki “Clean Up” düğmesini kullanabilirsiniz. Bu düğme, en son geri yükleme noktaları dışındaki her şeyi siler, bu nedenle kullanmadan önce bilgisayarınızın düzgün çalıştığından emin olun, daha sonra eski sistem geri yükleme noktalarını kullanamazsınız.
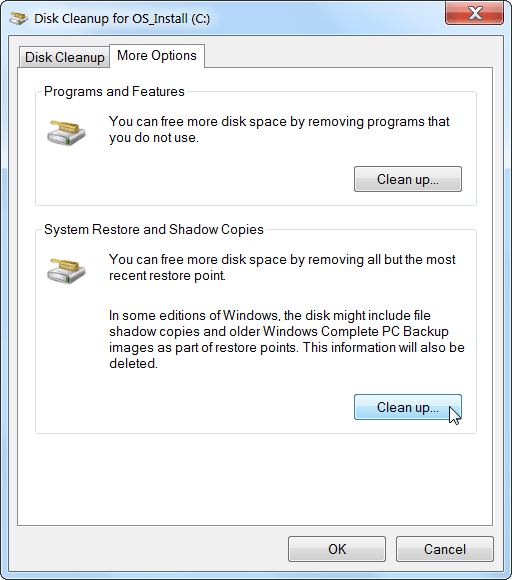
Space-Hungry Uygulamalarını Kaldırma
Programlar ve Özellikler kontrol panelinde, bilgisayarınızda yüklü her programın ne kadar alan kullandığını görmek için Boyut sütununu tıklayabilirsiniz. Oraya gitmenin en kolay yolu, Başlat Menüsündeki “Programları Kaldırma” aramaktır.
Bu sütunu göremiyorsanız, listenin sağ üst köşesindeki seçenekler düğmesini tıklayın ve Ayrıntılar görünümünü seçin. Bunun her zaman doğru olmadığını unutmayın, bazı programlar kullandıkları alan miktarını bildirmezler. Bir program çok fazla alan kullanıyor olabilir, ancak boyut sütununda hiçbir bilgiye sahip olmayabilir.

Artık dosyaların silindiğinden ve boşa fazla yer harcanmadığından emin olmak için Revo Uninstaller gibi üçüncü taraf bir kaldırıcı kullanmak bile isteyebilirsiniz.
Windows 10 kullanıyorsanız, yeni PC Ayarları’nı açıp Sistem > Uygulamalar ve özellikler bölümüne de gidebilirsiniz.

Bu, Windows Mağazası uygulamalarını veya normal uygulamaları kaldırmanıza izin verir. Elbette, isterseniz yine de eski Denetim Masası’n daki düzenli Kaldırma Programları’nı açabilirsiniz.
Disk Alanını Analiz Et
Sabit sürücünüzde tam olarak ne kullanıldığını bulmak için bir sabit disk analiz programı kullanabilirsiniz. Bu uygulamalar sabit sürücünüzü tarar ve tam olarak hangi dosya ve klasörlerin en fazla alanı kapladığını gösterir. Sabit disk alanını analiz etmek için en iyi 10 aracı ele aldık, ancak birinin başlamasını istiyorsanız, WinDirStat’ı deneyin (Ninite’den İndirin).
Sisteminizi taradıktan sonra, WinDirStat tam olarak hangi klasörleri, dosya türlerini ve dosyaları en çok alanı kullandığını gösterir. Önemli sistem dosyalarını silmediğinizden emin olun, yalnızca kişisel veri dosyalarını siliniz. Bir programın klasörünü Program Files klasöründe çok fazla alan kullandığını görürseniz, o programı kaldırabilirsiniz. WinDirStat, Programlar ve Özellikler Denetim Masası olmasa bile bir programın ne kadar alan kullandığını söyleyebilir.

Geçici dosyaları temizle
Windows’un Disk Temizleme aracı kullanışlıdır, ancak diğer programlar tarafından kullanılan geçici dosyaları silmez. Örneğin, gigabayt sabit disk alanı kullanabilen Firefox veya Chrome tarayıcı önbelleklerini temizlemez. (Tarayıcınızın önbelleği, gelecekte web sitelerine erişirken size zaman kazandırmak için sabit disk alanı kullanır, ancak şimdi sabit disk alanına ihtiyacınız varsa, azda olsa rahatlatacaktır.)
Daha agresif geçici ve gereksiz dosya temizliği için buradan indirebileceğiniz CCleaner’i deneyin. CCleaner, çeşitli üçüncü taraf programlardaki önemsiz dosyaları temizler ve ayrıca Disk Temizleme’nin dokunmayacağı Windows dosyalarını da temizler.

Çift Dosyaları Bul
Gereksiz olan ve silinebilecek yinelenen dosyalar için sabit diskinizi taramak için yinelenen dosya bulma uygulamasını kullanabilirsiniz. Yinelenen görüntüleri VisiPics kullanarak Windows üzerinde çift dosyaları silebilirsiniz.

Sistem Geri Yükleme için Kullanılan Alan Miktarını Azaltın
Sistem Geri yükleme noktaları için çok fazla sabit disk alanı tüketiyorsa, Sistem Geri Yükleme’ye ayrılan sabit disk alanını azaltabilirsiniz. Sisteminizi geri yüklemek için daha az geri yükleme noktasına ve geri yüklemek için daha önceki dosya kopyalarına sahip olmanızdır. Bu özellikler sizin için kullandıkları sabit disk alanından daha az önemliyse, devam edin ve Sistem Geri Yükleme’nin kullandığı alanı azaltarak birkaç gigabayt boşaltın.
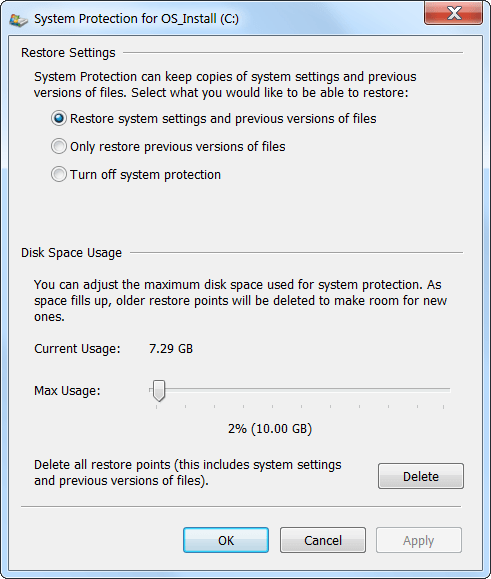
Nükleer Seçenekler
Bu püf noktaları kesinlikle alan kazandıracak, ancak önemli Windows özelliklerini devre dışı bırakacaklar. Hiçbirini kullanmanızı önermiyoruz, ancak çaresizce disk alanına ihtiyacınız varsa, size yardımcı olabilirler:
- Hazırda Bekletme durumunu devre dışı bırakma Sisteminizi hazırda bekletme modundayken, RAM’in içeriğini sabit sürücünüze kaydeder. Bu, sistem durumunu herhangi bir güç kullanımı olmadan kaydetmesini sağlar, bilgisayarınızı bir daha ki başlattığınızda, kaldığınız yere geri dönersiniz. Windows, RAM’inizin içeriğini C: \ hiberfil.sys dosyasına kaydeder. Sabit sürücü alanından kazanmak için, hazırda bekletme modunu tamamen devre dışı bırakarak dosyayı kaldırabilirsiniz.
- Sistem Geri Yüklemeyi Devre Dışı Bırak – Sistem Geri Yükleme’nin kullandığı alan miktarını azaltmak sizin için yeterli değilse, Sistem Geri Yükleme’yi tamamen devre dışı bırakabilirsiniz. Sisteminizi daha eski bir durumuna geri yüklemek için Sistem Geri Yükleme’yi kullanmanız gerekirse, şansınız tükenir.



