
Siz değerli makale okurlarımıza bu yazımızda ‘Windows Update 0x80070422′ hatasının çözümünü yazılı ve görsel olarak anlatacağız.
‘Windows 10’ kullanıcıları bilgisayarlarındaki veri alanını genişletmek veya kendi uygulamaları için alan açma amacıyla ‘Windows Update’ hizmetini Devre Dışı bırakmayı tercih ediyorlar. Daha sonra, bilgisayara hard disk veya SSD eklenerek veri alanını genişlettikten sonra Microsoft hesaplarından oyun ya da herhangi bir uygulama indirme esnasında ‘Windows Update 0x80070422′ hatasıyla karşıyorlar. Bu hatayı alan birçok kullanıcı, bu sorunun nasıl giderileceğini bilememektedir. Sorunun giderilebilmesi için aşağıdaki adımları izlemeniz yeterli olacaktır.
- İlk olarak masaüstünde yer alan ‘Denetim Masası’ bölümüne giriş yapıyoruz.
- Gelen pencerede ‘Sistem ve Güvenlik’ bölümüne girişini gerçekleştiriyoruz.
- Karşımıza gelen pencerede ‘Yönetimsel Araçlar’ bölümüne tıklıyoruz.
- Gelen ekranda ‘Hizmetler’ menüsüne tıklıyoruz.
- Açılan ‘Hizmetler’ penceresindeki listede, ‘Windows Update’ servisini göreceksiniz. ‘Windows Update 0x80070422′ hatasını alan kullanıcıların tamamında bu servisin durumu ‘Durduruldu’ ve başlangıç türü ‘Devre Dışı’ olarak görünecektir.
- ‘Windows Update’ servisinin üzerine gelip sağ tıkladıktan sonra açılan menü listesinden ‘Özellikler’ menüsüne tıklıyoruz
- Açılan pencerede ‘Başlangıç Türü’ bölümünü ‘Otomatik’ olarak ayarlandıktan sonra ‘Uygula’ ve ‘Tamam’ butonlarına tıklıyoruz.
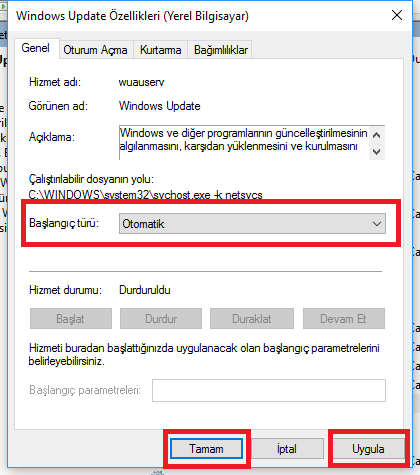 ‘Hizmetler’ penceresinde ise ‘Başlat’a tıklayalım
‘Hizmetler’ penceresinde ise ‘Başlat’a tıklayalım
- Daha sonra tüm pencereleri kapattıktan sonra masaüstünde sağ alt köşede bulunan dikdörtgen şeklinde bölüme tıklayıp, açılan pencerede ‘Tüm Ayarlar’ menüsüne tıklıyoruz.
- Açılan pencerede ‘Güncelleştirme ve Güvenlik’ bölümüne giriş yapıyoruz.
- Açılan pencerede, ‘Güncelleştirmeleri Denetle’ bölümüne tıklamanız halinde güncellemeler yüklenecek ve bilgisayarınıza indirmek istediğiniz uygulamaları da sorunsuz bir şekilde indirebileceksiniz.

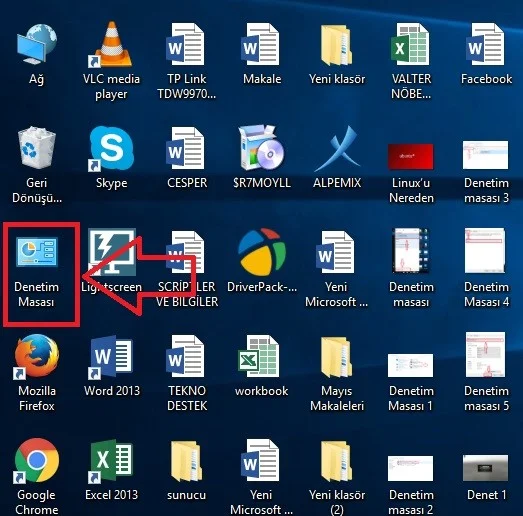



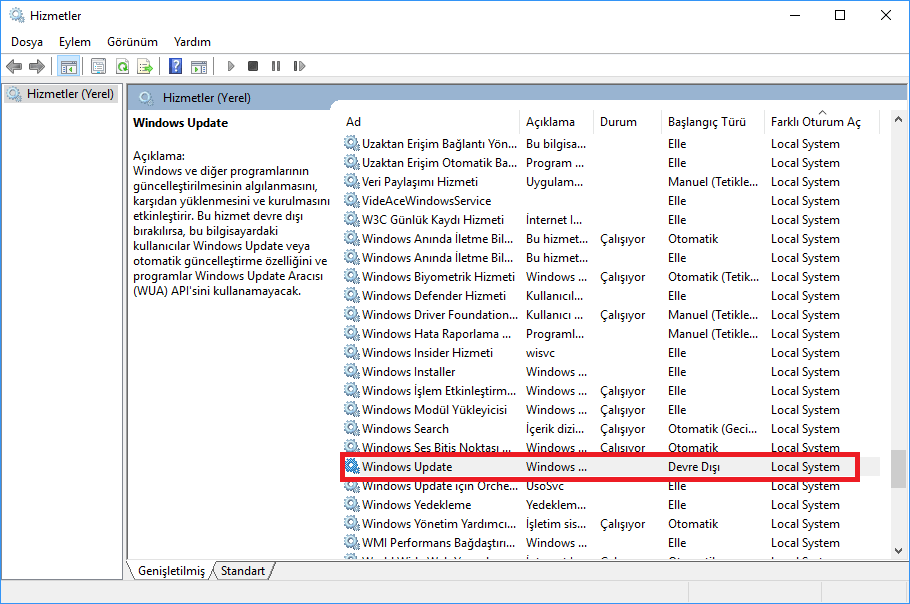
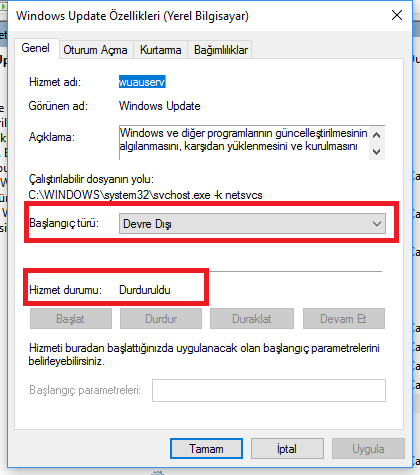
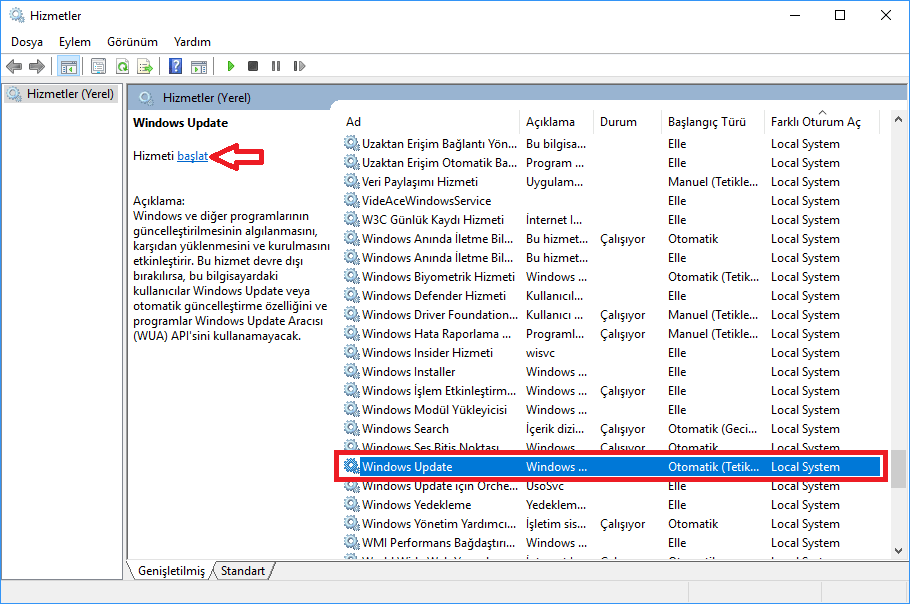
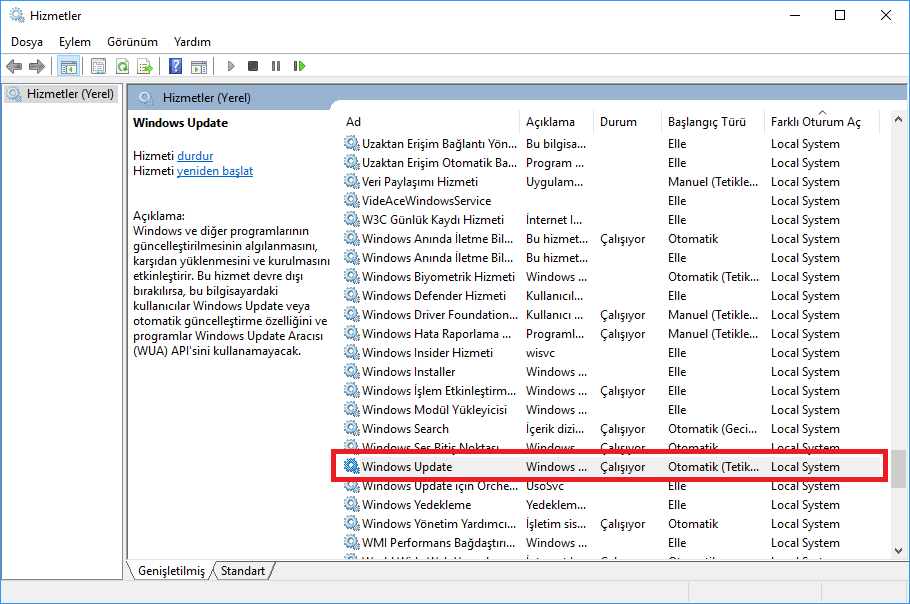






otomatik yapıp uygula yada tamam dediğimde erişim engellendi diyor artık hangi yöntemlerle devre dışı bırakmışsam :D
allah razı olsun arkadaşım emeğine sağlık.anlatımın ve yardımcı olman çok güzel herşey için teşekkürler.sizin gibi insanlar olmalı.inanmazsın bana okadar büyük iyilik yaptınki anlatamam.yeniden tşk
Eyvallah sağolasın.
bende windows update hizmet durumunda çalışıyor yazıyor ama yine de bu hatayı alıyorum ne yapmalıyım denemediğim yöntem kamadı
ÇOK TŞK EDİYORUM SORUNUM ÇÖZÜLDÜ
BENDEDE AYNI ERISIM ENGELLENDI DIYOR
ALLAH RAZI OLSUN KAÇ GÜNDÜR ARADIĞIM ŞEYİ BULDUM
Ben de erişim engellendi diyor. Ne yapmalıyım ?
Herşey tamam ama son kısımda “otomatik” i seçip uygula ve tamam dediğimde “erişim engellendi.” sorunuyla karşılaşıyorum.
Allah razı olsun sağolasın oldu