
Bilgisayarda verileri yedekleme sırasında sorun yaşayanlara yönelik en iyi yedekleme adımlarını sizlere hazırladık.
Windows, verilerinizi korumak ve kaybolmasını önlemek için kullanabileceğiniz güçlü bir yedekleme aracı olan “Dosya Geçmişi” özelliğine sahiptir. Bu kılavuz, Windows Dosya Geçmişi’ni kullanarak verilerinizin yedeğini nasıl oluşturacağınızı ve daha sonra bu yedeği harici bir sürücüden nasıl geri yükleyeceğinizi adım adım açıklar.
İçindekiler
Bilgisayarda Verileri Yedekleme:
- Bilgisayarınızda bir harici sürücü bağlayın. Bu sürücü, verilerinizi saklamak için kullanılacaktır.
- Başlat menüsünü açın ve “Ayarlar” (dişli simgesi) ikonuna tıklayarak Ayarlar uygulamasını açın.
- Ayarlar uygulamasında “Güncelleştirme ve Güvenlik” seçeneğine tıklayın.
- Sol taraftaki menüden “Yedekleme” sekmesini seçin.
- “Yedekleme” sekmesine geldiğinizde, “Dosya Geçmişi” seçeneğini göreceksiniz. Bu seçeneğe tıklayarak Dosya Geçmişi’ni etkinleştirin.
- Ardından, “Verilerinizi yedeklemek istediğiniz sürücüyü seçin” bağlantısına tıklayarak harici sürücünüzü seçin.
- “Dosya Geçmişi’ni şimdi yedekle” seçeneğine tıklayarak anında bir yedekleme başlatabilirsiniz veya “Yedeklemeyi ayarla” seçeneğine tıklayarak yedekleme sıklığını ve diğer ayarları özelleştirebilirsiniz. Bu şekilde bilgisayarda verileri yedekleme işlemi tamamlanmış olacak.
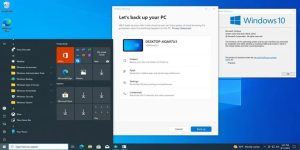
Bilgisayarda verileri yedekleme
Bilgisayar Verileri Geri Yükleme:
- Harici sürücünüzü bilgisayarınıza bağlayın.
- Başlat menüsünü açın ve “Denetim Masası” seçeneğine tıklayarak Denetim Masası’nı açın.
- Denetim Masası’nda “Sistem ve Güvenlik” seçeneğine tıklayın.
- “Dosya Geçmişi”ne tıklayarak Dosya Geçmişi ayarlarına gidin.
- “Dosya Geçmişi’ni aç” seçeneğine tıklayın.
- “Tüm sürücülerin listesini göster” seçeneğini işaretleyerek geri yüklemek istediğiniz dosyaları seçin.
- Ekranın altında bulunan “Geri Yükle” düğmesine tıklayarak seçilen dosyaları geri yükleyin.
Bu şekilde, Windows Dosya Geçmişi’ni kullanarak verilerinizi yedekleyebilir ve gerektiğinde geri yükleyebilirsiniz. Bu önemli bir adımdır çünkü verilerinizi kaybetmek istemezsiniz.

Bilgisayarda verileri yedekleme işlemi
Windows Dosya Geçmişini Etkinleştirme:
Dosya Geçmişi’ni ilk kez ayarlandıktan sonra dosyalarınızı harici bir sürücüye otomatik olarak yedeklemek oldukça kolaydır. İşte adım adım nasıl yapılacağı:
- Windows Arama kutusuna gidin (genellikle “Başlat” düğmesine tıklayarak veya “Win+S” tuşlarına basarak erişebilirsiniz) ve “Dosya Geçmişi”ni arayın.
- Arama sonuçları arasında “Dosya Geçmişi Yazma”yı bulun ve tıklayın. Alternatif olarak, Denetim Masası’na erişmek için Denetim Masası’nı açın ve “Görüntüleme ölçütü”nü “Büyük/küçük simgeler” olarak seçin. Bu, size “Tüm Kontrol Paneli Öğeleri” sayfasını gösterecektir.
- “Dosya Geçmişi” seçeneğini bulun ve tıklayın.
- Eğer bilgisayarınıza bir ağ sürücüsü veya USB/harici sürücü bağlı değilse, “Dosya Geçmişi kapalı” ifadesini ve bu seçeneğin devre dışı olduğunu göreceksiniz.
- Bilgisayarınıza bir harici sürücü bağlayın. Dosya Geçmişi’ni etkinleştirmek için “Aç” düğmesini tıklayın.
- Bu kadar! Artık Dosya Geçmişi Windows’ta etkinleştirilmiş durumda ve harici sürücünüze otomatik olarak yedeklemeler yapacaktır.
Yedeklenen tüm verileriniz, harici sürücünüzde “FileHistory” adlı bir klasör altında saklanacaktır. Varsayılan olarak, Dosya Geçmişi “C:\Kullanıcılar\Kullanıcı Adı” altındaki tüm klasörlerin yedeğini alır. Bu, dosyalarınızın güvende ve yedekli olduğu anlamına gelir.
Dosya Geçmişi sayesinde önemli verilerinizi kaybetme riskini azaltabilir ve gerektiğinde geri yükleyebilirsiniz.

Bilgisayarda verileri yedekleme seçenekleri
Windows Dosya Geçmişi Ayarları Yapılandırma:
Dosya Geçmişi ayarlarınızı yapılandırmak oldukça önemlidir ve size yedekleme işlemlerinizde daha fazla kontrol sağlar. İşte bu ayarları nasıl yapılandıracağınız adım adım:
- Dosya Geçmişi’ nde ayarları değiştirmek için Dosya Geçmişi penceresini açın.
- Yedekleme işlemini başlatmak için “Şimdi çalıştır” ı tıklayarak manuel bir yedekleme yapabilirsiniz.
- Varsayılan olarak Dosya Geçmişi, her saat başı otomatik yedekleme yapar. Ancak bu sıklığı değiştirmek isterseniz, “Gelişmiş ayarlar”ı tıklayarak özelleştirebilirsiniz.
- “Gelişmiş ayarlar”ı tıkladığınızda, dosyaların kopyalarını kaç dakikada bir kaydedeceğinizi belirleyebilirsiniz. Ayrıca yedeklemelerin ne sıklıkla başlayacağını da tercihinize göre ayarlayabilirsiniz, örneğin, her 12 saat veya günlük olarak.
- Dosya Geçmişi yedeklemelerinin kaç gün boyunca saklanacağını da özelleştirebilirsiniz. Varsayılan olarak, yedeklemeler “Sonsuza Kadar” olarak saklanır, ancak bu süreyi birkaç aydan iki yıla kadar değiştirebilirsiniz.
- Eski Dosya Geçmişi sürümlerini temizlemek için “Sürümleri temizle”yi tıklayabilirsiniz. Bu, bilgisayarınızın gereksiz yer kaplamasını önler.
- Dosya ve klasörlerin eski sürümlerini silmek istediğinizde, bir pencere açılır ve silme işlemini onaylamanız gerekir.
- Dosya Geçmişi’ne yedeklemeler dışında bırakmak istediğiniz herhangi bir klasörü seçmek için Dosya Geçmişi ana ekranına gidin ve “Klasörleri hariç tut” seçeneğini kullanabilirsiniz.
- İş yerinde veya okulda bir bilgisayar ağı kullanıyorsanız, ağ konumunu varsayılan yedekleme konumunuza eklemek için “Sürücü seç”i ve ardından “Ağ konumu ekle”yi tıklayabilirsiniz.
- Tüm bu ayarları değiştirdikten sonra, Dosya Geçmişi ekran penceresinin en altındaki “Değişiklikleri kaydet” seçeneğini tıklayarak ayarlarınızı kaydetmeyi unutmayın.
Dosya Geçmişi’ni bu şekilde yapılandırarak verilerinizi düzenli olarak yedeklemeyi ve gerektiğinde geri yüklemeyi sağlayabilirsiniz. Bu, önemli dosyalarınızın güvende ve erişilebilir olduğundan emin olmanıza yardımcı olur.
Bilgisayarda verileri yedekleme adımları buraya kadar.
Bir sonraki makalemiz Windows 11 MTU Değeri Değiştirme.



