
Windows Bağlam Menüsü’ne kopyala, yapıştır ve taşı işlemlerini ekleyerek verimliliğinizi artırın! Bu makalede, adım adım rehberle bağlam menüsünü nasıl özelleştireceğinizi öğrenin.
Windows işletim sistemi, kullanıcıların dosya ve klasörlerle çalışırken hızlı ve verimli bir deneyim yaşamasını sağlayan birçok özellik sunar. Bu özelliklerden biri de Windows Bağlam Menüsü’dür. Bağlam menüsü, dosya veya klasörlere sağ tıkladığınızda açılan ve sık kullanılan işlemlere hızlı erişim sağlayan bir menüdür. Bu makalede, Windows Bağlam Menüsü’ne “Kopyala”, “Yapıştır” ve “Taşı” gibi işlemleri nasıl ekleyebileceğinizi adım adım anlatacağız.
Windows Bağlam Menüsü Nedir?
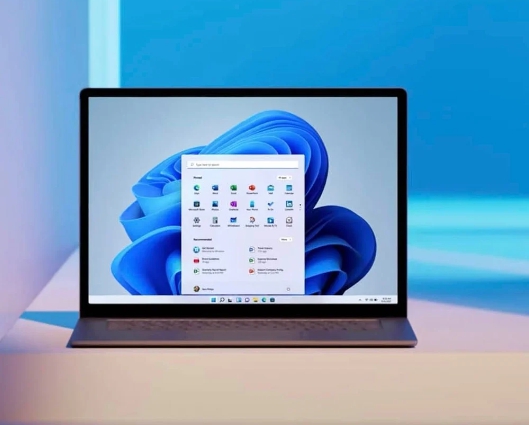
Windows Bağlam Menüsü, dosya ve klasörlerle çalışırken sağ tıkladığınızda açılan bir menüdür. Bu menü, sık kullanılan işlemleri hızlı bir şekilde gerçekleştirmenizi sağlar. Örneğin, bir dosyayı kopyalamak, yapıştırmak veya taşımak için bağlam menüsünü kullanabilirsiniz. Ancak, varsayılan bağlam menüsünde bu işlemler bazen yeterli olmayabilir. Bu nedenle, Windows Bağlam Menüsü’ne özel komutlar ekleyerek iş akışınızı optimize edebilirsiniz.
Bağlam Menüsüne Kopyala, Yapıştır ve Taşı Ekleme Adımları
1. Kayıt Defteri Düzenleyicisi’ni Açın
- Windows + R tuş kombinasyonunu kullanarak “Çalıştır” penceresini açın.
- Açılan pencerede
regedityazın ve Enter tuşuna basın. - Kayıt Defteri Düzenleyicisi açılacaktır. Bu adımda dikkatli olun, yanlış bir değişiklik sisteminize zarar verebilir.
2. Yeni Bir Anahtar Oluşturun
- Kayıt Defteri Düzenleyicisi’nde, sol taraftaki dizin ağacından aşağıdaki yolu takip edin:
HKEY_CLASSES_ROOT\AllFilesystemObjects\shell
- Shell anahtarını sağ tıklayın ve Yeni > Anahtar seçeneğini seçin.
- Yeni anahtara
CopyToadını verin. Bu, bağlam menüsüne “Kopyala” işlemini ekleyecektir.
3. Komut Ekleyin
- Oluşturduğunuz
CopyToanahtarını sağ tıklayın ve Yeni > Anahtar seçeneğini seçin. - Yeni anahtara
commandadını verin. - Sağ taraftaki panelde,
(Varsayılan)değerini çift tıklayın ve aşağıdaki komutu girin:cmd.exe /c copy "%1" "%2"
- Aynı işlemi “Yapıştır” ve “Taşı” işlemleri için tekrarlayın. Örneğin,
MoveToadında bir anahtar oluşturun vecommandanahtarına aşağıdaki komutu girin:cmd.exe /c move "%1" "%2"
4. Bağlam Menüsünü Test Edin
- Kayıt Defteri Düzenleyicisi’ni kapatın.
- Herhangi bir dosya veya klasöre sağ tıklayın. Artık bağlam menüsünde “Kopyala”, “Yapıştır” ve “Taşı” seçeneklerini göreceksiniz.
Bağlam Menüsüne Simge ve Metin Ekleme
Windows Bağlam Menüsü’ne eklediğiniz komutları daha anlaşılır hale getirmek için simge ve metin ekleyebilirsiniz:
- Kayıt Defteri Düzenleyicisi’nde, oluşturduğunuz anahtara (örneğin,
CopyTo) sağ tıklayın ve Yeni > Dize Değeri seçeneğini seçin. - Yeni dize değerine
MUIVerbadını verin ve değer olarak “Kopyala” yazın. - Aynı şekilde,
Iconadında bir dize değeri oluşturun ve değer olarak bir simge dosyasının yolunu girin (örneğin,C:\Windows\System32\shell32.dll,5).
Bağlam Menüsünden Komut Kaldırma
Eğer eklediğiniz komutları artık kullanmak istemiyorsanız, Kayıt Defteri Düzenleyicisi’ni kullanarak bu komutları kaldırabilirsiniz:
- Kayıt Defteri Düzenleyicisi’ni açın.
- Daha önce oluşturduğunuz anahtarı (örneğin,
CopyTo) bulun ve sağ tıklayın. - Sil seçeneğini seçin ve onaylayın.
Windows bağlam menüsüne kopyala, yapıştır ve taşı eklemek, dosya yönetimini daha pratik hale getirebilir. Ancak, Windows’un görünümünü ve hissini kişiselleştirmek de kullanıcı deneyimini önemli ölçüde artırır. Windows 11 tema değiştirme ve özelleştirme makalemizi ziyaret ederek, işletim sisteminizin görünümünü nasıl değiştirebileceğinizi ve kişisel zevklerinize uygun hale getirebileceğinizi öğrenebilirsiniz. Bu yazıda, tema ayarları, arka plan değişiklikleri ve diğer özelleştirme seçenekleri hakkında detaylı bilgiler bulacaksınız.
Windows Bağlam Menüsü, dosya ve klasörlerle çalışırken hız ve kolaylık sağlayan güçlü bir araçtır. Bu menüye “Kopyala”, “Yapıştır” ve “Taşı” gibi işlemleri ekleyerek, günlük işlerinizi daha verimli hale getirebilirsiniz. Ancak, Kayıt Defteri Düzenleyicisi’ni kullanırken dikkatli olmanız önemlidir. Yanlış bir değişiklik, sisteminizin düzgün çalışmasını engelleyebilir.



