Makalemizde oyun sırasında renkler değişiyor hakkında sizi bilgilendirmekteyiz.
Ekran sürücünüz oyun için optimize edilmez ise renklerinizin solgun olması durumu karşınıza çıkabilir.
Her işletim sisteminin, her oyuna uygun kendi ekran gereksinimleri vardır.
Windows 11’de Oyun sırasında renkler değişiyor ve oynarken gerçek renkleri nasıl koruyacağınızı öğrenmek için okumaya devam edin.
Oyun sırasında renkler değişiyor olarak görürseniz, bir tür ekran yırtılma sorunu yaşamanız ihtimali yüksektir.
Doğru renk işlemlerini elde etmek zor olabilir, özellikle de her seferinde bu sorun geliyorsa, burada renklerinizin tutarlı olmasını sağlamak için yöntemler hakkında sizi bilgilendirmekteyiz.
Peki oyun sırasında renkler değişiyor buna neden olan şey nedir? Çoğu durumda sorun, grafik sürücüleri ile oynadığınız oyunlar arasındaki uyumsuzluk nedeniyle ortaya çıkar. Bazı oyunların düzgün çalışması için belirli sürücüler gerekir ve bunların yokluğunda siyah ekran sorunlarıyla karşılaşabilirsiniz.
Başka bir olası neden monitörünüz olabilir. Herhangi bir kalibrasyon yazılımı yüklü olmayan eski bir monitör kullanıyorsanız monitörünüzün gösterdiği renklerin olması gerekenden farklı olması mümkündür.
Bu durum oyun sırasında renkler değişiyor ise genellikle sizi çözüme ulaştırmaktadır.
Windows 11’de oyun sırasında renk değişiyor nasıl düzeltebilirim?
Biraz teknik adımlara başlamadan önce aşağıdaki temel geçici çözümleri deneyin:
- Windows 11’in en son sürümünü kullandığınızdan emin olun.
- Bilgisayarınızın söz konusu oyun için minimum sistem gereksinimlerini karşılayıp karşılamadığını kontrol edin.
- Monitörünüzün bir USB hub aracılığıyla değil, doğrudan bilgisayara bağlandığını doğrulayın.
- HDMI gibi kullanılmayan çıkışların bağlantısını kesin ve yalnızca monitörünüz için olanı bırakın.
- Oyununuzun en son sürümünü çalıştırdığınızdan emin olun.
Yukarıdakilerin işlemler kontrol altındaysa ve oyunu açtığınızda monitörünüz renk değiştiriyorsa aşağıdaki adımlara ilerlemek yeterli olacaktır:
- Ekran renk ayarlarını sıfırlayın
Arama çubuğu simgesine tıklayın, Renk Yönetimi yazın ve Aç’a tıklayın.
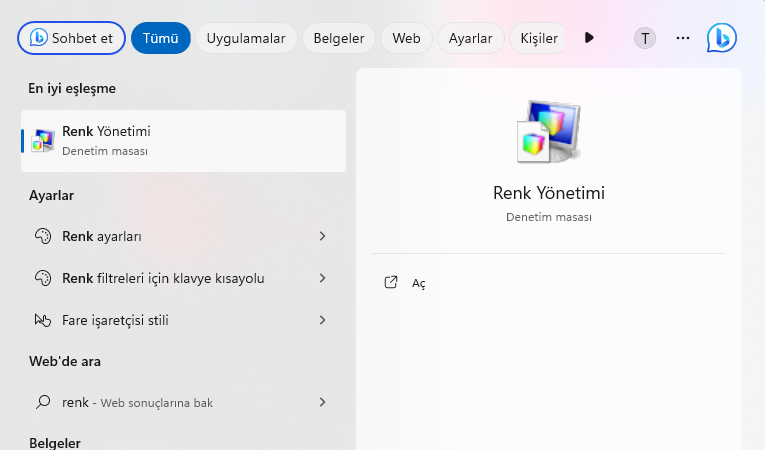
Gelişmiş sekmesine gidin.
Her girişin Sistem varsayılanı olarak ayarlandığından emin olun.
- Ekran renklerini yeniden kalibre edin.
Arama çubuğu simgesine tıklayın, Renk kalibrasyonu yazın ve Aç’a tıklayın.
Ekrandaki talimatları izleyin ve İleri’ye basın.
Ayarları tercihinize göre ayarlamak için kaydırıcıyı tıklayıp basılı tutun.
Geri dönün, Arama çubuğu simgesine tıklayın, Renk yönetimi yazın ve Aç’a tıklayın.
Gelişmiş sekmesine gidin ve Sistem varsayılanlarını değiştir öğesini seçin.
Ekran profilini seçin ve Varsayılan profil olarak ayarla öğesine tıklayın.
- Ekran kartınızı güncelleyin
Arama simgesine tıklayın, arama çubuğuna Cihaz Yöneticisi yazın ve Aç’a tıklayın.
Genişletmek için Ekran bağdaştırıcılarına gidin, grafik kartınıza sağ tıklayın ve Sürücüyü güncelle öğesini seçin.
Sürücüleri otomatik olarak ara seçeneğini seçin.
Bazı durumlarda sürücülerinizi manuel olarak güncellemek yine de sorun yaratabilir çünkü Windows bazen sizi yanlış sürücülerle eşleştirebilir. Doğru sürücüleri almanın daha emin bir yolu, otomatik bir araç kullanmak olacaktır.
Outbyte çözümü oyundaki en iyisidir. Çok büyük bir veri tabanı içerir ve sisteminizi eski, hasarlı veya eksik sürücülere karşı otomatik olarak tarar ve ardından sizi doğru olanlarla eşleştirir.
Bu işi sizin yerinize yapacak olan Outbyte Driver Updater adlı eksiksiz bir sürücü güncelleme yardımcısını kullanarak sisteminizin sorunsuz bir şekilde çalıştığından ve tüm GPU sürücüsü hatalarından kaçındığından emin olun. Sürücülerinizi güvenli bir şekilde nasıl güncelleyeceğiniz aşağıda açıklanmıştır:
Outbyte Driver Updater uygulamasını indirip yükleyin.
Yazılımı başlatın ve uygulamanın tüm uyumsuz sürücüleri algılamasını bekleyin.
Şimdi, Güncelleştirilecek veya Yok sayılacak sürücüleri seçmeniz için size tüm hatalı sürücülerin bir listesini gösterecektir.
En yeni sürümleri indirip yüklemek için Seçileni Güncelle ve Uygula’ya tıklayın.
Değişikliklerin uygulandığından emin olmak için bilgisayarınızı yeniden başlatın.
- GPU hızlandırmayı devre dışı bırakın
Tuşuna basın Windows ve Ayarlar’ı seçin.
Sol bölmede Sistem’e, ardından sağ bölmede Görüntüle’ye tıklayın.
Aşağı kaydırın ve Grafikler’i seçin.
Varsayılan grafik ayarlarını değiştir seçeneğini seçin.
Şimdi Donanım hızlandırmalı GPU planlama seçeneğini kapatın.
Donanım hızlandırma, oyunların daha az gecikme ve daha az FPS düşüşüyle daha iyi çalışmasına yardımcı olsa da ekran renkleriyle ilgili bazı sorunlara neden olabilir.
Renklerin işlenmesinden GPU’nuz sorumluysa, renkler normalden farklı şekilde kullanıldığından hatalı veya hatalı olabilir. Bu, özellikle onunla çalışmak üzere tasarlanmamış eski monitörler için geçerlidir.
Windows 11’de kullanılacak en iyi grafik ayarları nelerdir?
Windows 11’in şimdiye kadarki en iyi oyun performansını sunacağı söylense de, çok yönlü yüksek performans elde etmek için yine de bazı ayarlarda ince ayar yapmanız gerekiyor.
DirectX 12 ve HDR gibi özellikler zaten varsayılan olarak etkin olduğundan, gerisi oyununuzu optimize etmek size kalmış. Size kesinlikle sürükleyici bir deneyim sunacak temel oyun ayarlarından bazıları şunlardır:
- Ekran çözünürlüğünüzü ayarlama
- Yoğun kaynak kullanan uygulama ve süreçlerin kapatılması
- Özel bir GPU kullanma
- Grafik sürücülerinizi güncelleme
- Animasyonları devre dışı bırakma
Ayrıca, iyi bir oyun dizüstü bilgisayarı büyük fark yaratabilir, ancak uygun fiyatlı bir dizüstü bilgisayar kullanıyorsanız, özel grafik kartları yerine entegre grafikler kullanmanızı öneririz.
Bunun nedeni, özel muadillerine göre daha az güç tüketme ve daha az ısı üretme eğiliminde olmalarıdır. Ayrık GPU’da ısrarcı olursanız oyun oynarken aşırı ısınmadan dolayı beyaz ekranla karşılaşabilirsiniz.
Windows 11’de oyun sırasında renkler neden değişiyor için site üzerinden destek alabilirsiniz.
İlişkili makaleler;
- Renk Uyumsuzluğu veya Bozuk Baskılar Sorunu
- Windows 10 Renk Ayarı (Resimli Anlatım)
- LG Ultragear Oyuncu Monitörü Renk Ayarları