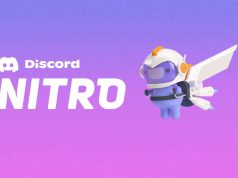Kayıt Defteri Düzenleyicisi’ndeki bu basit geçici çözümle Windows 11’de daha küçük uygulama simgelerine sahip küçük bir Görev Çubuğu edinin.
Windows 10’da görev çubuğu özelleştirme özellikleri boldu, ne yazık ki, aynı şey yeni Windows 11 için söylenemez. Windows 11’de görev çubuğu için burada hangi simgelerin görünebileceği ve simgelerin hizalanması dışında çok az özelleştirme seçeneği vardır veya hiç yoktur.
Windows 10’dan Görev Çubuğunda küçük boyutlu simgeleri kullanma seçeneğini kaçırdıysanız, ne yazık ki Windows 11 bu seçeneği Görev Çubuğundan da kaldırmıştır.
Neyse ki, Görev Çubuğu boyutunu Windows 11’deki varsayılandan daha küçük olacak şekilde yeniden boyutlandırmak için kullanabileceğiniz bir yöntem var. Bu, sisteminizdeki kayıt defteri anahtarlarını düzenleyerek yapılacaktır. Ve bunun yalnızca bir geçici çözüm olduğu gerçeği göz önüne alındığında mükemmel olmayabileceğini bilin.
Not: Windows kayıt defteri, Windows’u çalıştırmak için kullanılan önemli dosyaları ve değerleri içerir. Kayıt defteri değerlerini kurcalamak, bir bilgisayarda, önyüklenebilir bir ISO’dan yeni bir Windows 11 kurulumunun gerekli olabileceği noktaya kadar ciddi hasara neden olabilir.
Bu yöntemi uygularken son derece dikkatli olmanızı tavsiye ederiz. Devam etmeden önce, dosyalarınızın yedeğini harici bir sabit sürücüde veya benzer bir yerde oluşturmanızı öneririz. Bunun dışında, yalnızca bu kılavuzda belirtilen adımları doğru bir şekilde uyguladığınızdan emin olun ve iyi olacaksınız.
Kayıt Defteri Düzenleyicisi’ni kullanarak Windows 11’de Küçük Görev Çubuğunu Etkinleştirin
Öncelikle, Görev Çubuğundaki ‘Windows’ düğmesine tıklayarak veya Windows klavyenizdeki tuşuna basarak Başlat menüsünü açmanız gerekir. Bundan sonra, diyalog kutusuna ‘Registry Editor’ yazın.
Şimdi, açmak için arama sonuçları bölümünden Kayıt Defteri Düzenleyicisi uygulama simgesine tıklayın.
Kayıt Defteri Düzenleyicisi penceresinde aşağıdaki yola gidin.
HKEY_CURRENT_USER\Software\Microsoft\Windows\CurrentVersion\Explorer\Advanced
Bunu, Kayıt Defteri Düzenleyicisi penceresinin sol tarafındaki ilgili her klasörün yanındaki açılır simgeye tıklayarak yapabilirsiniz.
Ardından, ‘Gelişmiş’ klasörü içinde yeni bir DWORD değeri oluşturun. Bunu yapmak için, ‘Gelişmiş’ klasörüne sağ tıklayın, içerik menüsünden ‘Yeni’yi seçin ve ardından ‘DWORD (32-Bit) Değeri’ seçeneğini seçin.
Dosyayı TaskbarSi boşluk bırakmadan tam olarak burada yazıldığı gibi adlandırın.
Ardından, yeni oluşturulan ‘TaskbarSi’ tuşuna çift tıklayın ve Tabanın ‘Onaltılı’ olarak ayarlandığından emin olun.
Şimdi, Görev Çubuğunu küçültmek için, Değer verisini olarak değiştirin 0ve ardından ‘Tamam’ düğmesini tıklayarak değişikliklerinizi kaydedin.
Not: Windows 11’de Görev Çubuğu boyutunu varsayılan boyuta döndürmek isterseniz, değeri olarak değiştirin. Görev Çubuğu boyutunu varsayılandan daha büyük yapmak için değeri olarak değiştirin. Değişiklikleri Kayıt Defteri Düzenleyicisi’ne kaydettikten sonra, Görev Yöneticisini kullanarak Windows Gezgini’ni yeniden başlatın.
Başlat düğmesine sağ tıklayın ve menü seçeneklerinden ‘Görev Yöneticisi’ni seçin.
Görev Yöneticisi penceresinde, ‘Windows Gezgini’ni bulana kadar aşağı kaydırın, ardından vurgulamak için üzerine tıklayın ve 
Görev Çubuğunuzu yenileyecek ve daha küçük bir boyuta güncelleyecektir. Aşağıdaki ekran görüntüsünde görebileceğiniz gibi, görev çubuğu yüksekliği ve simge boyutları Windows 11’deki 
Varsayılan Windows 11 Görev Çubuğunu geri yüklemek isterseniz, bunu Kayıt Defteri Düzenleyicisi’nde aşağıdaki dizinde oluşturduğumuz ‘TaskbarSi’ dosyasını silerek yapabilirsiniz.
HKEY_CURRENT_USER\Software\Microsoft\Windows\CurrentVersion\Explorer\Advanced
Yukarıda belirtilen dizinin içinde, ‘TaskbarSi’ dosyasına sağ tıklayın ve içerik menüsünden ‘Sil’ seçeneğini seçin.
Ardından Windows Gezgini’ni yeniden başlatın (veya bilgisayarınızı yeniden başlatın) ve her şey normale dönecektir.
Windows 11’de daha küçük uygulama simgelerine sahip küçük bir Görev Çubuğuna ihtiyacınız varsa, ‘TaskbarSi’ kayıt defteri anahtarını oluşturmak zararsız bir geçici çözümdür. Bu kılavuzun size iyi hizmet edeceğini umuyoruz.