
Makalemizde iPad’i ikinci monitör olarak kullanma hakkında sizi bilgilendirmekteyiz.
Teknolojinin hızla gelişmesiyle birlikte, cihazlar arasında iş birliği yapma ve çoklu görevler gerçekleştirme ihtiyacı artmaktadır. İşte bu noktada, Pad’i ikinci monitör olarak kullanma fikri ortaya çıkmaktadır. Bu, özellikle iş profesyonelleri, öğrenciler ve yaratıcı profesyoneller için oldukça faydalı olabilir. Windows 11 ve iPad arasında bu tür bir iş birliği sağlamak için Duet Display veya Splashtop gibi üçüncü taraf uygulamaları kullanabilirsiniz.
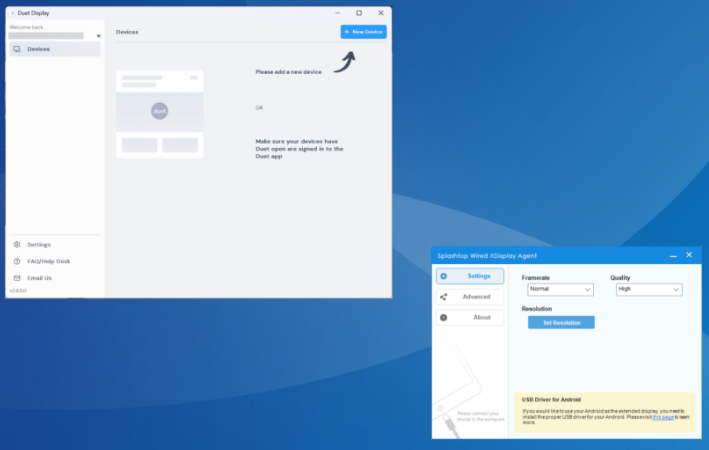
iPad’i İkinci Monitör Olarak Kullanma
İşte iPad’i Windows 11’de ikinci bir monitör olarak kullanma temel adımları:
- Uygun Uygulamayı İndirin: İlk adım, iPad’inizi Windows 11 bilgisayarınızın ikinci monitörü olarak kullanmak için bir uygulama indirmektir. Duet Display ve Splashtop, bu amaca hizmet eden önde gelen uygulamalardır. Bu uygulamaları iPad’inizde yükleyin ve Windows 11 bilgisayarınıza da ilgili yazılımı indirin.
- Bağlantıyı Kurun: Uygulamaları her iki cihazda da başlattıktan sonra, kablosuz veya kablolu bir bağlantı seçeneği seçebilirsiniz. Kablolu bir bağlantı genellikle daha hızlı ve kararlıdır, ancak kablosuz bağlantı da kullanışlıdır. İki cihazı aynı Wi-Fi ağına bağladığınızdan emin olun.
- Monitör Ayarlarını Yapın: Windows 11 bilgisayarınızda, ikinci monitörünüzü nasıl kullanmak istediğinizi ayarlayın. İkinci bir monitör olarak kullanmak istediğinizde, masaüstünüzü genişletmek veya yansıtmak gibi seçenekler sunacaktır. Bu ayarları kişisel tercihinize göre yapılandırın.
- Kullanmaya Başlayın: İPad’iniz artık Windows 11 bilgisayarınızın ikinci monitörü olarak hizmet verecektir. Bu ekranı farklı uygulamaları çalıştırmak, belgeleri taşımak veya birden çok görevi aynı anda gerçekleştirmek için kullanabilirsiniz.
Ancak, iPad’i ikinci monitör olarak kullanma bazı sınırlamaları vardır. Öncelikle, bu konfigürasyon, bir fiziksel monitör kadar mükemmel bir deneyim sunmayabilir. Gecikme veya hafif performans sorunları yaşanabilir. Ayrıca, dokunmatik ekran özelliklerini kullanmak, Windows 11 ile tam entegrasyonu sağlamak kadar sorunsuz olmayabilir.
Ayrıca, iPadOS’un aslında Windows’a ikinci bir monitör olarak bağlanmak için tasarlanmadığını unutmamak önemlidir. Bu nedenle, üçüncü taraf uygulamalar kullanılarak elde edilen sonuçların tam anlamıyla Windows uyumlu bir monitör kadar mükemmel olmayabileceğini unutmayın.
Sonuç olarak, iPad’inizi Windows 11’de ikinci bir monitör olarak kullanma istiyorsanız, Duet Display, Splashtop ve benzeri uygulamalar size bu imkânı sunabilir. Her uygulamanın kendi avantajları ve dezavantajları vardır, bu nedenle ihtiyaçlarınıza en uygun olanını seçebilirsiniz. Bu, birden fazla cihaz arasında iş birliği yapmak ve üretkenliği artırmak isteyenler için harika bir seçenektir.
İçindekiler
- iPad’i Windows 11 Bilgisayarınıza Bağlama:
- IPad’i Windows 11’de İkinci Monitör Olarak Kullanma:
- Duet Display Kullanarak iPad’i Windows 11 İkinci Monitör Olarak Kullanma (Kablosuz Bağlantı için):
- Wired XDisplay Kullanarak iPad’i Windows 11 İkinci Monitör Olarak Kullanma (Kablolu Bağlantı için):
- iPad’i Windows 11 İkinci Monitör Olarak Ayarlama:
iPad’i Windows 11 Bilgisayarınıza Bağlama:
- Kablo ile Bağlantı: iPad’inizi Windows 11 bilgisayarınıza bağlamak için iPad ile birlikte gelen Lightning USB kablosunu kullanabilirsiniz. Bu kabloyu iPad’in altındaki Lightning bağlantı noktasına ve Windows 11 bilgisayarınızdaki USB portuna takın. Bu, iPad’inizi Windows 11 bilgisayarınıza bağlamak ve veri aktarmak için kullanışlı bir yoldur.
- Kablosuz Bağlantı (AirPlay): Eğer iPad’inizi kablosuz olarak Windows 11 bilgisayarınıza bağlamak istiyorsanız, Apple’ın AirPlay özelliğini kullanabilirsiniz. Ancak, bu yöntem yalnızca belirli senaryolarda işe yarayabilir ve yalnızca belirli uygulamaları yansıtmanıza izin verir. Bilgisayarınızın ekranını tam anlamıyla yansıtmak için bu yöntemi kullanamazsınız.
IPad’i Windows 11’de İkinci Monitör Olarak Kullanma:
- Splashtop’un Kablolu XDisplay’i (Kablolu Bağlantı için): Kablolu bağlantı kullanarak iPad’i Windows 11 bilgisayarınızın ikinci bir monitörü olarak kullanmak istiyorsanız, aşağıdaki adımları izleyebilirsiniz:
- Windows 11’e Splashtop’u Yükleyin:
- Splashtop’un resmî web sitesine gidin.
- Windows için Wired XDisplay aracını indirin.
- İndirilen kurulum dosyasını çalıştırın ve kurulum talimatlarını takip ederek uygulamayı yükleyin.
- Splashtop’u iPad’e İndirin:
- IPad’inizde App Store’u açın.
- Splashtop Wired XDisplay HD uygulamasını arayın ve indirin.

iPad’i İkinci Monitör Olarak Kullanma
İşlem Tamamlandıktan Sonra:
- Windows 11 bilgisayarınızdaki Splashtop uygulamasını başlatın.
- IPad’inizdeki Splashtop uygulamasını da açın.
- İki cihazın aynı Wi-Fi ağına bağlı olduğundan emin olun.
- Uygulama, iPad’inizi Windows 11 bilgisayarınızın ikinci monitörü olarak kullanmanıza olanak tanır.
Bu şekilde, iPad’i ikinci monitör olarak kullanma yapılabilir. Bu, ekstra çalışma alanına sahip olmanızı veya farklı uygulamaları aynı anda kullanmanızı kolaylaştırabilir.
Lütfen unutmayın ki kablosuz bağlantılar, kablolara göre daha fazla gecikme yaşatabilir ve performans açısından sınırlamalar getirebilir. Kablolu bağlantı, daha kararlı ve hızlı bir deneyim sunabilir, ancak bağlantı için bir kablo gerektirir. Bu nedenle ihtiyaçlarınıza ve tercihlerinize göre en uygun bağlantı yöntemini seçebilirsiniz.
Duet Display Kullanarak iPad’i Windows 11 İkinci Monitör Olarak Kullanma (Kablosuz Bağlantı için):
Duet Display’i Windows 11’e Yükleyin:
- Duet Display’in resmî web sitesine gidin ve uygulamayı indirin. Ücretsiz bir sürümü mevcuttur, ancak hesap oluşturmanız ve kart bilgilerinizi vermeniz istenebilir. İlk 7 gün boyunca ücret alınmaz.
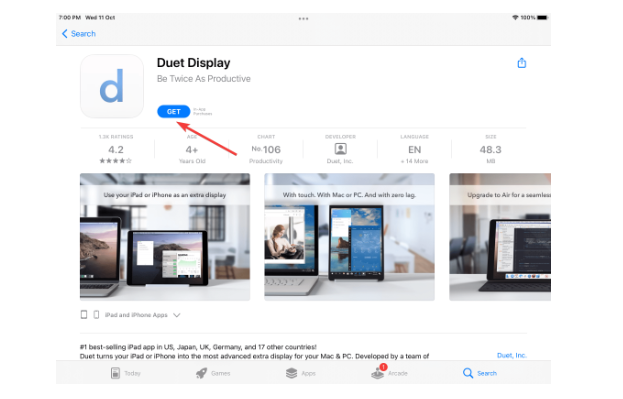
iPad’i İkinci Monitör Olarak Kullanma
- İndirme tamamlandığında Duet Display kurulumunu başlatın ve gerektiğinde UAC (Kullanıcı Hesap Kontrolü) onayını verin.
- İşlemi tamamlamak için ekrandaki talimatları izlemeniz önerilir.
Duet Display’i iPad’de Kullanmak:
- iPad’inizde App Store’u açın ve Duet Display uygulamasını arayın.
- Uygulamayı indirin ve gerektiğinde Apple Kimliği parolanızı girerek kurulumu tamamlayın.
- iPad’de Duet Display’i çalıştırın ve yerel ağınızdaki cihazlara bağlanmasına izin verin.
- Ekrandaki talimatları izleyin ve Duet hesabı oluşturmanız istendiğinde, var olan bir hesapınız varsa seçeneğe dokunarak devam edin.
Windows 11 ve iPad’i Bağlayın:
- Windows 11 bilgisayarınızda Duet Display uygulamasını başlatın ve oturum açın.
- İlk kurulumu tamamlamak için talimatları izleyin ve iPad’inizi Windows 11 bilgisayarınızın ikinci monitörü olarak kullanmaya başlayın.
Wired XDisplay Kullanarak iPad’i Windows 11 İkinci Monitör Olarak Kullanma (Kablolu Bağlantı için):
Wired XDisplay Uygulamasını Her İki Cihazda da Çalıştırın:
- Her iki cihazda da Wired XDisplay uygulamasını başlatın ve çalıştığını doğrulayın.
USB Kablosu ile Bağlantı Kurun:
- iPad ile birlikte gelen orijinal USB kablosunu kullanarak iPad’i Windows 11 bilgisayarınıza bağlayın. Bu kabloyla iPad’i Windows’a bağlamak ve ikinci bir monitör olarak kullanmak mümkün olacaktır.
Kullanım Notları:
- Wired XDisplay, genellikle Duet Display kadar yüksek performansa sahip değildir ve kablosuz bağlantı özelliği sunmaz. Ayrıca, ekranı yansıtma işlevine odaklanır ve Windows’taki tüm içeriği tam anlamıyla genişletilmiş bir ekran olarak kullanmanıza izin vermez.
Unutmayın ki her iki yöntemin de kendi avantajları ve sınırlamaları vardır. Kablolu bağlantı, daha istikrarlı bir deneyim sunabilirken, kablosuz bağlantılar daha fazla hareket özgürlüğü sağlayabilir. Hangi yöntemi seçeceğiniz, ihtiyaçlarınıza ve tercihlerinize bağlıdır.
iPad’i Windows 11 İkinci Monitör Olarak Ayarlama:
- Ağ Bağlantısı ve Duet Display Uygulaması: İlk adım, Windows 11 bilgisayarınızın ve iPad’inizin aynı Wi-Fi ağına bağlı olduğundan emin olmaktır. Ayrıca, Duet Display uygulamasının her iki cihazda da çalıştığını doğrulayın.
- Duet Display Uygulamasını iPad’de Açın:
- iPad’inizde Duet Display uygulamasına gidin.
- Uygulamada genellikle bir ağ simgesi şeklinde bir seçenek bulunur, bu seçeneği tıklayın.
- Kullanılabilir Bilgisayarları Tanımlayın:
- Kullanılabilir bilgisayarları tespit etmek için iPad’inizdeki uygulamada Kullanılabilir Masaüstü Bilgisayarlar sekmesine gidin.
- Windows 11 bilgisayarınızı bu listeden seçin.
- Yansıtma veya Genişletme Seçeneğini Belirleyin:
- Windows 11 bilgisayarınızı tanımladıktan sonra, alt kısımda “Yansıtma” veya “Genişletme” seçeneğini seçebilirsiniz.
- “Yansıtma” seçeneği, Windows ekranını iPad’e tam olarak yansıtacak ve her iki cihazda aynı içeriği görmenizi sağlayacaktır.
- “Genişletme” seçeneği, iPad’i Windows 11 bilgisayarınızın ekranını genişletmek için kullanmanıza izin verir, böylece farklı uygulamaları farklı ekranlarda çalıştırabilirsiniz.
- Bağlantının Tamamlanması:
- Ayarları belirledikten sonra, bağlantı birkaç saniye içinde tamamlanacaktır. Windows 11 bilgisayarınız odaklanmayı kaybedebilir ve Duet Display’den “Uzak masaüstü bağlantısı başlatıldı” şeklinde bir bildirim alabilirsiniz.
- Artık iPad ekranı, Windows 11 bilgisayarınıza yansıtılacaktır. İhtiyaca göre Ayarlar uygulamasında yapılandırmaları değiştirebilir veya ekran düzenini yeniden düzenleyebilirsiniz.
- Bağlantıyı Kapatma:
- İşiniz bittiğinde, iPad ekranındaki Duet simgesine dokunarak bağlantıyı kolayca kapatabilirsiniz. Ardından seçenekler listesinden “Bağlantıyı Kes” seçeneğini kullanarak bağlantıyı sonlandırın.
Bu şekilde, iPad’i Windows 11 bilgisayarınızın ikinci bir monitörü olarak kullanma. Bu özellik, Apple ekosistemine özgü bir özellik olan Sidecar olmadan iPad’inizi Windows 11’de kolayca ikinci bir monitör olarak kullanmanızı sağlar.
Unutmayın ki Duet Display, uzak masaüstü bağlantısı kurarken veya Windows, Mac, iPad veya Android cihazlar arasında ekranı genişletirken en iyi seçeneklerden biridir. Ayrıca, aynı yöntemi Windows 10’da da kullanabilirsiniz.
İlişkili makaleler;



