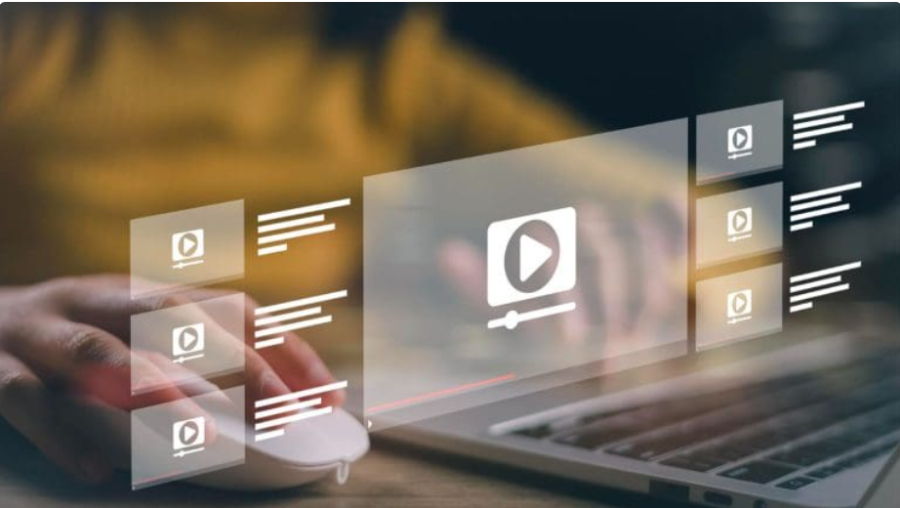Windows 11’de bilgisayar yönetiminin açılma sorunu yaşadığınızda izleyeceğiniz yolları sizin için adım adım anlatacağız.
Bilgisayar Yönetimi, Windows işletim sistemindeki kaynakları etkili bir şekilde yönetmeyi sağlayan bir sistem yönetimi yardımcı programıdır. Bu araç, kullanıcı hesaplarını düzenleme, paylaşılan klasörleri yönetme, Aygıt Yöneticisi, Performans Monitörü, Olay Görüntüleyici gibi çeşitli yönetim araçlarına tek bir merkezden erişim imkanı sunar.
Windows 11’de Bilgisayar Yönetiminin Açılma Sorunu
Bilgisayar Yönetimi aracının kullanımını zorlaştırabilen bazı sorunlarla karşılaşabilirsiniz. Aşağıda, bu sorunları çözmek için çeşitli çözümleri araştırıyoruz. Eğer bir yöntem işe yaramazsa, Bilgisayar Yönetimi aracını açmak için alternatif yöntemlere başvurabilirsiniz.
Öncelikle Bilgisayar Yönetimini Açmanın Farklı Yollarını Deneyin
Çalıştır İletişim Kutusu İle Açma: Windows + R tuşlarına basın.Metin alanına “compmgmt.msc” yazın. Tamam’a tıklayın veya Enter tuşuna basın.
Uzman Kullanıcı Menüsü ile Açma: Windows + X tuşlarına basın. Bilgisayar Yönetimi’ni seçin.
Windows Araması ile Açma: Windows + S tuşlarına basın. “Bilgisayar Yönetimi” yazın, Enter tuşuna basın.
Dosya Gezgini İle Açma: Windows + E tuşlarına basın. Adres çubuğuna “compmgmt.msc” yazın, Enter tuşuna basın.
Denetim Masası’ndan Açma: Windows + S tuşlarına basın, “Denetim Masası” yazın.
Açılan pencerede Büyük Simgeler’i seçin. Windows Araçları’na tıklayın, Bilgisayar Yönetimi’ni açın.
Komut Satırı ile Açma: Windows + S tuşlarına basın, “Terminal” yazın, açın.
Açılan pencerede “compmgmt.msc” komutunu yazın, Enter tuşuna basın.
Herhangi bir yöntemi seçerek Bilgisayar Yönetimi’ne hızlı ve kolay bir şekilde erişebilirsiniz.
Hesap İzinlerinizi Kontrol Edin
Bilgisayar Yönetimi, genellikle çeşitli sistem ayarlarına ve yapılandırmalarına erişim sağlamak ve değişiklik yapmak için yönetici ayrıcalıklarını gerektirir. Eğer Windows’ta yönetici hesabıyla oturum açmadıysanız, bu durumda sorunlarla karşılaşabilirsiniz.
Bu durumu yaşıyorsanız, yönetici hesabına geçmenizi veya mevcut standart kullanıcı hesabınızın hesap türünü yönetici olarak değiştirmenizi öneririz. Yönetici hesabınıza geçmek için aşağıdaki adımları takip edin.
- Win + I tuşlarına birlikte basarak Ayarlar uygulamasını açın.
- Sol bölümden “Hesap”ı seçin.
- Pencerenin sağ tarafına gidin ve “Aile ve Diğer Kullanıcılar” seçeneğine tıklayarak aşağı kaydırın.
- Mevcut hesabınızın açılır menüsünü genişletin ve “Hesap Türünü Değiştir” düğmesine tıklayın.
- Hesap türü açılır menüsünden “Yönetici”yi seçin ve “Tamam”ı tıklayın.
- Bu işlemi onayladıktan sonra, hesap türünüz değiştirilecektir.
İşlem tamamlandıktan sonra bilgisayar yönetiminin açılma sorununun çözülüp çözülmediğini kontrol edin.
Sürücülerinizi Güncelleyin
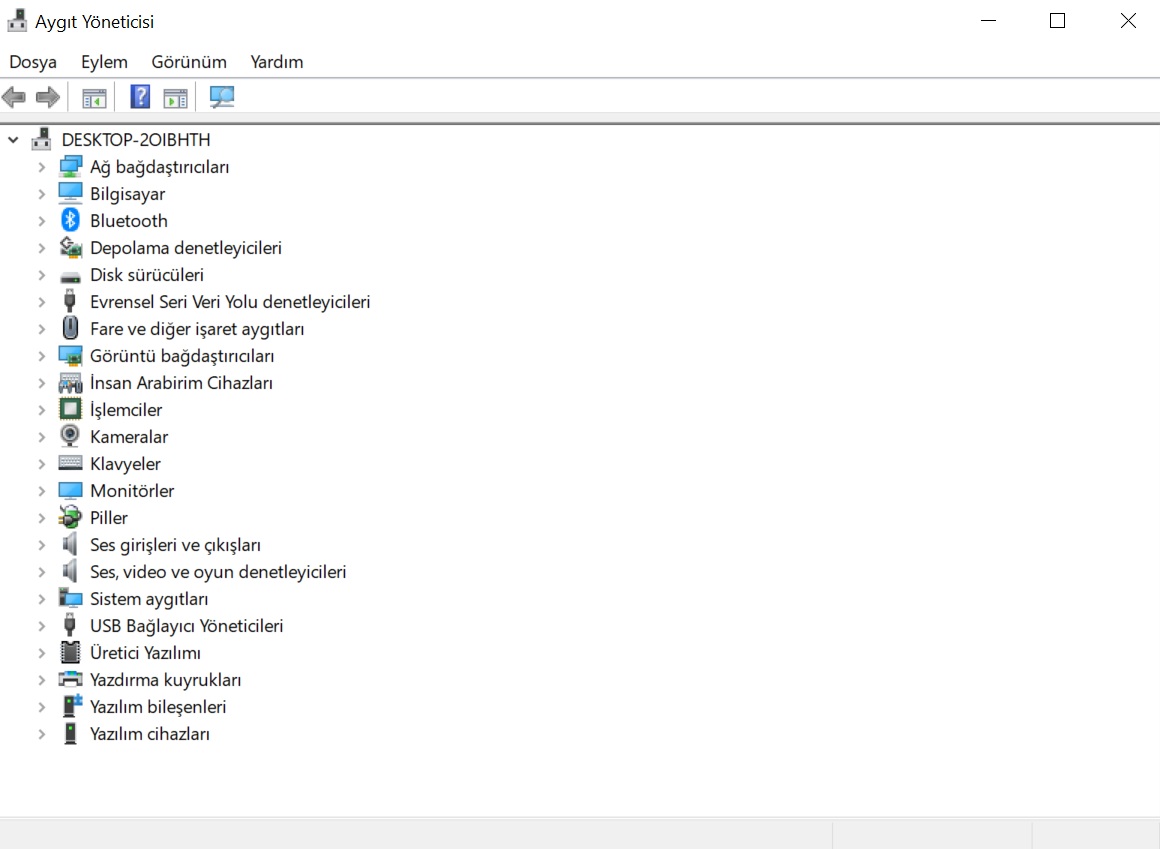
Windows 11’de Bilgisayar Yönetiminin Açılma Sorunu
Sorun yaşadığınız yüksek çözünürlüklü ses denetleyicisi sistemiyle ilgili olası bir neden, bozuk veya güncel olmayan bir sistem sürücüsü olabilir. Bu durumu kontrol etmek ve düzeltmek için Aygıt Yöneticisi aracını kullanabilirsiniz. Sorunlu sürücüler genellikle sarı bir ünlem işaretiyle işaretlenmiştir. Bu durumu düzeltmek için şu adımları izleyebilirsiniz:
- Başlat menüsünden veya arama çubuğundan “Aygıt Yöneticisi”ni bulun ve açın.
Sorunlu Sürücüyü Bulun: - Aygıt Yöneticisi içinde sarı ünlem işareti olan herhangi bir aygıtı veya sürücüyü bulun.
- Sağ tıklayarak “Sürücüyü Güncelle” veya “Sürücüyü Kaldır” seçeneklerini kullanarak sorunlu sürücüyü güncelleyin veya yeniden yükleyin.
Ayrıca, Ayarlar uygulamasının “Windows Güncelleme” bölümünde mevcut sistem güncellemelerini kontrol etmenizi ve yüklemenizi öneririm. Bu yöntem bilgisayar yönetimine erişim sorununuzu çözebilir. Bilgisayar yönetiminin açılma sorununun çözülüp çözülmediğini kontrol edin.
Sistem Taramasını Çalıştırın: SFC Taraması
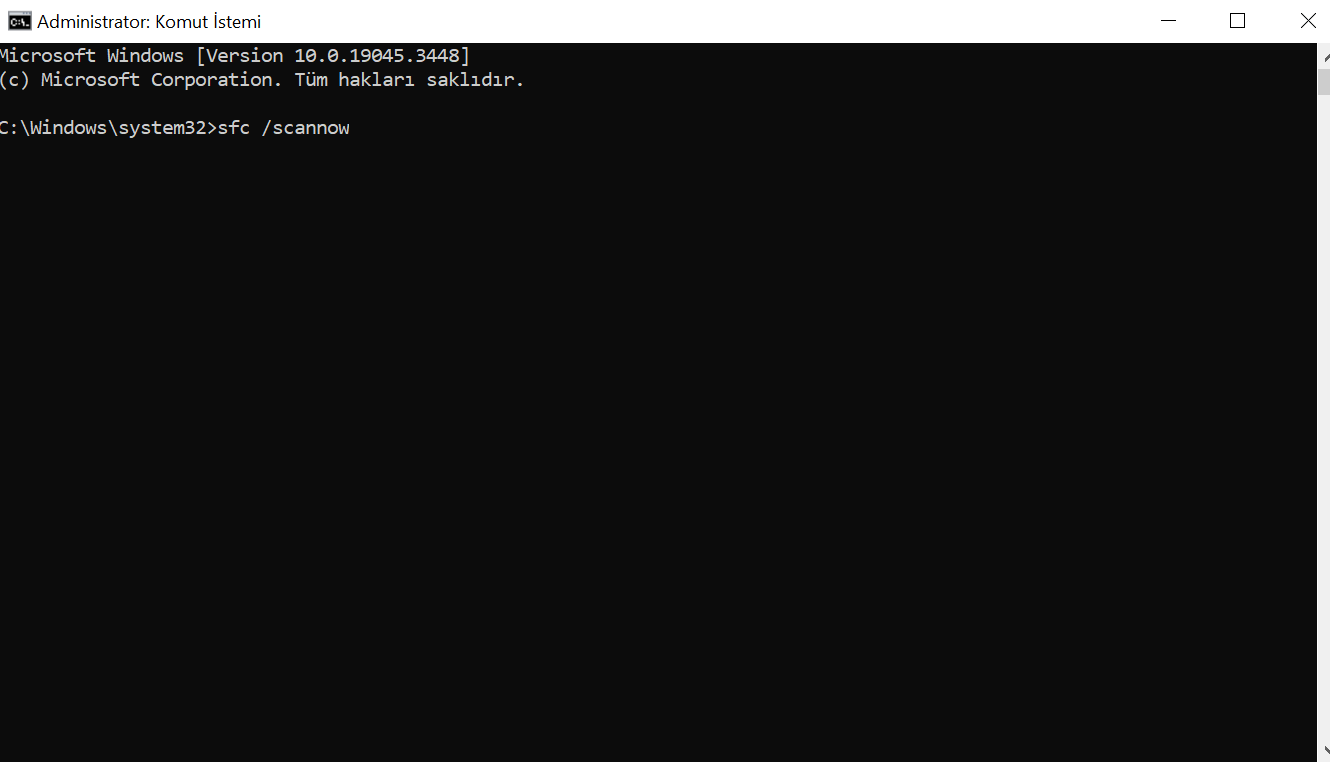
Bilgisayar Yönetiminin Açılma Sorunu Çözümü
Bilgisayar Yönetimi’ne erişememe sorununun en yaygın nedenlerinden biri, bozuk veya eksik sistem dosyalarından kaynaklanabilir. Bu dosyaların sağlıklı olup olmadığını kontrol etmek ve sorunlu olanları düzeltmek için aşağıdaki adımları takip edebilirsiniz:
SFC Taramasını Çalıştırma
- Başlat menüsünden veya arama çubuğundan “cmd” yazarak “Komut İstemi”ni yönetici olarak çalıştırın (sağ tıklayarak “Yönetici olarak çalıştır” seçeneğini kullanın).
- Komut İstemi penceresinde sfc /scannow komutunu yazın ve Enter tuşuna basın.
- Tarama tamamlandığında, eğer bulunan sorunlu dosyalar varsa, SFC bu dosyaları düzeltecektir.
Tarama tamamlandıktan sonra, eğer SFC sorunlu dosyaları bulup düzeltmişse, size bir rapor sunacaktır. Raporu kontrol edin ve sorunların çözülüp çözülmediğini görmek için gerekirse bilgisayarınızı yeniden başlatın.
Bu adımları takip etmek, sisteminizdeki potansiyel dosya sorunlarını tespit etmek ve düzeltmek için bir başlangıç olabilir. Eğer sorun devam ederse, DISM aracını kullanarak daha kapsamlı bir tarama yapmayı düşünebilirsiniz.
Bilgisayar Yönetiminin Açılma Sorununu Çözmek İçin Sistem Geri Yükleme
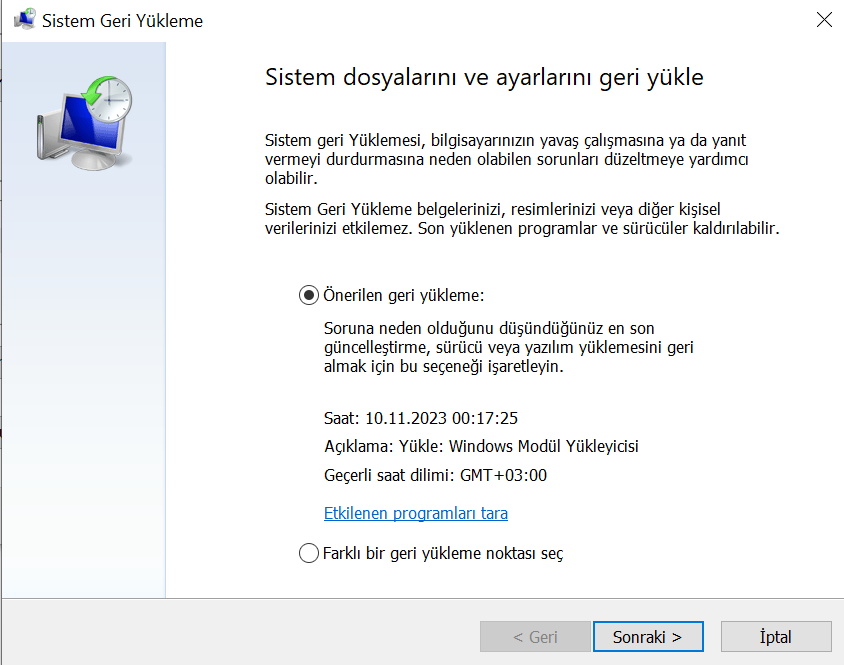
Bilgisayar Yönetiminin Açılma Sorununu Çözmek İçin Sistem Geri Yükleme
Son zamanlarda üçüncü taraf bir program yüklediyseniz veya sistem ayarlarınızda değişiklik yaptıysanız ve bu değişikliklerin Bilgisayar Yönetimi’ne erişimde sorunlara neden olabileceğini düşünüyorsanız, aşağıdaki adımları takip edebilirsiniz:
- Başlat menüsünden veya arama çubuğundan “Sistem Geri Yükleme” yazarak bu özelliğe ulaşın.
- Açılan pencerede “Sistem Geri Yükleme” seçeneğini tıklayın.
- Sistem Geri Yükleme Sihirbazı’nda “Önceki bir tarihe geri dön” seçeneğini seçin ve devam edin.
- Listelenen geri yükleme noktalarından, Bilgisayar Yönetimi’nde sorun yaşamadığınız bir tarih seçin.
- İleri’yi tıklayarak geri yükleme işlemini başlatın.
Bu adımlar, bilgisayar yönetiminin açılma sorununu düzeltebilir. Sistem Geri Yükleme işlemi, sisteminizin daha önceki bir sağlıklı durumuna döndürerek sorunların çözülmesine yardımcı olabilir.
Sonraki makale: Windows 11 Geri Yükleme Noktası Oluşturma Hatası
Konu İçin Resmi Site: Windows 11’de bilgisayar yönetimi açılmıyor