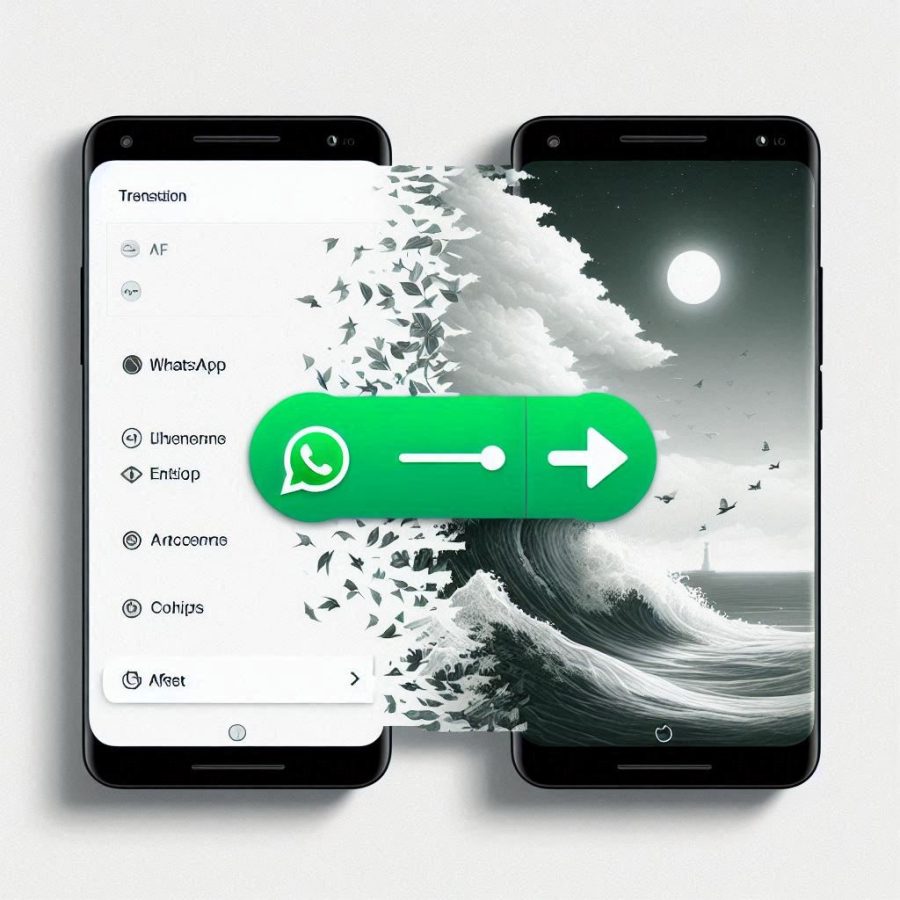Eğer Windows Kurtarma Ortamı (WinRE) çalışmıyor ve Windows 11’de Kurtarma Ortamı Bulunamadı şeklinde bir hata alıyorsanız, bu makalede Windows Kurtarma Ortamını Etkinleştirmeyi size gösterecektir.
Bazen, Windows RE’ye giremezsiniz ve bu durumun birden fazla nedeni olabilir. Peki, Windows RE’nin bilgisayarınızda nerede olduğunu hiç merak ettiniz mi?
İçindekiler
Windows 11 Kurtarma Ortamı Bulunamadı Hatası Çözümü
Windows yükleme veya kurtarma medyası takın hatası için yapılması gereken tüm adımlar aşağıda verilmiştir.
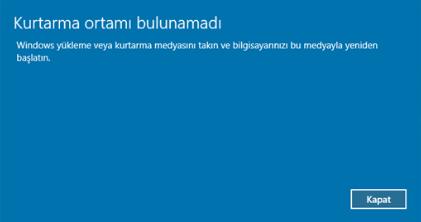
Windows Kurulumu sırasında, Windows başlangıçta Windows RE Görüntü dosyasını kurulum bölümüne yerleştirir. Windows’u C sürücüsüne yüklediyseniz, dosya C:\Windows\System32\Recovery veya C:\Recovery klasöründe bulunacaktır. Bu klasör gizlidir. Daha sonra, sistem bu görüntü dosyasını kurtarma araçları bölümüne kopyalar.
Böylece, sürücü bölümüyle ilgili bir sorun olduğunda kurtarma işlemi gerçekleştirilebilir. Kurtarma Ortamı Bulunamadı Hatası Bu hata genellikle Windows RE’nin devre dışı bırakıldığı veya Winre.wim dosyasının bozuk olduğu durumlarda ortaya çıkar. Eğer Windows Kurtarma Ortamı çalışmıyorsa, aşağıdaki adımları izleyerek sorunu nasıl düzelteceğinizi görelim:
Windows RE veya WinRE’yi Etkinleştirin
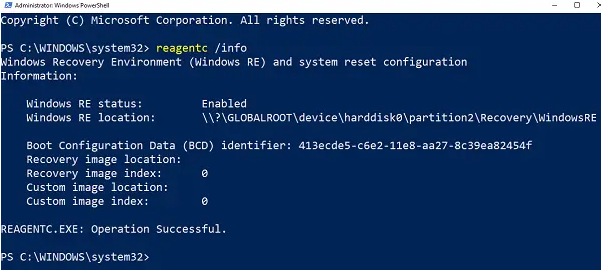
Windows 11 Kurtarma Ortamı Bulunamadı Hatası Çözümü
Windows RE’yi etkinleştirmek için aşağıdaki adımları takip edin:
- Yönetici izinleriyle PowerShell veya Komut İstemi’ni açın.
- reagentc /info komutunu yazın ve Enter tuşuna basın.
- Çıktıda Status olarak etkin olarak görünüyorsa, her şey düzgün demektir.
- Windows RE’yi etkinleştirmek için reagentc /enable komutunu yazın ve Enter tuşuna basın. Sonunda görünen başarı mesajı, Windows RE’nin kullanılabilir olduğunu gösterecektir.
Not: Devre dışı bırakmak için reagentc /disable komutu kullanılır.
Winre.wim Dosyasını Onarın veya Yeniden Alın
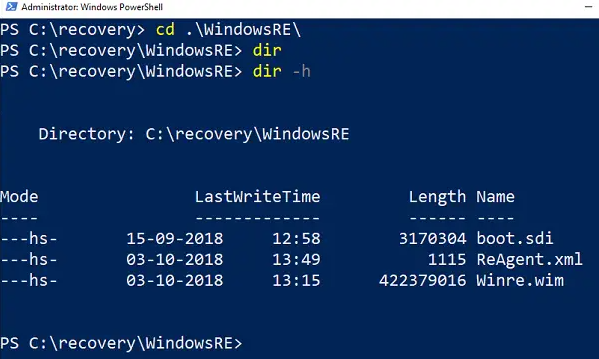
Windows Kurtarma klasörünün içindeki dosyaları görüntüleyin
Her iki durumda da yeni bir Winre.wim kopyasına ihtiyacınız olacaktır. Bu dosyayı bilgisayarda arayabilir veya Windows Kurtarma Ortamı’nın çalıştığı başka bir benzer bilgisayarda bulabilirsiniz. Dosyayı bulduğunuzda, onu başka bir bilgisayardan kopyalayın. Daha sonra görüntü yolunu yeni bir konuma ayarlamanız gerekecektir.
Ardından, aşağıdaki komutu çalıştırarak WIM dosyasının yolunu değiştirin. Bu adımlar, Windows RE dosya yolu, normal konumundan farklı olduğunda kullanılır.
Reagentc /setreimage /path C:\Recovery\WindowsRE
Dosya bozuksa, başka bir bilgisayardan kopyalayabilirsiniz. Dosyayı C:\Recovery yoluna kopyalayın ve sonra tekrar yolunu ayarlayın. reagentc /info komutuyla yolun doğruluğunu kontrol etmeyi unutmayın.
Kurtarma klasörü gizlidir ve Windows Dosya Gezgini’ni kullanarak erişilemez. Ayrıca içindeki WINRE klasörü de gizlidir. Onlara erişmek için PowerShell veya Komut İstemi kullanmanız gerekecektir. Kopyalama işleminden önce o bilgisayarda WINRE’nin devre dışı bırakıldığından ve daha sonra tekrar etkinleştirildiğinden emin olun.
Windows Önyükleme Yükleyicisinde Geçersiz WinRE Referansı
Windows Önyükleme Yükleyicisi, Windows RE’nin yüklenip yüklenmeyeceğini belirler. Yükleyicinin yanlış bir konumu gösteriyor olması mümkündür.
Yönetici izinleriyle PowerShell’i açın ve şu komutu çalıştırın:
bcdedit /enum all
“Windows Boot Loader” bölümünde Current olarak ayarlanmış bir giriş bulun.
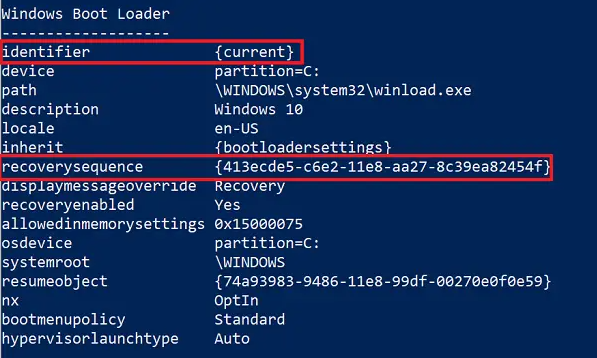
Bu bölümde, “recoverysequence” yi bulun ve GUID’yi not alın.
Ardından, sonuçta GUID olarak belirtilen Windows Boot Loader tanımlayıcısını arayın.
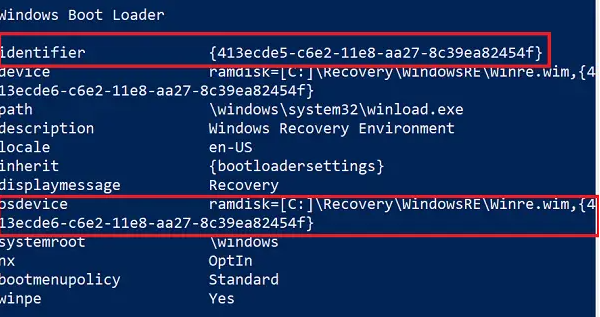
Windows 11 Kurtarma Ortamı Bulunamadı Hatası Çözümü
Yapılması gereken, GUID’in aynı yolu gösteren bir tanımlayıcıya işaret etmek.
Yeni GUID’i bulduğunuzda, şu komutu çalıştırın:
bcdedit /set {current} recoverysequence {GUID_which_has_same_path_of_device_and_device}Sorunun çözülüp çözülmediğini kontrol edin.
İlgili: BitLocker ile Şifreli Sürücüden Dosya Kurtarmak
Kurtarma Ortamı Oluşturun
Windows 11 ISO dosyasını Medya Oluşturma Aracını kullanarak indirin. Bir kurtarma sürücüsü oluşturun ve sorunun çözülüp çözülmediğini kontrol edin.
Bu makalede, kurtarma ortamı bulunamadı sorununa yönelik çeşitli çözümleri öğrendik. Windows Kurtarma Ortamı’nın çalışmaması durumunda yapabileceğiniz adımlarla, sorunu etkili bir şekilde gidermek mümkündür. Bu adımlar sayesinde Windows 11 işletim sisteminizde oluşan kurtarma ortamıyla ilgili problemleri çözebilir ve sisteminizi sağlam bir şekilde koruyabilirsiniz.