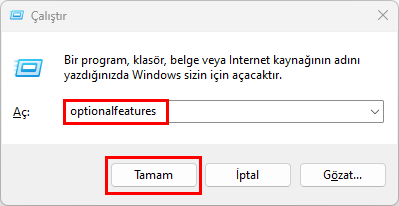Windows 11 isteğe bağlı özellikler, herkesin kullanabileceği temel özelliklerle birlikte, biraz daha heyecan arayanlar ve kişiselleştirme konusunda ileri gitmek isteyenler için farklı seçenekler sunar.
Windows 11 isteğe bağlı özellikleri yönetmek, bu özellikleri açmak, tercihlerine göre ayarlamak ve artık ihtiyaç duymadığınızda kaldırmak anlamına gelir.
Windows 11 zaten kaynak yoğun bir işletim sistemi olduğundan, hangi özellikleri açıp kapatabileceğinizi seçebilme yeteneği, gereksiz kalabalıktan kaçınmak için mantıklıdır.
İçindekiler
Windows 11 İsteğe Bağlı Özellikler Nasıl Yönetilir
İsteğe bağlı özellikler, Windows 11 kullanıcılarının sistemlerini kendi ihtiyaçlarına göre kişiselleştirmelerine olanak tanır. Bu özellikler, sistem performansını optimize etmek, güvenliği artırmak veya belirli işlevleri eklemek için kullanılabilir. Mesela, bazı kullanıcılar gelişmiş grafik yeteneklerine ihtiyaç duyarken, bazıları daha fazla güvenlik önlemi eklemek ister.
İsteğe bağlı özellikleri yöneterek, gereksiz özelliklerin sisteminizi yavaşlatmasını engelleyebilir ve bilgisayarınızı daha verimli kullanabilirsiniz. Bu, özellikle sistem kaynaklarını optimize etmek ve kullanıcı deneyimini geliştirmek isteyenler için önemli bir avantaj sağlar.
1. İsteğe Bağlı Özelliklere Erişme
Windows 11 isteğe bağlı özelliklere erişmek, kullanıcıların sistemlerini kişiselleştirmeleri için ilk adımdır. Bu adım, mevcut özellikleri görmek ve yönetmek için gereklidir.
1.1 Ayarlar Uygulamasını Kullanarak
- Windows tuşuna basın ve Ayarlar‘a tıklayın.
- Arama çubuğuna isteğe bağlı özellikler yazın ve eşleşen sonuca tıklayın.
Alternatif olarak, Ayarlar‘ı açtıktan sonra Sistem‘e tıklayın ve sağdaki İsteğe Bağlı Özellikler‘i seçin.
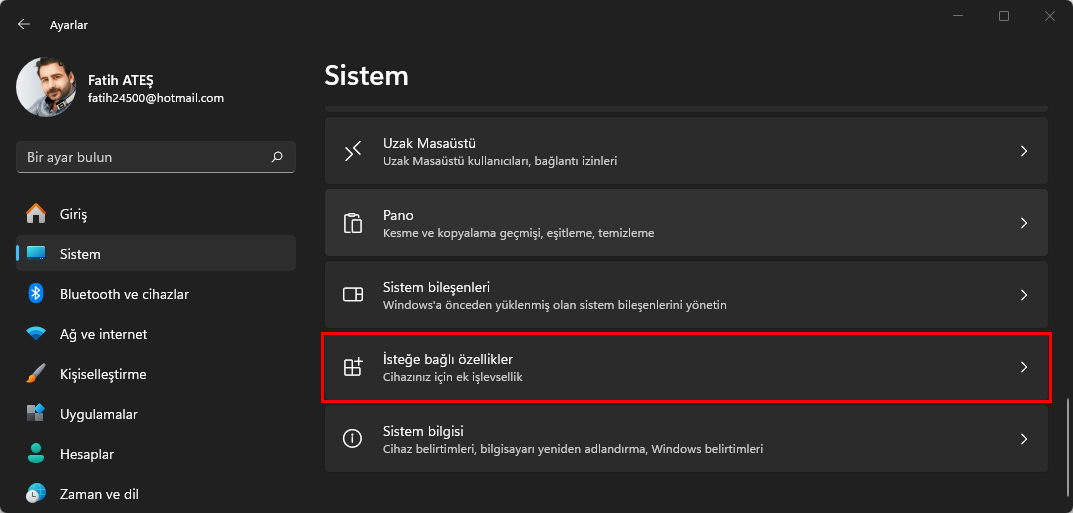
Benim naçizane fikrim 1. yöntemi kullanmanız. Çünkü arayüzü daha anlaşılır.
1.2 Çalıştır Komutunu Kullanarak
- Windows + R tuşlarına basarak Çalıştır komutunu açın.
- Açılan Çalıştır iletişim kutusuna optionalfeatures yazın ve Tamam‘a tıklayın.
1.3 Denetim Masasını Kullanarak
- Windows tuşuna basın, arama çubuğuna Denetim Masası yazın ve Aç‘a tıklayın.
- Programlar > Programlar ve Özellikler‘e tıklayın.
- Windows özelliklerini aç veya kapat‘ı seçin.
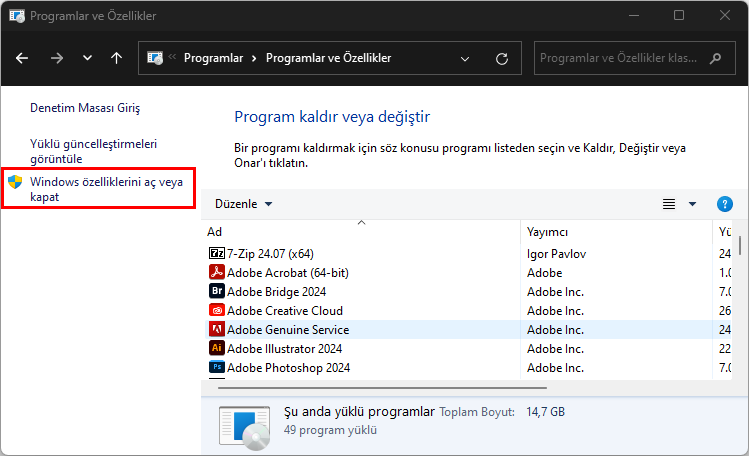
2. İsteğe Bağlı Özellikleri Ekleme
İhtiyaçlarınıza göre yeni işlevler eklemek için isteğe bağlı özellikleri ekleyebilirsiniz. Bu, sisteminizin yeteneklerini genişletmenin ve performansını artırmanın etkili bir yoludur.
2.1 Ayarlar Uygulamasını Kullanarak
- Windows tuşuna basın ve Ayarlar‘a tıklayın.
- Arama çubuğuna isteğe bağlı özellikler yazın ve eşleşen sonuca tıklayın.
- Alternatif olarak, Ayarlar‘ı açtıktan sonra Sistem‘e tıklayın ve sağdaki isteğe bağlı özellikler’i seçin.
- Özellikleri Görüntüle’ye tıklayın.
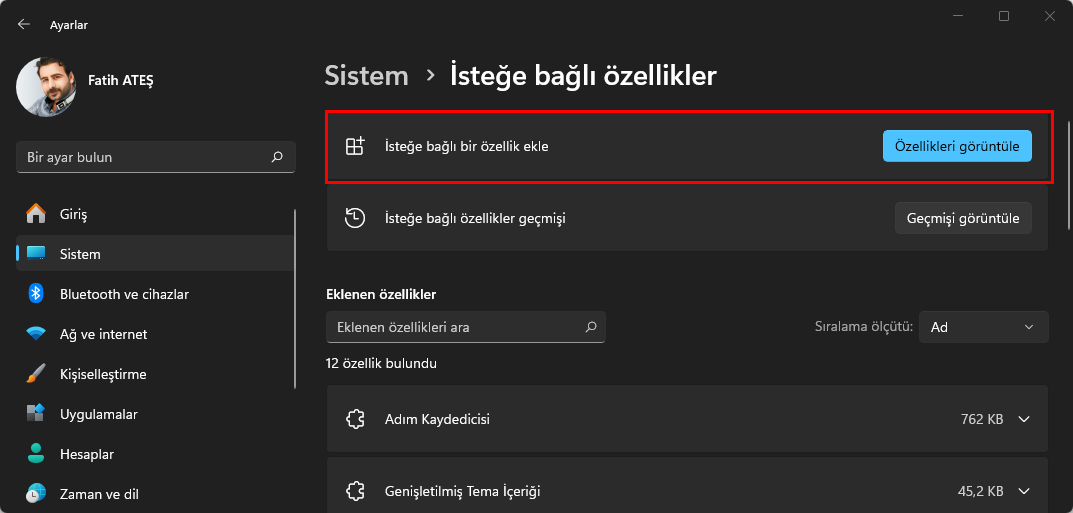
Windows 11 İsteğe Bağlı Özellikleri Yönetme
- Eklemek istediğiniz özelliğin yanındaki kutuyu işaretleyin ve İleri’ye tıklayın.
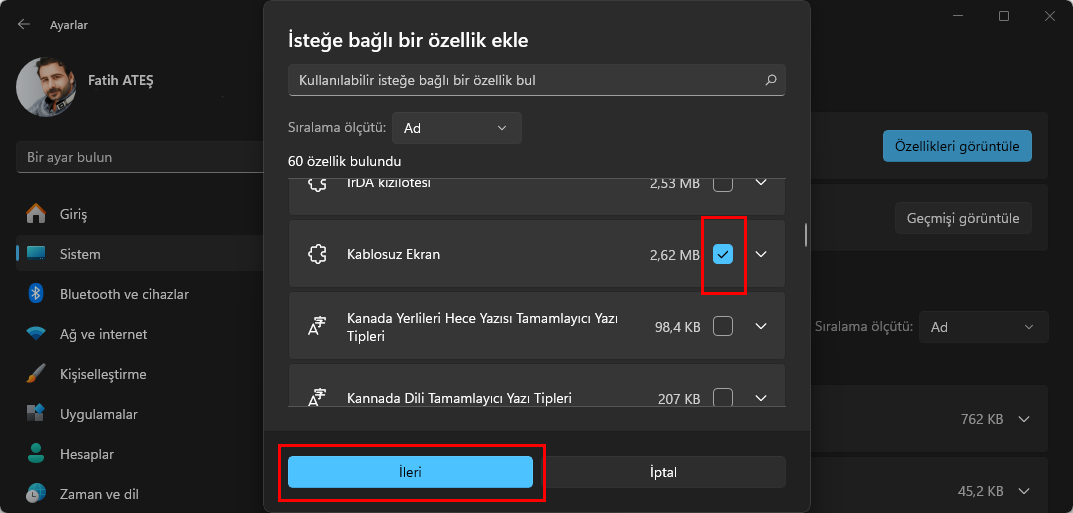
- Şimdi Ekle‘ye tıklayın.
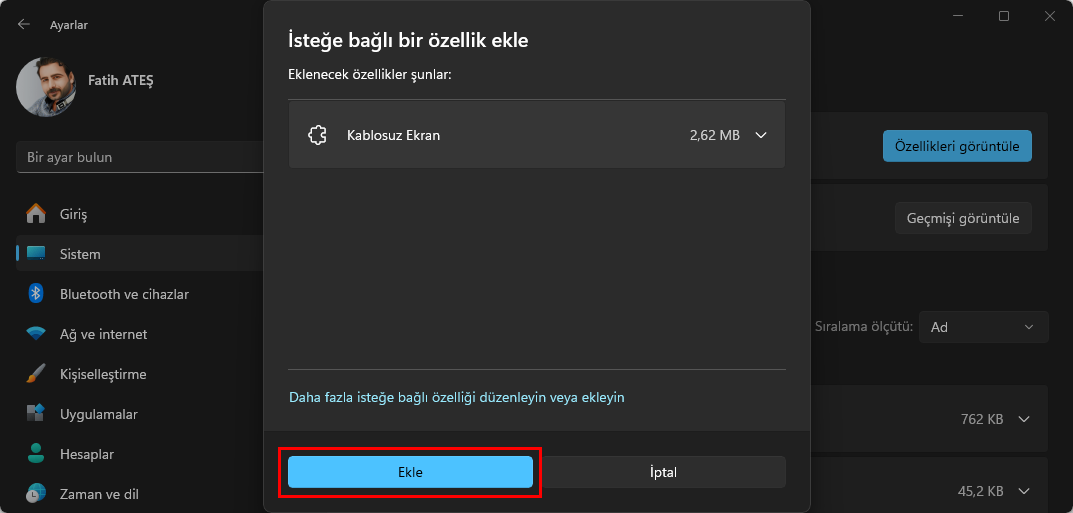
- Özelliğin yüklenmesini bekleyin.
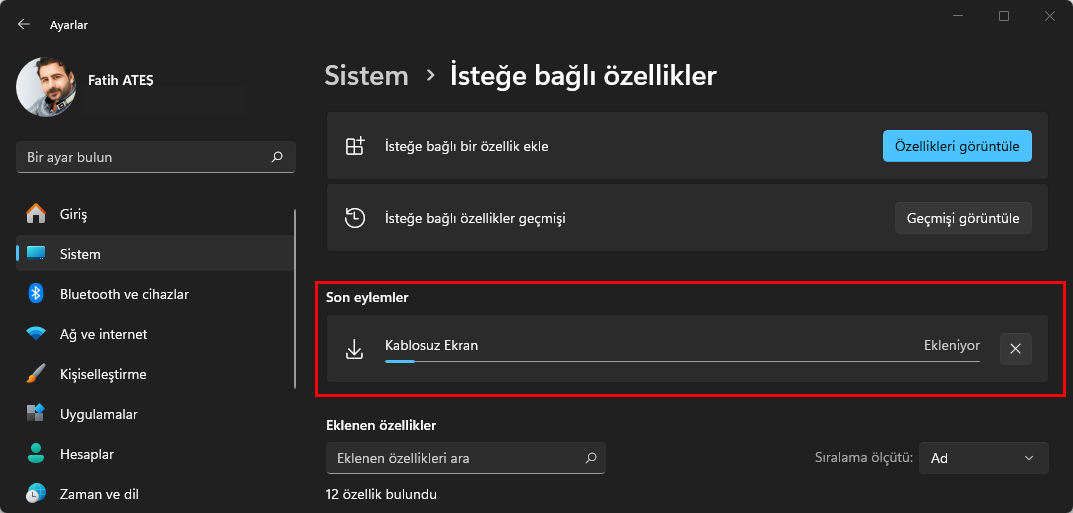
Bu işlem özelliğin boyutuna bağlı olarak biraz zaman alabilir. İşlem tamamlandığında çalışıp çalışmadığını kontrol edin. Çalışmıyorsa, bilgisayarınızı yeniden başlatın.
2.2 Denetim Masasını Kullanarak
- Yukarıda anlattığım şekilde Denetim Masasını açın.
- Programlar > Programlar ve Özellikler‘e tıklayın.
- Windows özelliklerini aç veya kapat‘ı seçin.
- Windows özelliklerini aç veya kapat penceresi açılacak ve eklemek istediğiniz özelliğin yanındaki kutuyu işaretleyip Tamam‘a tıklayabilirsiniz.
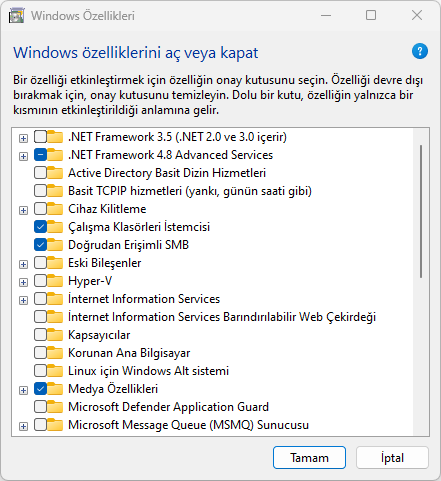
2.3 Windows PowerShell Kullanarak
- Windows tuşuna basın, arama çubuğuna Windows PowerShell yazın ve Yönetici olarak çalıştır‘a tıklayın.
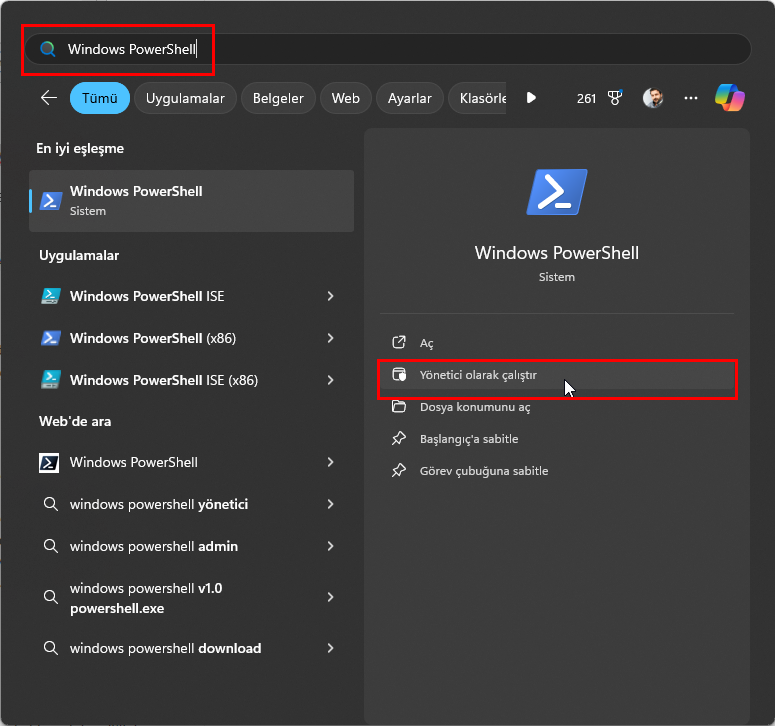
Windows 11 İsteğe Bağlı Özellikleri Yönetme
- Aşağıdaki komutu yazın ve Enter‘a basın. Unutmayın, Ek Özellik Adı‘nı eklemek istediğiniz isteğe bağlı özelliğin tam adıyla değiştirin:
Enable-WindowsOptionalFeature -FeatureName "Ek Özellik Adı"
3. İsteğe Bağlı Özellikleri Kaldırma
Artık ihtiyaç duymadığınız özellikleri kaldırarak sisteminizi sadeleştirebilir ve performansını optimize edebilirsiniz. Bu, gereksiz yüklerden kurtulmanızı sağlar.
3.1 Ayarlar Kullanarak
- Ayarlar‘ı açın.
- Arama çubuğuna isteğe bağlı özellikler yazın ve eşleşen sonuca tıklayın.
- Özellikleri Görüntüle‘ye tıklayın.
- Kaldırmak istediğiniz özelliği bulun, aşağı ok’a tıklayın ve Kaldır‘a basın.
- Eğer listede yoksa, aşağı kaydırın ve Daha fazla Windows özelliği seçin.
- Windows özelliklerini aç veya kapat penceresi açılacak ve kaldırmak istediğiniz özelliğin yanındaki kutunun işaretini kaldırıp Tamam‘a tıklayabilirsiniz.
3.2 Denetim Masasını Kullanarak
- Denetim Masası‘nı açın.
- Programlar > Programlar ve Özellikler’e tıklayın.
- Windows özelliklerini aç veya kapat‘ı seçin.
- Windows özelliklerini aç veya kapat penceresi açılacak ve kaldırmak istediğiniz özelliğin yanındaki kutunun işaretini kaldırıp Tamam‘a tıklayabilirsiniz.
Maalesef, Windows PowerShell belirli Windows 11 isteğe bağlı özellikleri devre dışı bırakan bir komuta sahip değildir.
4. İsteğe Bağlı Özellikleri Gizleme ve Gösterme
Windows 11 isteğe bağlı özellikleri gizlemek veya göstermek, sisteminize daha temiz bir görünüm kazandırır ve kullanılmayan özellikleri yönetmeyi kolaylaştırır. Bu adım, kullanıcı deneyimini özelleştirmek için önemlidir.
4.1 İsteğe Bağlı Özellikleri Gizleme
- Çalıştır yardımcı programını başlatın, Çalıştır kutusuna gpedit.msc yazın ve Enter’a basın.
- Sol panelde, Kullanıcı yapılandırması‘nı, ardından Yönetim Şablonları‘nı seçin.
- Denetim Masası seçeneğini seçin.
- Programlar‘ı seçin.
- Windows Özelliklerini gizle seçeneğine çift tıklayın.
- Etkinleştirildi radyo butonunu işaretleyin.
- Son olarak, Uygula ve Tamam‘a tıklayın.
Aynı zamanda Ayarlar uygulamanızda ve Denetim Masası’ndaki Programlar ve Özellikler seçeneğini gizleyebilirsiniz:
- Windows + R tuşlarına basarak Çalıştır komutunu açın.
- Çalıştır kutusuna gpedit.msc yazın ve Enter‘a basın.
- Aşağıdaki konuma gidin:
Kullanıcı Yapılandırması/Yönetim Şablonları/Denetim Masası/Programlar
- Programlar ve Özellikler sayfasını gizle seçeneğini bulun, sağ tıklayın ve Düzenle‘yi seçin.
- Yeni pencere açılacak. Etkinleştir seçeneğini işaretleyin ve değişiklikleri kaydetmek için Uygula ve Tamam‘a tıklayın.
Değişiklikleri geri almak için, Sıfırlanmadı kutusunu işaretleyin, ardından değişiklikleri kaydetmek için Uygula ve Tamam‘a tıklayın.
4.2 İsteğe Bağlı Özellikleri Gösterme
- Çalıştır kutusuna gpedit.msc yazın ve Enter‘a basın.
- Sol panelde, Kullanıcı yapılandırması‘nı, ardından Yönetim Şablonları‘nı seçin.
- Denetim Masası seçeneğini seçin.
- Programlar‘ı seçin.
- Windows Özelliklerini gizle seçeneğine çift tıklayın.
- Devre dışı bırakılmış radyo butonunu işaretleyin.
- Son olarak, Uygula ve Tamam‘a tıklayın.
İsteğe Bağlı özellikler deneyiminizi geliştirir, ancak eklediğiniz özelliklerin sayısını sınırlamak önemlidir çünkü çok fazla özellik sisteminizi güvenlik açıklarına karşı savunmasız hale getirebilir. Ayrıca, sisteminize bloatware ekleyebilir ve yavaşlamasına neden olabilirler.
İlgili: Windows 11 Home Hyper-V kurulumu
Artık isteğe bağlı özelliklerinizi kontrol altına aldığınıza göre, onları biraz daha yakından tanıma zamanı geldi. Windows 11’inizden en iyi şekilde yararlanmanızı sağlamak için en iyi isteğe bağlı özelliklerden bazılarını derledik.
Ekinleştirdiğiniz ve neden etkinleştirdiğiniz Windows 11 isteğe bağlı özellikler hakkında ne düşündüğünüzü bilmek isteriz. Kaldırmanız gereken özellikler var mı?