
Windows 11 güncellemeleri manuel yüklemek için birden fazla yöntem bulunuyor ve bu yöntemlerin her biri farklı senaryolara göre faydalı olabilir.
Windows 11’de kümülatif bir güncelleme (veya kalite güncellemesi), Microsoft’un proaktif olarak hataları düzeltmek, güvenliği artırmak ve sistem performansını iyileştirmek için yayımladığı bir hizmet yamasıdır. Güncellemeler genellikle Windows Update aracılığıyla otomatik olarak indirilir, ancak bazen belirli bir yamanın manuel olarak yüklenmesi gerekebilir.
Örneğin, Windows 11’in yeni bir kurulumunun ardından veya bilgisayar uzun süre internete bağlanmadığında güncellemeleri manuel olarak yüklemek gerekebilir. Ayrıca, Windows Update düzgün çalışmıyorsa, sorunu gidermek için bir güncellemenin manuel olarak yüklenmesi gerekebilir. Veya belirli bir sürücünün güncellenmesi gerekiyor olabilir ya da Windows’un daha yeni bir sürümüne yükseltme yapmak isteyebilirsiniz.
Nedeni ne olursa olsun, Windows 11’de sistemi güncellemek için Windows Update ayarlarını, manuel indirme seçeneklerini, Komut İstemi’ni ve PowerShell’i kullanarak en az altı farklı yol bulunmaktadır.
Windows 11 Güncellemeleri Manuel Yükleme
Microsoft, üç ana güncelleme türü sunar. Kalite güncellemeleri, isteğe bağlı güncellemeler ve özellik güncellemeleri. Kalite güncellemeleri aylık olarak sunulur ve güvenlik ile güvenlik dışı düzeltmeler, iyileştirmeler ve bazen yeni özellikler içerir. İsteğe bağlı güncellemeler kritik olmasa da sürücüler ve ürün güncellemeleri gibi gerekli olabilir. Son olarak, Özellik güncellemeleri cihazı daha yeni bir sürüme yükseltmek için tasarlanmıştır (örneğin, Windows 11 24H2).
Windows 11’de Güncellemeleri Manuel Olarak Yükleme
Windows 11 güncellemelerini manuel olarak yüklemek için şu adımları izleyin.
- Windows 11’de Ayarlar’ı açın.
- Windows Update’e tıklayın.
- Güncellemeleri herkes için otomatik olarak yayınlanmadan önce indirmek için Güncellemeleri mevcut olduğunda hemen alın butonunu kontrol edin.
- Güncellemeleri denetle butonuna tıklayın.
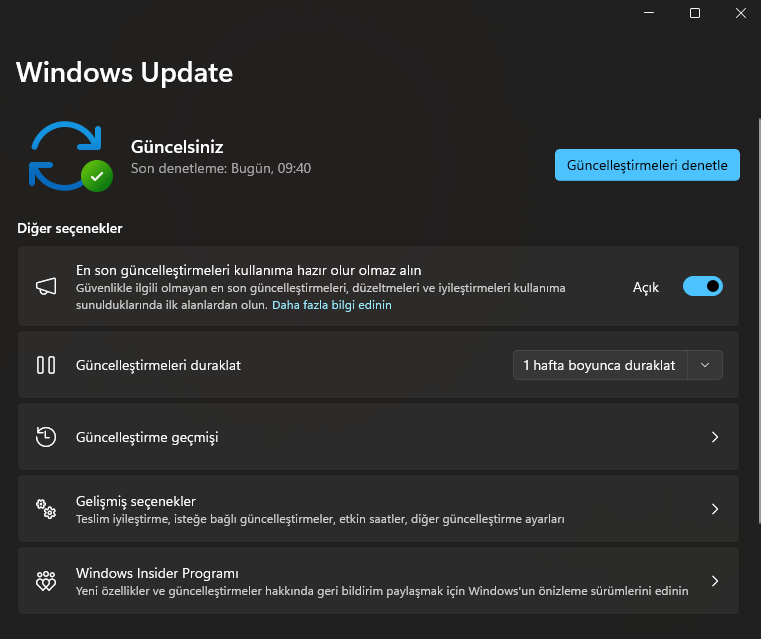
- Yaklaşan bir Windows 11 güncellemesinin önizlemesini uygulamak için İndir ve Yükle seçeneğine tıklayın.
- Şimdi yeniden başlat butonuna tıklayın.
Microsoft Update Kataloğu Üzerinden Güncellemeleri Manuel Olarak Yükleme
Windows 11’e manuel olarak bir güncelleme indirmek ve yüklemek için şu adımları izleyin.
- Microsoft Update Kataloğu web sitesini açın.
- Güncellemenin bilgi tabanı numarasını arayın. Örneğin: KB5039239.
- Güncellemeyi manuel olarak yüklemek için Yükle butonuna tıklayın.
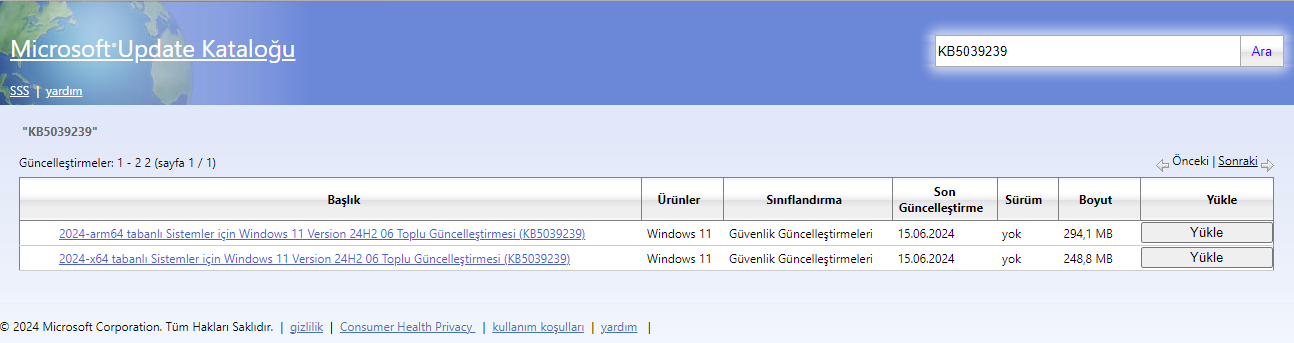
- Sayfa genellikle ARM64 ve x64 dahil olmak üzere iki sürüm listeler. ARM tabanlı bir cihazınız yoksa, toplu güncellemenin x64 sürümünü indirmeniz gerekir.
- .msu paketini bilgisayarınıza indirmek için bağlantıya tıklayın.
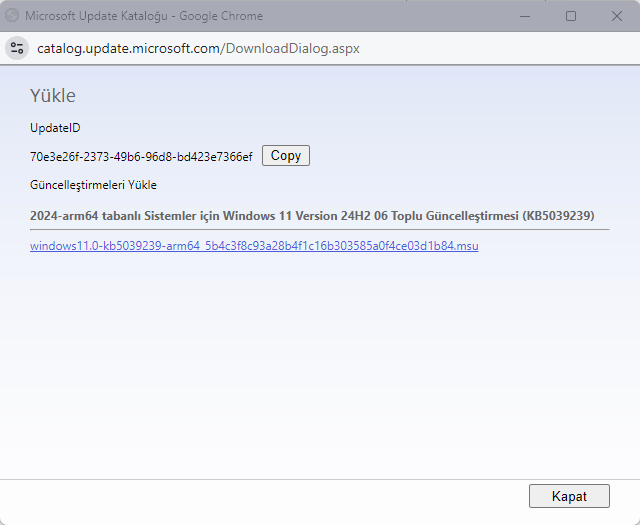
- Kapat butonuna tıklayın.
- .msu dosyasına çift tıklayarak yükleyiciyi başlatın.
- Güncellemeyi yüklemek için Evet butonuna tıklayın.
- Şimdi yeniden başlat butonuna tıklayın.
Komut İstemi Üzerinden Windows 11 Güncellemeleri Manuel Yükleme
Windows 11’de Komut İstemi aracıyla güncellemeleri kontrol etme ve indirme işlevi yoktur. Ancak, güncelleme paketlerini manuel olarak yüklemek için komutlar kullanabilirsiniz.
- Microsoft Update Kataloğu web sitesini açın.
- Güncellemenin bilgi tabanı numarasını arayın. KB5039239 gibi.
- Toplu güncelleme paketini bilgisayarınıza kaydetmek için Yükle butonuna tıklayın.
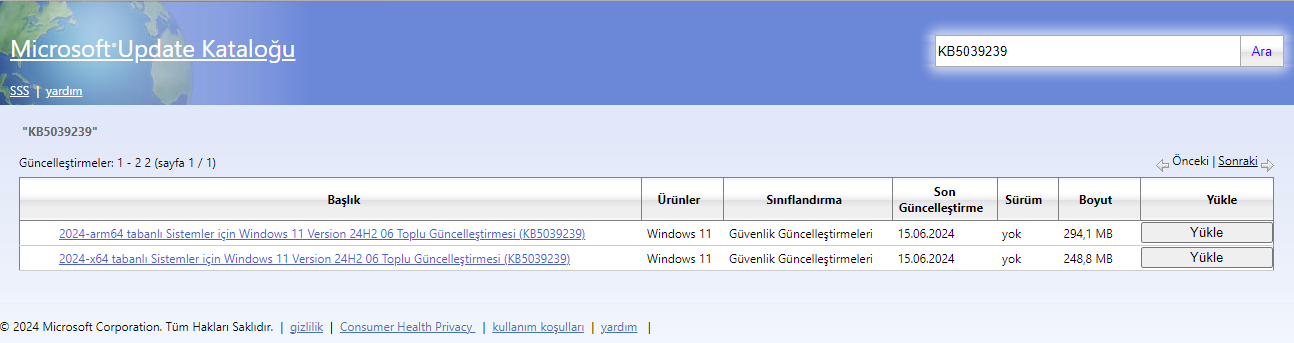
- .msu paketini indirmek için bağlantıya tıklayın.
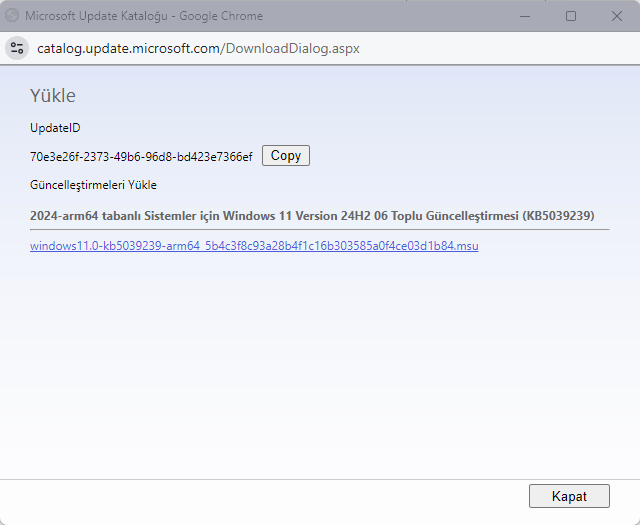
- Kapat butonuna tıklayın.
- Başlat menüsünü açın.
- Komut İstemi’ni arayın, en üstteki sonuca sağ tıklayın ve Yönetici olarak çalıştır seçeneğini seçin.
- Yeni bir güncelleme yüklemek için şu komutu yazın ve Enter’a basın:
wusa c:\PATH\TO\UPDATE.msu /quiet /norestart
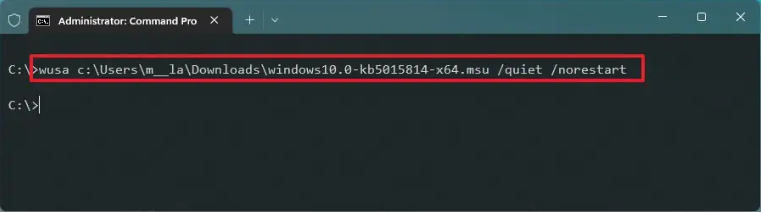
Komut İstemi Üzerinden Windows 11 Güncellemeleri Manuel Yükleme
- Komutta, .msu paketinin konumunu ve adını güncelleyin. Bu örnek, KB5039239 güncellemesini yükler:
wusa c:\Users\USERACCOUNT\Downloads\windows10.0-kb5039239-x64.msu /quiet /norestart
- Güncellemenin doğru yüklendiğini doğrulamak için şu komutu yazın ve Enter’a basın:
wmic qfe list brief /format:pagele
- Cihazı yeniden başlatmak için şu komutu yazın ve Enter’a basın:
shutdown /r /t 00
PowerShell Üzerinden Güncellemeleri Manuel Olarak Yükleme
Alternatif olarak, PowerShell komutları ile Windows 11 güncellemeleri manuel yüklemek ve indirmek için bir modül yükleyebilirsiniz.
- Başlat menüsünü açın.
- PowerShell’i arayın, en üstteki sonuca sağ tıklayın ve Yönetici olarak çalıştır seçeneğini seçin.
- Windows 11 güncellemesini yapmak için PowerShell modülünü yüklemek için şu komutu yazın ve Enter’a basın:
Install-Module PSWindowsUpdate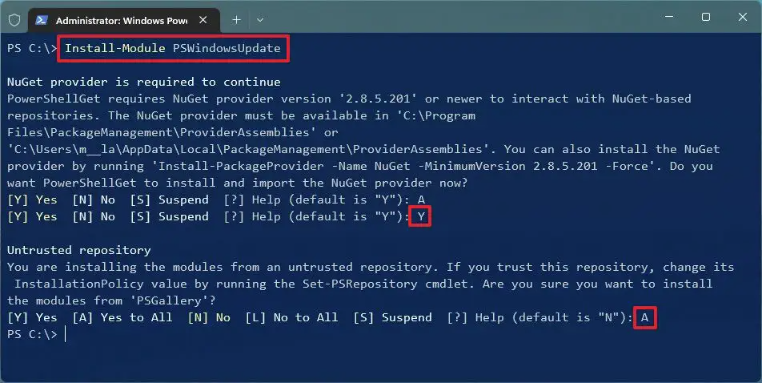
- Yüklemeyi kabul etmek için Y tuşuna basın ve Enter’a basın.
- Modülü yüklemek için A tuşuna basın ve Enter’a basın.
- PowerShell’de komutların çalışmasına izin vermek için şu komutu yazın ve Enter’a basın:
Set-ExecutionPolicy RemoteSigned
- Yüklenen modülü içe aktarmak için şu komutu yazın ve Enter’a basın:
Import-Module PSWindowsUpdate

PowerShell Üzerinden Windows 11 Güncellemeleri Manuel Yükleme
- Windows 11 güncellemelerini PowerShell ile kontrol etmek için şu komutu yazın ve Enter’a basın:
Get-WindowsUpdate
- Belirli bir güncellemeyi seçmek, indirmek ve yüklemek için şu komutu yazın ve Enter’a basın:
Install-WindowsUpdate -KBArticleID KBNUMBER
- Komutta, yüklemek istediğiniz Windows güncelleme numarası ile “KBNUMBER” ifadesini değiştirin. Bu örnek, Microsoft Defender için KB5039239 güncellemesini indirir ve uygular:
Install-WindowsUpdate -KBArticleID KB5039239 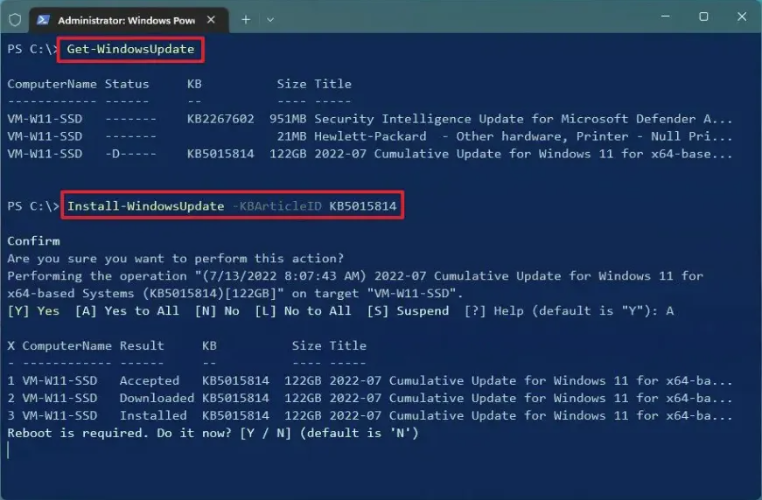
- Yüklemeyi onaylamak için A tuşuna basın ve Enter’a basın.
- Tüm mevcut güncellemeleri indirmek ve yüklemek için şu komutu yazın ve Enter’a basın:
Install-WindowsUpdate
- Yüklemeyi onaylamak için A tuşuna basın ve Enter’a basın.
- Daha önce yüklenmiş güncellemelerin bir listesini görüntülemek için şu komutu yazın ve Enter’a basın:
Get-WUHistoryWindows 11’de İsteğe Bağlı Güncellemeleri Yükleme
Windows 11’de isteğe bağlı güncellemeler kritik değildir, ancak diğer işlevler için gerekli olabilir. Genellikle bu güncellemeler Microsoft ve diğer ürünler, özellik güncellemeleri ve üçüncü taraf sürücüler (örneğin, yazıcılar, kameralar, ağ bağdaştırıcıları, grafik kartları ve Bluetooth çevre birimleri) için kullanılabilir. İsteğe bağlı Windows 11 güncellemeleri manuel yüklemek için aşağıdaki adımları izleyin.
- Ayarlar‘ı açın.
- Windows Update‘e tıklayın.
- Gelişmiş seçenekler sayfasına tıklayın.
- Ek seçenekler bölümünde İsteğe bağlı güncellemeler ayarına tıklayın.
- İsteğe bağlı güncellemeleri yüklemek istediğiniz kategoriye tıklayın. Örneğin, Sürücü güncellemeleri.
- Yüklemek istediğiniz isteğe bağlı güncellemeleri kontrol edin.
- İndir ve yükle butonuna tıklayın.
Windows 11’de Özellik Güncellemelerini Yükleme
Özellik güncellemeleri, Microsoft’un işletim sistemine yeni özellikler ve iyileştirmeler sunma yoludur. Windows 11’in yeni sürümleri ve daha uzun destek süresi de bu güncellemelerle sağlanır.
- Windows 11’de Ayarlar’ı açın.
- Windows Update’e tıklayın.
- (İsteğe bağlı) Windows 11’in yeni bir sürümünü herkes için otomatik olarak yayınlanmadan önce almak için Güncellemeleri mevcut olduğunda hemen alın butonunu kontrol edin.
- Güncellemeleri denetle butonuna tıklayın.
- Yeni bir sürüm mevcutsa, İndir ve yükle butonuna tıklayın.
- Güncellemeyi uygulamak için Şimdi yeniden başlat butonuna tıklayın.
Bu adımları takip ederek, Windows 11’de ihtiyaç duyduğunuz güncellemeleri manuel olarak yükleyebilir ve sistem performansınızı en üst düzeye çıkarabilirsiniz.



