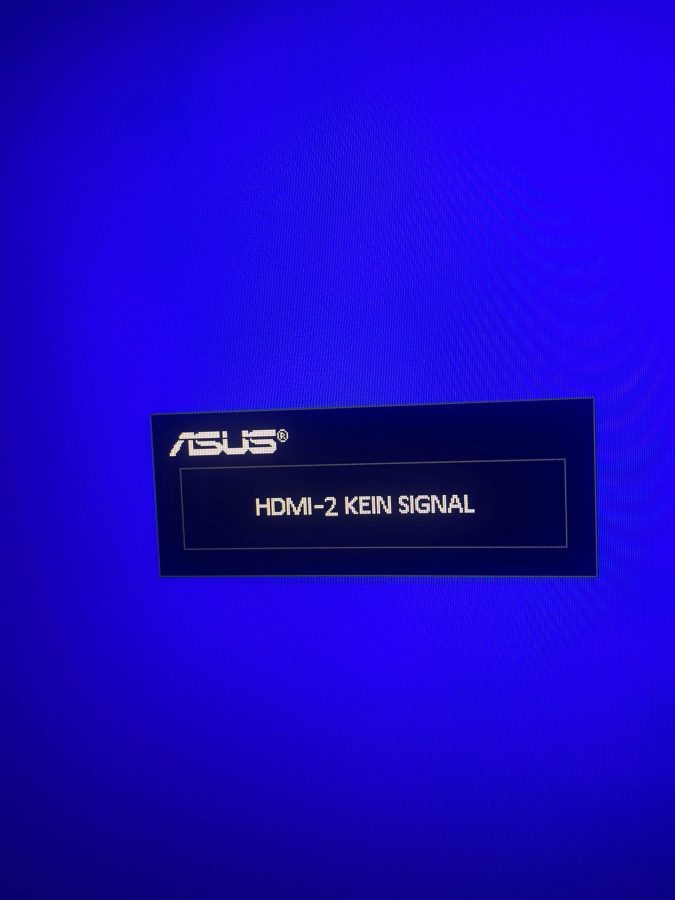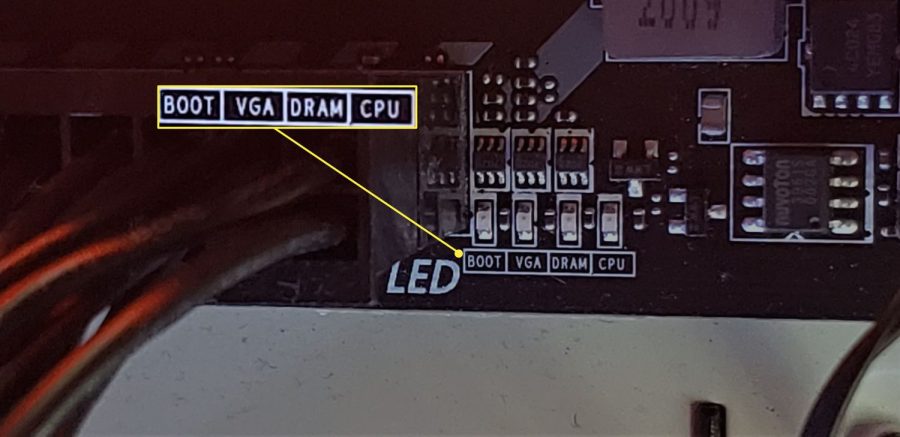Windows 11 güncelleme takılı kaldı, sorunu nasıl çözeceğinizi öğrenmek için bu makaleyi okuyun.
Aşağıda listelenen diğer yöntemlerin yanı sıra BITS ve Windows Update hizmetini yeniden başlatmayı, yerleşik sorun gidericiyi çalıştırmayı, sorunlu uygulamaları ve sürücüleri kaldırmayı deneyebilirsiniz.
Ayrıca Windows 11’i uyumsuz PC’lere nasıl kuracağınızı öğrenmekten çekinmeyin.
Microsoft’un serideki en son yinelemesi olan Windows 11, muhtemelen en gelişmişidir. Sonuç olarak, şu anda önceki yinelemeyi çalıştıranların çoğu yükseltme yapmak istedi.
Ancak, birkaç kullanıcı Windows 11 güncellemelerinin takıldığını bildirdi. Bazıları için bu, Güncellemeler devam ediyor. Lütfen bilgisayarınızı açık tutun.
İndirme işlemi %0, %99 ve hatta %100’de veya farklı bir değerde takılıp kalabilir. Örneğin, bazı kullanıcılar Windows 11 güncellemelerinin %8’de kaldığını bildirdi.
Güncelleme neredeyse %99-100 oranında tamamlandığında, kullanıcılar biteceğini umarak güncellemenin tamamlanmasını beklemek için saatler harcarlar, ancak indirme işlemi ilerlemez.
Bu nedenle, bu makaleyi, en son yinelemeye yükseltme yaparken Windows güncelleme takılı kaldı sorunuyla karşılaşan kullanıcılara yardımcı olmaya ayırmaya karar verdik.
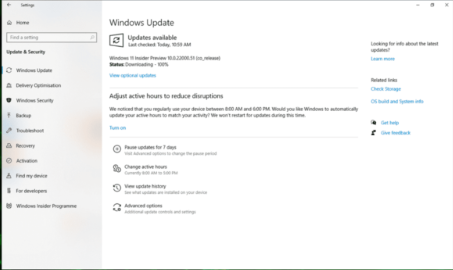
İçindekiler
- Windows 11 güncellemesi ne kadar sürmeli?
- Windows 11 Güncelleme Takılı Kaldı Ne Yapabilirim?
- Windows Güncelleme Takılı Kaldı Ne Yapabilirim?
- 1.İnternet bağlantısını kontrol edin
- 2.Gerekli olmayan çevre birimlerinin bağlantısını kesin
- 3.Windows Update sorun gidericisini çalıştırın
- 4.Güncellemeyi duraklatın ve ardından yeniden deneyin
- 5.BITS ve Windows Update hizmetini yeniden başlatın
- 6.Çakışan sürücüleri kaldırın
- 7.Uyumsuz uygulamaları kaldırın
- 8.Önyüklenebilir bir USB kullanarak Windows 11’i kurun
- 9.Windows’u Güvenli Modda Yeniden Başlatın
- 10.Bir Sistem Geri Yükleme Noktasına gidin
Windows 11 güncellemesi ne kadar sürmeli?
Windows 11 güncellemeniz çok uzun sürüyorsa, bu her zaman endişelenmeye değmez. Güncelleme süreleri, bilgisayarın Windows 11 ile uyumluluğuna bağlı olarak dakikalardan saatlere kadar değişebilir.
Yüksek hızlı SSD’ye ve az veriye sahip hızlı bir sistem, özellik yükseltmelerini yaklaşık 15 dakikada hızlı bir şekilde kurar, ancak HDD’ye ve çok fazla veriye sahip daha yavaş bir makine saatler sürer. Ancak yükseltmelerin verileriniz veya ayarlarınız üzerinde hiçbir etkisi yoktur; her şey Windows 11’e aktarılır.
Doğrudan Windows 10’dan Windows 11’e yükseltiyorsanız indirme boyutu yaklaşık 3,5 GB’dir. Ancak, Windows 11’i bir. ISO dosyası için en az 5,37 GB alana ihtiyacınız olacak.
Ayrıca hızınız, bulunduğunuz yere ve PC’nizin bağlı olduğu sunucunun ne kadar hızlı olduğuna bağlı olarak değişebilir.
Öte yandan kurulum, CPU ve GPU kullanımı ve uygulanabilirliği gibi diğer özelliklere önemli ölçüde bağlıdır. Bu, 30 dakikadan bir saate kadar herhangi bir şey sürebilir.
Windows 11 Güncelleme Takılı Kaldı Ne Yapabilirim?
İşletim sisteminin en son yinelemesini indirip kurarken, belirli arka plan hizmetlerinin çalışıyor olması zorunludur. Soruna neden oluyor olabilirler.
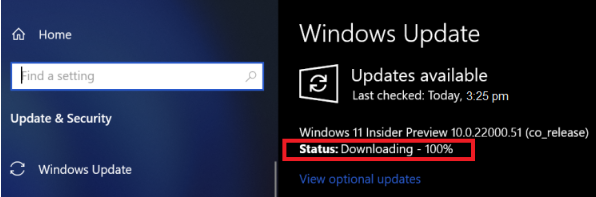
Bunun dışında çalışan bir internet bağlantınızın olması gerekir. Çoğu zaman, Windows 11 indirmesinin %99 veya %100’de takılmasına neden olan İnternet ile ilgili bir sorundur. Bunun nedeni, indirme işleminin bağlantı kesilene kadar iyi ilerlemesidir.
Ayrıca, belirli çevre birimleri, sürücüler ve uygulamaların yükseltme işlemiyle çakıştığı bilinmektedir. Aşağıdaki bölümlerde, bu sorunların her birini ayrı ayrı ele aldık ve Windows 11 güncellemenizin takılma sorununu ortadan kaldırmak için en iyi çözümü listeledik.
Windows Güncelleme Takılı Kaldı Ne Yapabilirim?
Windows güncelleme takılı kaldı sorunun giderilmesi hakkında sizi bilgilendirmekteyiz.
1.İnternet bağlantısını kontrol edin
Çoğu zaman fark edilmeyen başlıca nedenlerden biri, İnternet bağlantısıyla ilgili sorunlardır. Diyelim ki, Windows 11 güncellemesini indirmeye koydunuz ve bir süre ilerliyor, ancak daha sonra İnternet kayboluyor.
Bu durumda, asıl sorun İnternet’teyken, Windows 11 indirmesi takılı kalmış gibi görünür. Bu nedenle, bağlantının çalışır durumda olduğundan emin olun.
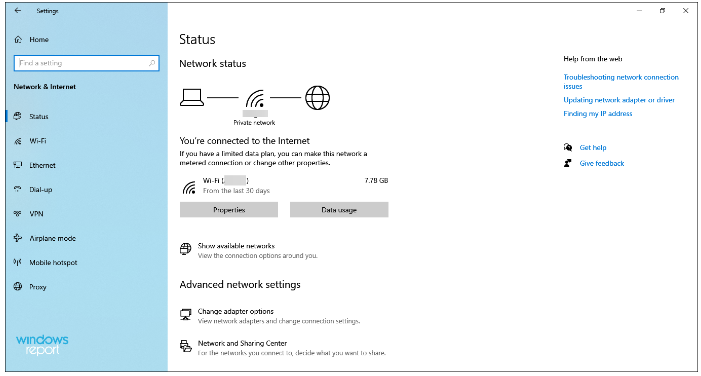
2.Gerekli olmayan çevre birimlerinin bağlantısını kesin
Bilgisayara bağlı birkaç çevre biriminiz varsa, kritik olmayanların bağlantısını kesin. Bunların çoğunun güncellemeyle çakıştığı biliniyor ve geçmesine izin vermiyor.
Burada tek yapmanız gereken yazıcıyı, hoparlörleri, mikrofonları ve benzeri diğer aygıtları kaldırmak ve klavye, fare ve monitör gibi temel aygıtları bırakmak.
Bittiğinde, bilgisayarı yeniden başlatın ve Windows 11 indirme takılıp kalma sorununun giderilip giderilmediğini kontrol edin.
3.Windows Update sorun gidericisini çalıştırın
Ayarlar uygulamasını başlatmak için Windows+ tuşuna basın ve Güncelleme ve Güvenlik seçeneğine tıklayın. I
Soldaki gezinme bölmesinden Sorun giderme sekmesini seçin.
Ek sorun gidericiler’i tıklayın.
Ardından, Windows Update girişine tıklayın.
Son olarak, Windows Update ile ilgili sorunları belirlemek ve gidermek için Sorun gidericiyi çalıştır düğmesine tıklayın.
Uygun yanıtı seçin ve sorun giderme sürecini tamamlamak için ekrandaki talimatları izleyin.
Microsoft, sistemle ilgili sorunları otomatik olarak tanılamak ve düzeltmek için birkaç yerleşik sorun giderici sunar. Bir sorunla karşılaşıldığında ilgili bir sorun giderici çalıştırmanız önerilir. Ve bu durumda da bir tane var, yani Windows Update.
Sorun gidericiyi çalıştırdıktan sonra, Windows 11 indirme takılma sorununun giderilip giderilmediğini kontrol edin.
4.Güncellemeyi duraklatın ve ardından yeniden deneyin
Ayarlar uygulamasını başlatmak için Windows+ tuşuna basın ve ardından burada listelenen seçeneklerden Güncelleme ve Güvenlik’e tıklayın.I
Ardından, sağdaki Güncellemeleri 7 gün boyunca duraklat’a tıklayın.
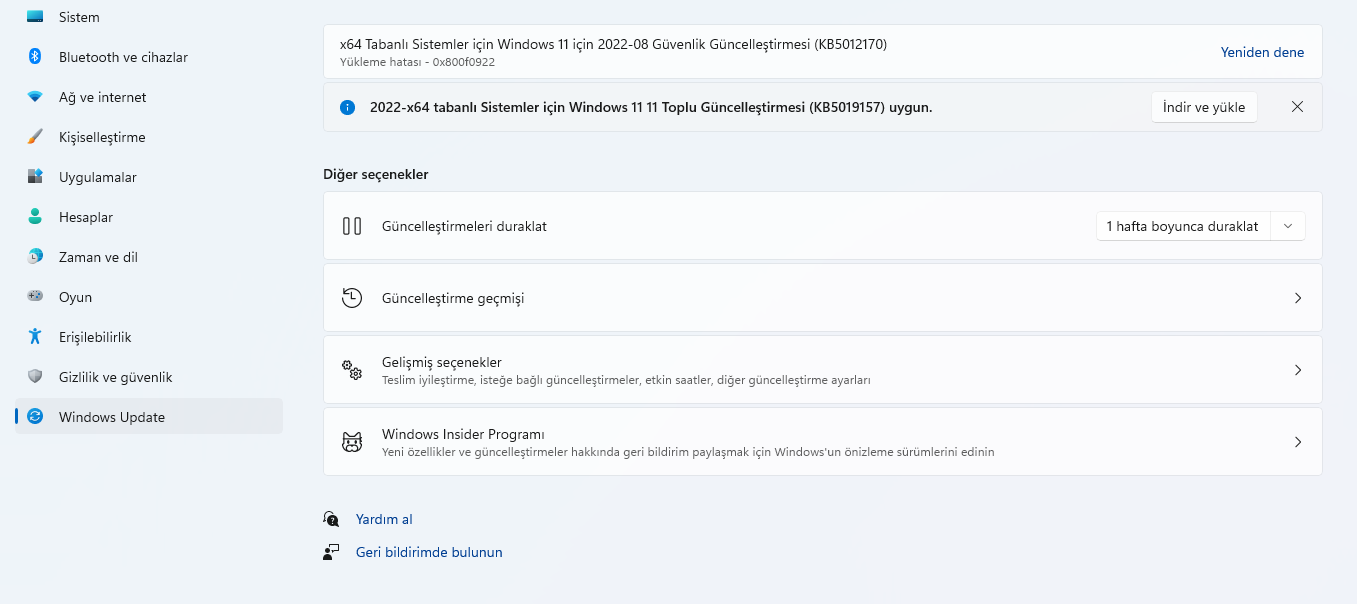
Bilgisayarı yeniden başlatın, tekrar Güncelleme ve Güvenlik ayarlarına gidin ve Güncellemeleri sürdür seçeneğine tıklayın.
İşiniz bittiğinde, Güncellemeleri kontrol et seçeneğine tıklayın ve Windows 11 indirme işleminin devam edip etmediğini ve takılıp takılmadığını görün.
5.BITS ve Windows Update hizmetini yeniden başlatın
Çalıştır komutunu başlatmak için Windows+ tuşuna basın, metin alanına services.msc yazın ve Hizmetler uygulamasını başlatmak için Tamam’a tıklayın veya tıklayın.REnter
Şimdi Arka Plan Akıllı Aktarım Hizmeti’ni (BITS) bulun, üzerine sağ tıklayın ve içerik menüsünden Durdur’u seçin.
Benzer şekilde, Windows Update hizmetine sağ tıklayın ve içerik menüsünden Durdur’u seçin.
Bittiğinde, Dosya Gezgini’ni başlatmak için Windows+ ‘ya basın, üstteki adres çubuğuna aşağıdaki yolu girin ve şuna basın: EEnter
C:\Windows\SoftwareDistribution
Şimdi, tüm dosyaları seçmek için Ctrl+ ‘ya basın A, üzerlerine sağ tıklayın ve içerik menüsünden Sil’i seçin. Alternatif olarak, dosyaları seçip Deltuşuna basabilirsiniz. Bir onay isteminin görüntülenmesi durumunda uygun yanıtı seçin.
Dosyaları sildikten sonra Hizmetler uygulamasına gidin, Arka Plan Akıllı Aktarım Hizmeti’ne sağ tıklayın ve içerik menüsünden Başlat’ı seçin.
Son olarak, Windows Update hizmetine sağ tıklayın ve içerik menüsünden Başlat’ı seçin.
Şimdi, Windows Update’ten en son yinelemeyi indirip indiremeyeceğinizi kontrol edin.
6.Çakışan sürücüleri kaldırın
Çalıştır komutunu başlatmak için Windows+ ‘ya basın, metin alanına devmgmt.msc yazın ve Aygıt Yöneticisi’ni başlatmak için Tamam’a tıklayın. R
Şimdi sorunlu kategoriyi bulun ve altındaki cihazları görüntülemek için üzerine çift tıklayın.
Windows 11 yükseltmesinin takılıp kalmasına neden olan cihaza sağ tıklayın ve içerik menüsünden Cihazı kaldır’ı seçin.
Bu aygıtın sürücü yazılımını sil onay kutusunu işaretleyin ve Kaldır’a tıklayın.
7.Uyumsuz uygulamaları kaldırın
Çalıştır komutunu başlatmak için Windows+ tuşuna basın, metin alanına appwiz.cpl yazın ve Programlar ve Özellikler penceresini başlatmak için Tamam’a tıklayın veya tıklayın.REnter
Şimdi, çakışan programı seçin ve Kaldır’a tıklayın.
Açılan UAC (Kullanıcı Hesabı Denetimi) isteminde Evet’i tıklayın.
Benzer şekilde, diğer çakışan uygulamaları da kaldırın.
Windows 11 ile uyumlu olmayan ve yükseltme işlemiyle çakışabilecek ve belirli bir yüzdede takılıp kalmasına neden olabilecek bazı programlar vardır.
Daha önce uyumsuz olan çoğu uygulama güncellemeler yayınladı ve şimdi Windows 11’de sorunsuz çalışıyor olsa da, bazıları hala sorun gösteriyor. Sonuç olarak, bunları burada listeleyemeyiz, çünkü siz makaleyi okuduğunuzda değişiklik yapmış ve uyumlu olabilirler.
Windows 11 indirmesi %100’de kaldığında uyumsuz olan uygulamaları kontrol edin ve kaldırın.
8.Önyüklenebilir bir USB kullanarak Windows 11’i kurun
Yukarıda listelenen yöntemlerden hiçbiri işe yaramadıysa Windows 11’i her zaman önyüklenebilir bir USB kullanarak yükleyebilirsiniz. İlk defa başlayanlar için karmaşık görünse de süreç oldukça basittir.
Ancak, daha önce bağlantısını verdiğimiz özel kılavuz, teknolojiden çok da anlamamış olanlara yardımcı olacak, adım adım ilerleyen bir sürece sahiptir.
Windows güncelleme takılı kaldı sorun giderme yöntemleri hakkında bilgi alabilirsiniz.
Yukarıdaki düzeltmeler, Windows 11 indirme takılıp kalma aşamasını geçmenize ve sistemi yükseltmenize yardımcı olmalıdır. Ancak, bilgisayar uyumlu değilse ne yaparsınız? Öğrenmek için aşağıdaki bölümleri kontrol edin.
9.Windows’u Güvenli Modda Yeniden Başlatın
Başlat’a tıklayın ve ardından Ayarlar’ı seçin.
Güncelleme ve Güvenlik’i tıklayın.
Kurtarma’yı seçin.
Gelişmiş Başlangıç altında, Şimdi Yeniden Başlat’ı tıklayın.
Bilgisayar yeniden başlatıldıktan sonra Bir Seçenek Belirleyin ekranında Sorun Gider öğesini seçin.
Bundan sonra Gelişmiş Seçenekler> Başlangıç Ayarları’na gidin.
Bilgisayar yeniden başlatıldıktan sonra bir seçenekler listesi görünür. Bilgisayarı Ağ ile Güvenli Modda başlatmak için 5 veya F5’i seçin, Windows Update’in devam etmesi için gereklidir.
Windows’u yeniden başlatmak, güncellemelerin tamamlanmasını engelleyebilecek temel sorunları ortadan kaldırabilir.
Güvenli Mod yalnızca Windows temel uygulamalarını başlatır. Bu, herhangi bir üçüncü taraf uygulamasının daha önce müdahale etmesi durumunda güncellemenizi başlatabilir.
10.Bir Sistem Geri Yükleme Noktasına gidin
Denetim Masası’ndaki Gelişmiş Kurtarma Araçlarını açmak için görev çubuğuna Recovery yazın.
Sistem Geri Yüklemeyi Aç’ı seçin.
Sistem dosyalarını ve ayarları geri yükle panelinde İleri’ye tıklayın.
Ortaya çıkan listeden bir Geri Yükleme noktası seçin ve ardından Etkilenen programları tara’yı tıklayın.
Geri yüklemenin kaldıracağı tüm verileri gösterecektir. Listeyi kontrol edin ve İleri>Son’u tıklayın.
Birçok kullanıcı, bir geri yükleme noktasına geri döndükten sonra güncellemeleri çalıştırabilmiştir. Daha önce Windows 11’i yüklemeyi denediyseniz ve başarısız olduysanız, bilgisayarınızın bir yerinde hâlâ bazı artık yükleme dosyaları olabilir.
Bu dosyalar, güncellemeyi yükleme girişiminizi engelleyebilir ve hatalara ve çökmelere neden olabilir. Sistem Geri Yükleme, onlardan kurtulmanıza yardımcı olacaktır.
Kendiniz bir Geri Yükleme noktası oluşturmamış olsanız bile Sistem Geri Yüklemenizi kontrol edin. Bazı Windows sürümleri, özellikle bunun gibi kritik durumlarda otomatik olarak Geri Yükleme Noktaları oluşturur.
Sistem uyumluluğunu kontrol etmek için: https://www.microsoft.com/tr-tr/windows/get-windows-11
Windows 11 güncelleme takılı kaldı konumuzun sonuna geldik. Ayrıca Windows 11 22H2 Nasıl Yükseltilir makalemizi inceleyebilirsiniz.