
DiskPart ile disk silme ve onarma işlemleri, sürücünüzdeki veri bozulmalarını düzeltmek ve performans sorunlarını gidermek için etkili bir yöntemdir.
Geçtiğimiz günlerde bir müşterimizin Windows sistemi çöktü ve yeniden temiz bir kurulum yapılması gerekti. Ancak bilgisayarda daha önce Cihaz Şifreleme (Bitlocker) özelliği aktif olduğu için, şifreleme anahtarına erişim olmadan diski silmek ve yeniden oluşturmak zorunda kaldık. Benzer bir durumla karşılaşma ihtiyacına karşı paylaşma ihtiyacı duydum. Bu tür bir sorunla karşılaşmamak için, ya cihaz şifrelemeyi kapatmanızı ya da format işlemi sırasında şifreleme anahtarına ihtiyaç duyulabileceğini göz önünde bulundurmanızı öneririz. Bu tür durumlarda, anahtarın güvenli bir şekilde saklandığından emin olmak büyük önem taşır.
Eğer sürücünüz sorun çıkartıyor veya bilgisayarınızı yavaşlatıyorsa, bu durum veri bozulması sorunundan kaynaklanıyor olabilir. Böyle bir durumda DiskPart aracı size yardımcı olur.
Windows 11’de, sürücüdeki mantıksal hataları taramak ve onarmak için Check Disk (chkdsk) aracını kullanabilirsiniz. Ancak, Görev Yöneticisi’nde sürücünün yüzde yüz aktif zaman gösterdiğini görmeye devam ediyorsanız, sürücüye erişemiyorsanız veya başka sorunlar yaşıyorsanız, bu veri bozulması problemi olabilir ve bunu DiskPart ile çözebilirsiniz.
DiskPart, bilgisayarınızdaki sürücüleri yönetmek için kullanılan bir komut satırı aracıdır. Genellikle bu aracı bir depolama cihazını ayarlamak için kullanırsınız, ancak sorunlarla karşılaştığınızda, bu aracı kullanarak sürücüyü silip onarabilirsiniz. Bu tabii ki, donanım sorunu değil, mantıksal bir sorunla karşı karşıya olduğunuz varsayımına dayanmaktadır.
Bu içerikte, Windows 11’deki bir ikinci sabit sürücüyü canlandırmak için DiskPart kullanma adımlarını öğreteceğim.
Önemli: Aşağıda belirtilen talimatlar sürücüdeki tüm verileri silecektir. Gereksinim duyabileceğiniz verilerin daha önce yedeğini aldığınız varsayılmaktadır. DiskPart işlemleri sırasında tüm veriler silinebilir, bu nedenle öncelikle önemli dosyalarınızı yedeklemeniz önemlidir. İşlem sırasında oluşabilecek veri kaybı riskini en aza indirmek için, adımları dikkatle takip etmeniz gerekir. Eğer işlemle ilgili herhangi bir endişeniz varsa veya profesyonel destek almak isterseniz, bizimle iletişime geçebilirsiniz.
DiskPart ile Disk Silme ve Onarma
Bu süreç, özellikle sürücüde mevcut olan verileri tamamen silip, sürücüyü yeniden yapılandırmak için gerekli adımları içerir. İşlem sırasında tüm verilerin kaybolacağına dikkat etmek önemlidir, bu yüzden verilerinizi yedeklemeniz önerilir. DiskPart ile disk silme ve onarma adımlarını takip ederek, diskinizin temizlenmesini ve yeniden yapılandırılmasını sağlayabilirsiniz.
Şimdi aşağıdaki DiskPart komutlarını sırayla uygulayın.
- Windows 11’de Başlat‘ı açın.
- Komut İstemi‘ni arayın, üst sonuç üzerinde Yönetici olarak çalıştır seçeneğini seçin.
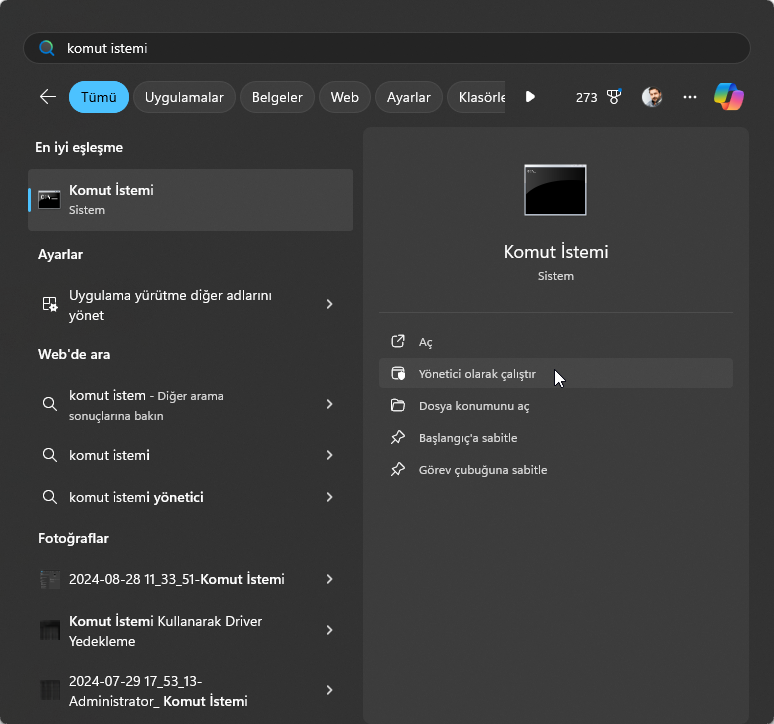
- Diskpart’ı açmak için aşağıdaki komutu yazın ve Enter tuşuna basın:
diskpart
- Biçimlendireceğiniz sürücüyü belirlemek için aşağıdaki komutu yazın ve Enter tuşuna basın:
list disk
- Depolamayı seçmek için aşağıdaki komutu yazın ve Enter tuşuna basın:
select disk 3
Komutta “3” yerine kullanmak istediğiniz flash sürücü numarasını girin.
- Sabit sürücüdeki her şeyi silmek için aşağıdaki komutları yazın ve Enter tuşuna basın:
clean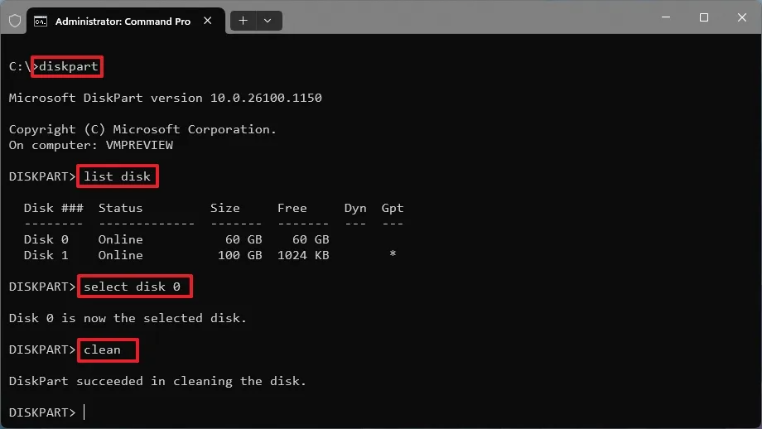
Windows 11 DiskPart ile Disk Silme ve Onarma
- Bir birincil bölüm oluşturmak için aşağıdaki komutu yazın ve Enter tuşuna basın:
create partition primary
- Yeni bölümü seçmek için aşağıdaki komutu yazın ve Enter tuşuna basın:
select partition 1
- Seçilen bölümü aktif hale getirmek için aşağıdaki komutu yazın ve Enter tuşuna basın:
active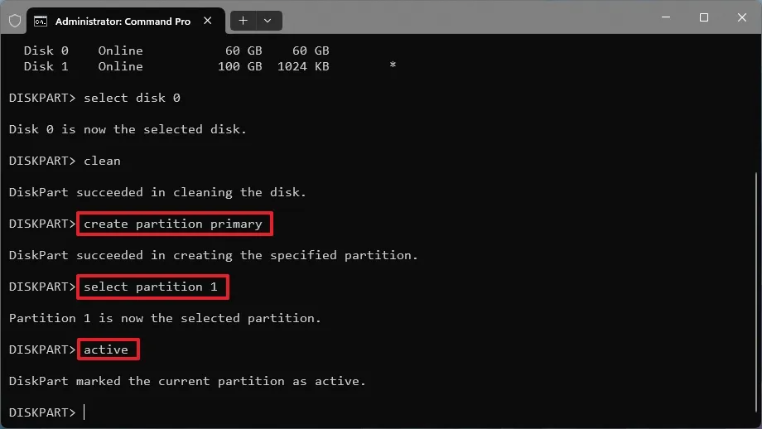
- Sabit sürücüyü biçimlendirmek ve önyüklenebilir hale getirmek için aşağıdaki komutu yazın ve Enter tuşuna basın:
format FS=NTFS quick
- Sürücüye bir harf atamak ve sürücüyü erişilebilir hale getirmek için aşağıdaki komutu yazın ve Enter tuşuna basın:
assign letter=X
Komutta “X” yerine kullanmak istediğiniz uygun bir harfi girin.
- Aracı kapatmak için aşağıdaki komutu yazın ve Enter tuşuna basın:
exit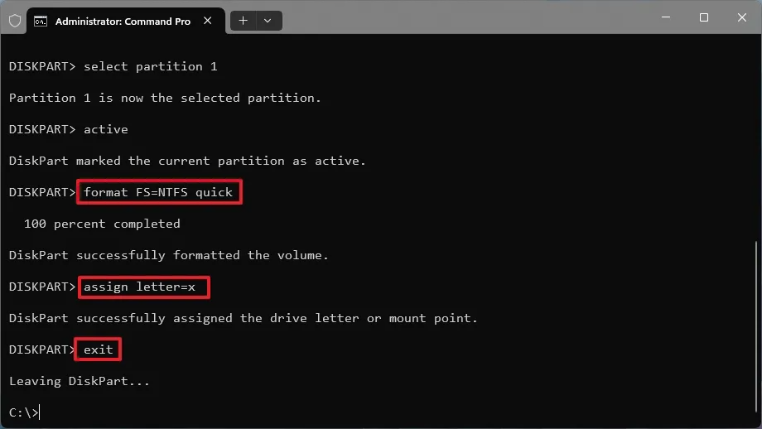
Windows 11 DiskPart ile Disk Silme ve Onarma
Adımları tamamladığınızda, sürücü silinmiş, biçimlendirilmiş ve belirtilen sürücü harfi ile monte edilmiş olacak ve geçmişte karşılaştığınız hataları düzeltmiş olacaksınız.
DiskPart ile disk silme ve onarma adımları ikinci sürücüler, harici sürücüler ve hatta flash sürücüler gibi ikincil sürücüleri onarmak için uygundur. Sorunlu olan sürücü işletim sisteminin yüklü olduğu sürücü ise, Check Disk aracını veya DISM ve SFC araçlarını kullanabilirsiniz. Eğer sorunlar devam ederse, Windows 11, dosyalarınızı, ayarlarınızı ve uygulamalarınızı koruyarak işletim sistemini yeniden yüklemek için bir özellik sunar.



