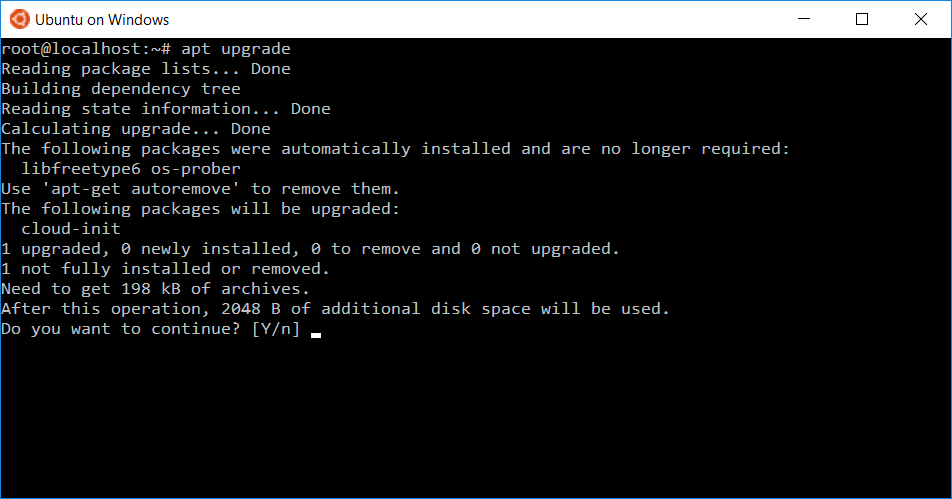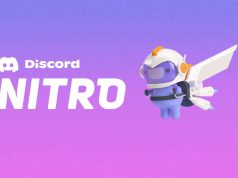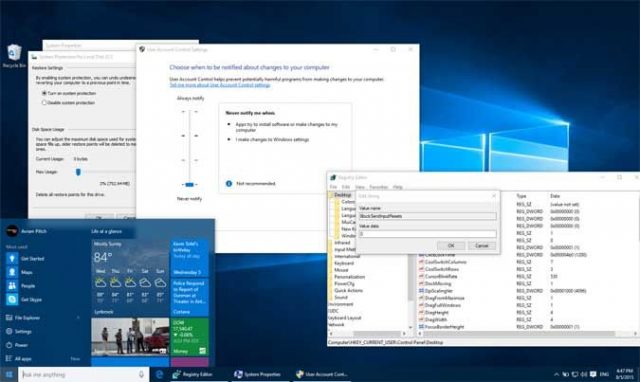
Windows 10’un birçok gizli özellilk barındırdığını biliyor musunuz? Cevabınız ‘hayır’ ise, o zaman bu makaleyi sonuna kadar okuyun. Kendiniz de (sonradan) bu makaledeki özellikler gibi birçok gizli özellik bulacaksınız.
Geçen yıllar boyunca, işletim sistemi alanında uzun bir mesafe katettik. Fakat bir şey aynı kaldı: işletim sistemi gurularının, sayısız özelliği olan işletim sistemi okyanusunu keşfetmek adına, bu okyanusun daha derinlerde yüzme arzusu.
Artk Windows 10 ile yeni bir işletim sistemi çağına girmiş bulunmaktayız. Bilgisayarınızı hala Windows 10’a yükseltmediyseniz ya da Microsoft’un sizden gizlediği Windows 10’un gizli özelliklerini keşfetmediyseniz, bu makale size çok yardımcı olacak.
Daha fazla ertelemeden, Windows 10’un gizli özelliklerine bir göz atalım.
İçerik konuları
1) Sanal Masaüstü (Ortamları)
Yenilik, sıradan yollarla yapılan şeylerin neden olduğunu para ve zaman israfını önler. Ofiste, evde, markette, işyerinde işleri daha hızlı ve kolay yapmak için çoklu-masaüstü ortamı kullanırız.
Güzel bir yenilik-keşif, zaman kaybetmeden paranızı yönetmenize yardımcı olur. Aynı durum, Windows 10’un bir bilgisayarda kullanıcılarına sunduğu çoklu-ortam masaüstü yeniliği için de geçerli. Böylece kullanıcılar, birinde ofis işlerini yaparken, diğerinde kişisel işlerini yapabilir.
Windows 10’da Sanal Masaüstü Ortamını Nasıl Etkinleştirebilirsiniz?
- Windows 10’da Görev Çubuğu üzerine sağ tıklayın ve açılan menü listesinde ‘Görev Görünümü (Task View)’ menüsüne tıklayın. Sağ-alt köşede, ‘+ Yeni Masaüstü Ortamı (+ New Desktop)’ etiketli bir seçenek çıkacak. Yeni bir sanal masaüstü ortamı oluşturmak için bu seçeneğe tıklayın.
- ‘Windows’ + ‘Ctrl’ + ‘Sol (Left)/(Sağ) Right’ tuş kombinasyonunu kullanarak, masaüstü ortamları arasında hızlıca ve kolayca yer değiştirebilirsiniz.
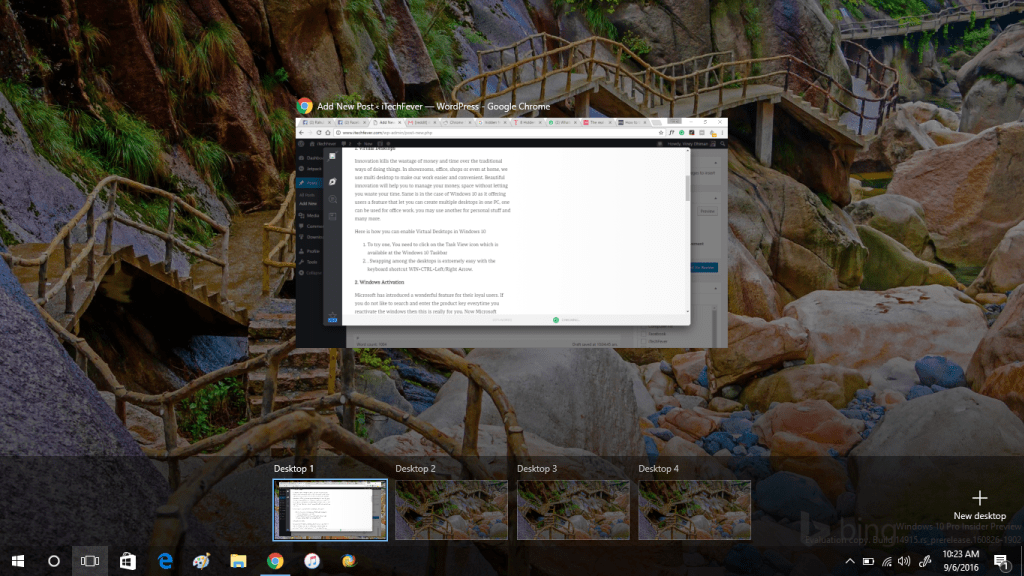
2) Windows Aktivasyon
Microsoft, kullanıcıları için harika bir özellik sundu. Windows’u yeniden aktive etmek için ürün anahtarını sürekli aramaktan ve girmekten bıktıysanız, bu özellik tam size göre.
Microsoft artık kullanıcılarına, bir hesap oluşturma ve bu hesap ile Windows 10’u veya ürün anahtarını ilişkilendirme-eşleştirme imkanı sunuyor.
Ve bu özellik sayesinde, donanım (veya bilgisayar) değişikliği durumunda birçok harf-rakam karakterinden oluşan uzun ürün anahtarı yerine, Microsoft hesabınızla Windows’u etkinleştirebilirsiniz.
Windows ürün anahtarını (bir Microsoft hesabı ile) ilişkilendirmek için aşağıdaki adımları takip edebilirsiniz:
- Microsoft hesabı oluşturma sayfası’nı ziyaret edin.
- Bu sayfada kendinize bir mail adresi ve şifre
- Sayfadaki formda sizden istenen diğer bilgileri de girdikten sonra ‘Hesap Oluştur (Create Account)’ butonuna tıklayın.
- Daha sonra, oluşturduğunuz bu hesapla Windows (ürün) anahtarını ilişkilendirmek-eşleştirmek için bilgisayarda (Windows 10’da) sırasıyla ‘Ayarlar (Settings)’ ⟶ ‘Güncelleme & Güvenlik (Update & Security)’ ⟶ ‘Aktivasyon (Activation)’ menülerine girin. Aktivasyon işlemi tamamlanmış ise bir sonraki adıma geçin.
- Son adımda, sırasıyla ‘Ayarlar (Settings)’ ⟶ ‘Hesaplar (Accounts)’ menülerine tıklayın. Açılan pencerede sağ taraftaki panelde ‘Bunun yerine Microsoft hesabı ile giriş yap (Sing in with a Microsoft account instead)’ linkine tıklayın.
Not: ‘Bunun yerine Microsoft hesabı ile giriş yap (Sing in with a Microsoft account instead)’ özelliğini/linkini, bilgisayarda lokal hesap kullanılıyorsa göreceksiniz.
İpucu: Eğer bir Microsoft hesabı ile bilgisayarınıza giriş yapıyorsanız ve Windows aktivasyonu yapılmış ise, ürün anahtarı, Microsoft hesabınızla ilişkilendirilmiş/eşleştirilmiş demektir.
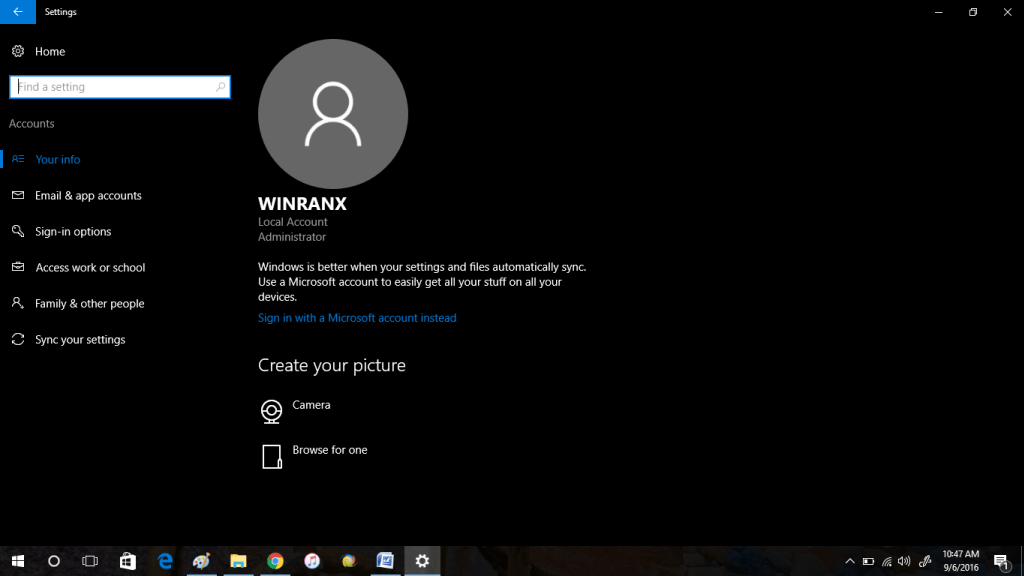
3) Cortana’da Oyunlar
Eğer canınız sıkılıyorsa, bu özelliği denemelisiniz. İnanın bana, bu özellik bilgisayarı sizin için daha ilginç ve interaktif kılıyor
Cortana’ya sesli veya yazılı olarak ‘Oyun Oyna (Play Movie Game)’ komutu verdiğinizde, o size oyunlara ilişkin sorular soracak ve size doğru yanıtı vermeden önce 3 tane ipucu sunacak.
Cortana’nın sunduğu seçeneklerden birini seçerek oyun oynamaya başlayabilirsiniz.
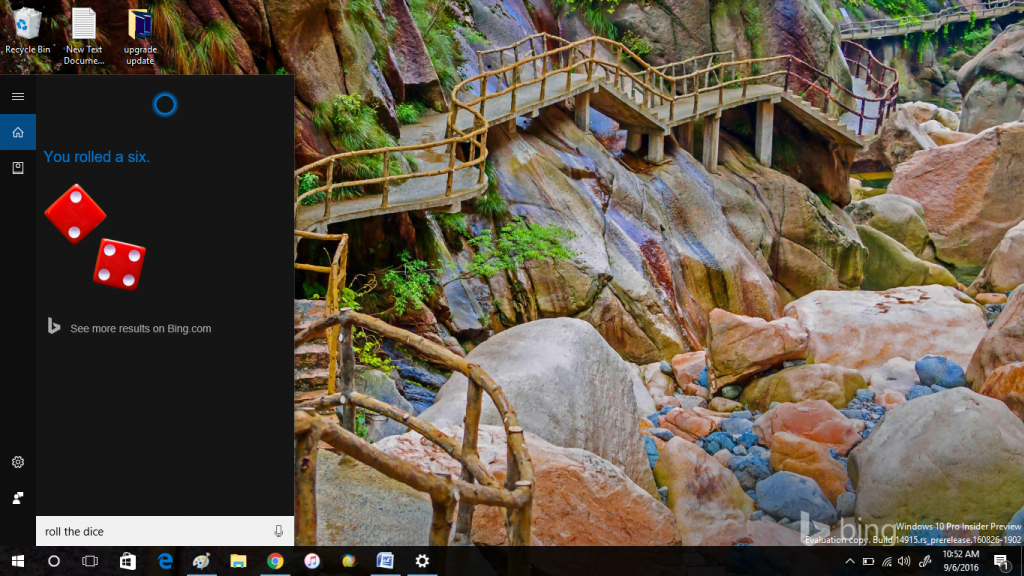
4) Xbox Yayın Akışı
Bu özellik, Xbox oyunserverlerin en sevdiği ve Windows 10’un en güzel gizli özelliklerinden biridir.
Xbox sahibi oyuncuların en sevdikleri şey, en sevdikleri oyunu istedikleri (herhangi bir) yerde oynabilmek.
Windows 10’un bu özelliğini kullanabilmek için, Xbox One oyun konsolunun ve Windows 10 yüklü bilgisayarın aynı yerel ağa bağlı olması gerekiyor.
Windows 10’da Xbox Yayın Akışını Kullanmak için Neye İhtiyacınız Var?
- Öncelikle, Xbox One’da oyun yayın akışını etkinleştirin. Bunu için sırasıyla ‘Ayarlar (Settings)’ ⟶ ‘Tercihler (Preferences)’ menülerine tıklayın ve gelen pencerede ‘Diğer cihazlara yayın akışına izin ver (Allow game streaming to other devices)’ kutuğunu işaretleyin
- Windows 10 yüklü masaüstü veya dizüstü bilgisayarda Xbox uygulamasını açın ve uygulamanın sol panelinde bulunan ‘Bağlan (Connect)’ butonuna tıklayın.
- Gelen listede, oyun konsolunuzu seçin ve ‘Bağlan (Connect)’ butonuna tıklayın.
- Xbox One oyun konsoluna ait konrol panelini (joystick) USB kablosu ile bilgisayar bilgisayara bağlayın.
- Ve ‘(Yayın) akışı(nı) başlat (Stream)’ butonuna tıklayın.
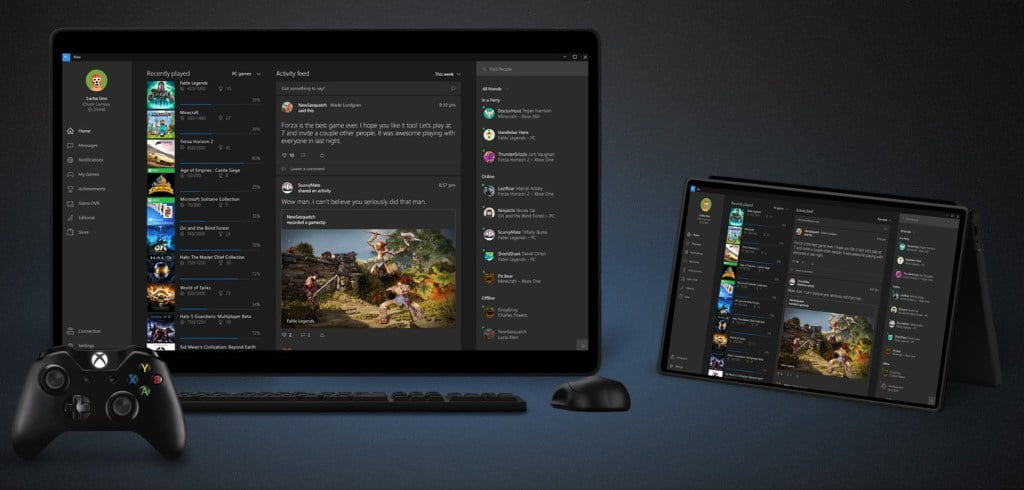
5) Hızlı Kapatma
İnovasyon (yenilik-buluş), herzaman olağanüstü bir fonksiyon (işlev) anlamına gelmez; bazen inovasyon, bir işi öncekinden daha iyi yapmak demektir.
Windows 10, bu anlamda bir inovasyonu, bilgisayarı kapatma seçeneği olarak sunuyor.
- Masaüstünde boş bir alana sağ tıklayın ve açılan menü listesinde sırasıyla ‘Yeni (New)’ ⟶ ‘Kısayol (Shortcut)’ menülerine tıklayın.
- Açılan ‘Kısayol (Shortcut)’ penceresinde aşağıdaki kodu kutucuğu yapıştırın ve ‘Devam (Next)’ butonuna tıklayın:
%windir%\System32\SlideToShutDown.exe
- Bu işlem, masaüstünde bir kısayol oluşturacak. Bu kısayol simgesine çift tıkladığınızda, bilgisayar hızlıca kapanacak.
6) God Mode
Birçok ayarı bir yerde toplama, bu ayarları her gerektiğinde aramaktan daha kolaydır. Böyle bir kolaylığı sağlamak için, Windows 10’un kurulu olduğu sürücüde ‘GodMode’ isimli bir klasör oluşturabilirsiniz. Klasörü oluşturduğunuzda, bu moda özel bir simge/ikon oluşturulacak ve giriş yaptığınızda oldukça güzel düzenlenmiş bir kontrol paneli sizi karşılayacak.
‘GodMode’ Oluşturmak için Neye İhtiyacınız Var?
- Masaüstünde boş bir alana sağ tıklayın ve açılan menü listesinde ‘Yeni bir klasör oluştur (Create a New Folder)’ menüsüne tıklayın.
- Şimdi klasörü {ED7BA470-8E54-465E-825C-99712043E01C} şeklinde )(yeniden) isimlendirin ve Enter’a basın.
- Klasör simgesinin, Kontrol Paneli simgesine dönüştüğünü göreceksiniz. Bu Kontrol Paneline tıkladığınızda, bütün ayarların bu panelde toplandığını göreceksiniz.
Not: GodMode’u etkinleştirdikten sonra, klasörü ismini değiştirebilirsiniz.
7) Ekranı 4’e Bölme
- Bir ekranı, çoklu (alt) ekranlara bölme oldukça ilginç ve farklı bir özelliktir. Yeni özelliklerin beğenilmesi, onların nasıl kullanıldıklarına bağlıdır.
- Bu özelliği kullanmak için, yapmanız gereken sadece uygulamayı ekranın bir üst köşesine sürüklemek ve başka bir uygulamayı, ekranın diğer üst köşesine sürüklemek. Bunu yaptığınızda her bir uygulama (penceresi), ekranın %50’sini kaplayacak şekilde yerleşecek ve ekran 2’ye bölünmüş olacak.
- Ekranı 4’e bölme isterseniz, ekranın kalan diğer 2 (alt) köşesine de başka 2 uygulamayı açıp sürükledikten sonra, her bir uygulama (penceresi) ekranın %25’ini kaplayacak şekilde yerleşecek ve ekran 4’e bölünmüş olacak.
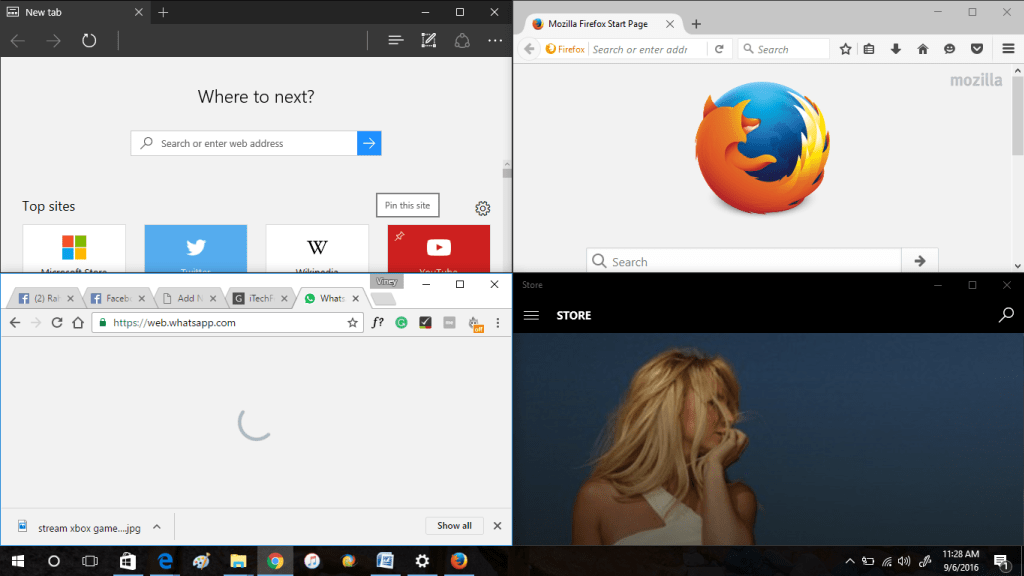
8) Windows 10 Güncelleme Zamanını Ayarlama
Teknoloji sayesinde herşeyin otomatikleştiği zamanlara, çağlara doğru ilerledikçe; Windows 10 da, güncellemeleri otomatik olarak yükleme işlevini yerine getirmede geliştirildi. Ofiste işinizi yaparken veya sevdiğiniz bir filmi izlerken, indirilen güncellemelerin yüklenmesi gerektiği uyarısının rahatsız ettiği ve kızdırdığı kızdırdığı hepimizin malumu. Fakat Windows 10’da, indirilen güncellemelerin yükleme zamanın ayarlanması özelliği sayesinde, ofiste işinizi yaparken veya film izlerken değil, bilgisayar boşta iken güncellemelerin yüklenmesini ayarlayabilirsiniz.
Windows güncellemelerinin zamanını ayarlamak için sırasıyla ‘Ayarlar (Settings)’ ⟶ ‘Güncelleme & Güvenlik (Update & Security)’ ⟶ ‘Windows Güncelleme (Windows Update)’ menülerine tıklayın. Açılan pencerede ‘Aktif Saatler (Active Hours)’ linkine tıklayıp, gerekli düzenlemeyi yaptıktan sonra ‘Kaydet (Save)’ butonuna tıklayın.
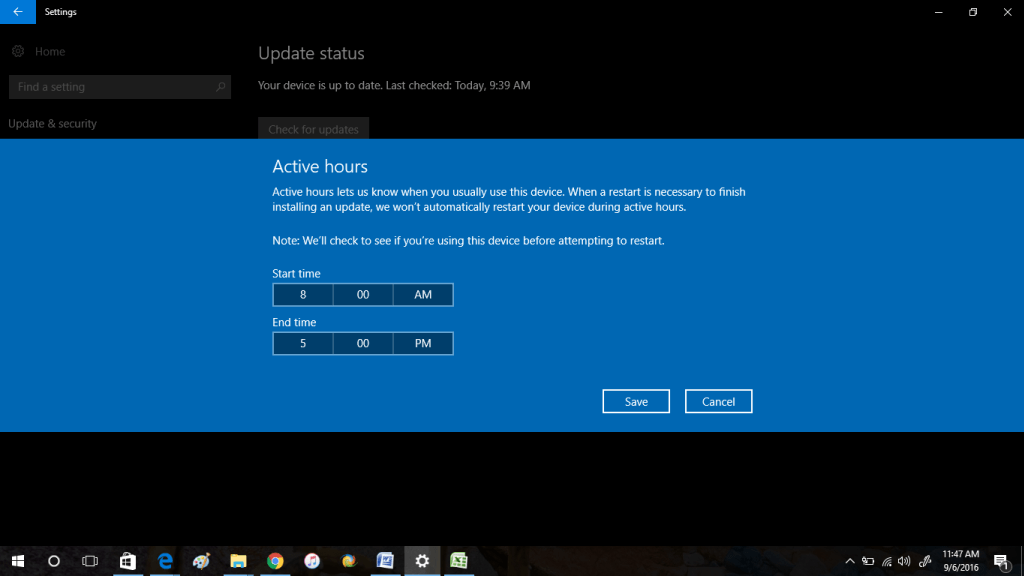
9) Komut Satırı (İnce) Ayarları
Microsoft, Windows 10’da ‘Komut Satırı (Command Prompt)’ uygulamasında bazı güzel özellikler ekleyebileceğiniz güncellemeler yaptı. ‘Komut Satırı (Command Prompt)’ uygulamasını kullanıyorsanız ve komutlarını nasıl çalıştıracağınızı çok iyi biliyorsanız, yapılan bu güncellemelerini önemini anlayacaksınız.
Beğeneceğiniz(i umduğumuz) bu güncellemelere yakından bakalım:
- Ctrl+C (Koplaya), Ctrl+V (Yapıştır) ve Ctrl+Z (Geri Al) kısayol tuşrları.
- Word ve Metin Belgesi’nde (Notepad) olduğu gibi, metnin bir kısmını seçme.
- Ayrıca ‘Komut Satırı (Command Prompt)’ ayarlarında ‘Özellikler (Properties)’ menüsünde birçok seçenekler bulunmakta. En kullanışlı ve gizli özelliklerden birisi şeffaflık-opaklık özelliği. ‘Komut Satırı (Command Prompt’ penceresinin opaklığını, isteğinize göre ayarlayabilirsiniz.
Opaklığı ayarlarmak için ‘Komut Satırı (Command Prompt)’ penceresini açın. Menü çubuğuna sağ tıklayın ve açılan menü listesinde ‘Özellikler (Properties)’ menüsüne tıklayın. Açılan ‘Özellikler (Properties)’ penceresinde ‘Renk (Color)’ sekmesine geçin. Bu sekmedeki ‘Opaklık (Opacity)’ menüsünden, ‘Komut Satırı (Command Prompt)’ penceresinin şaffalığını istediğiniz seviyede ayarlayabilirsiniz.
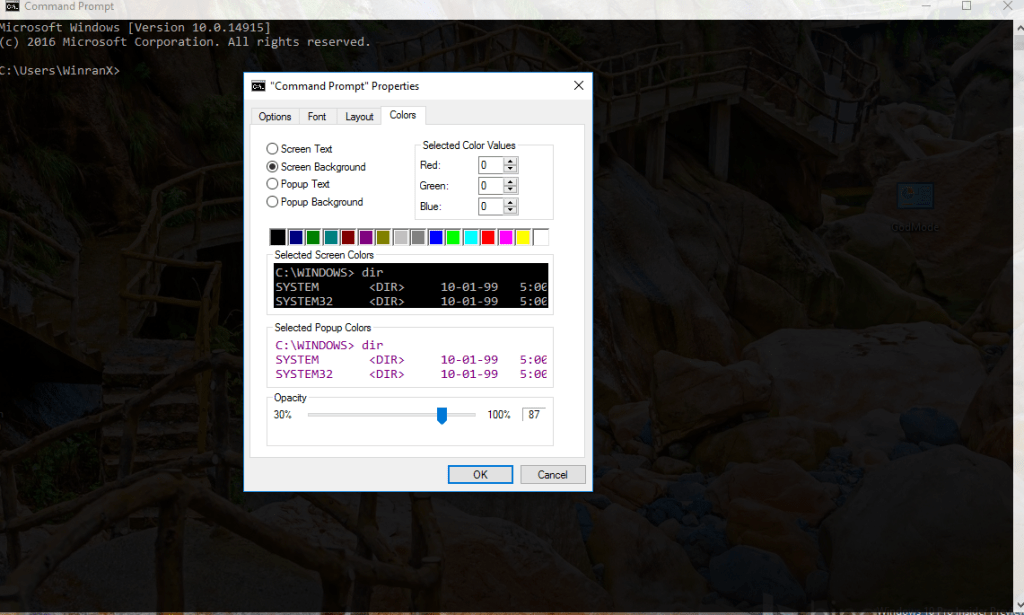
10) Windows 10’da Ubuntu Bash Kabuğu (Shell)
Microsoft, Windows 10’un Linux dostu bir işletim sistemi olmasına karar verdi. Bir (yazılım, sistem, vs) geliştirici(si) iseniz, Windows 10’daki bu gizli özelliği seveceksiniz. Bu özellik, Ubuntu Bash Kabuk (shell) özelliği (eklentisi).
Bu özellik varsayılan olarak aktif değildir. Manuel olarak bu özelliği eklemeniz gerekiyor.
Bu özelliği eklemek için, Windows uygulama ayarlarında (Ayarlar (Settings)), ‘Geliştirici (Developer)’ modu özelliğini ve ‘Windows Özellikleri (Windows Features)’ kısmında ‘Windows Subsystem for Linux’ özelliğini etkin hale getirmeniz gerekiyor.