
DistributedCOM Hatası 10016, Windows XP’den bu yana hemen hemen her Windows sürümünde bulunan yaygın bir Windows sorunudur. Hata hemen sisteminizi çökertmez. Ani mavi bir ölüm perdesine maruz kalmazsınız. Aslında, DCOM Hatası 10016 iyi huyludur.
Öyleyse, Windows 10 sisteminizde DistributedCOM Hatası 10016’yı nasıl düzelteceğinizi bu makalemizde bulabilirsiniz.
DistributedCOM Nedir?
Dağıtılmış Bileşen Nesne Modeli (DCOM), Windows bilgisayarlarda ağ iletişiminin ayrılmaz bir parçasıdır. Bir uygulama internete bağlandığında her seferinde harekete geçen bir Microsoft teknolojisidir. Geleneksel bir COM yalnızca aynı makinedeki bilgilere erişebilirken DCOM uzak sunuculardaki verilere erişebilir.
Örneğin, birçok web sitesi ve servis uzak bir sunucuya erişen komut dosyalarını kullanır. Sisteminiz bir komut dosyası kullanarak veya başka bir şey kullanarak bir istek yaptığında, DCOM isteği özel komut dosyası nesnesine iletir. Modern uygulamaların ne kadar sıklıkla bir ağ bağlantısı kullandığı ve genel bilgisayar kullanımımız dikkate alındığında, DCOM’un ne sıklıkta kullanıldığını görebilirsiniz.
Bir DCOM hatası genellikle bir uygulama veya hizmet DCOM’u kullanmayı denediğinde ancak uygun izinlere sahip olmadığında oluşur. DCOM hataları çoğu zaman, Olay Görüntüleyicinizi tıkamak dışında sisteminizi etkilemez. Çoğu Windows 10 kullanıcısı Olay Görüntüleyiciyi düzenli olarak kontrol etmediği için DCOM hataları endişelenecek bir şey değildir.
1.DCOM Hatası 10016’yi Düzeltmek için Windows Kayıt Defterini Düzenleyin
İlk arama bağlantı noktası Windows Kayıt Defteridir. Basit bir kayıt defteri ayarlaması bazen DCOM Hatası 10016’yı derhal çözebilir.
Kayıt defterini düzenlemeden önce yedek almanızı öneririm.
Başlat Menüsü arama çubuğunuzda kayıt defteri yazın ve En İyi Eşleşme’yi seçin. Dosya> Verme bölümüne gidin, Verme Aralığı’nı Tümü olarak ayarlayın, ardından Windows Kayıt Defteri’ni kullanışlı bir yere kaydedin. Aşağıdaki düzeltme bilgisayarınıza zarar vermez, ancak beklenmeyen bir hata durumunda geri yüklemek için yedekleme yapmanız en iyisidir.
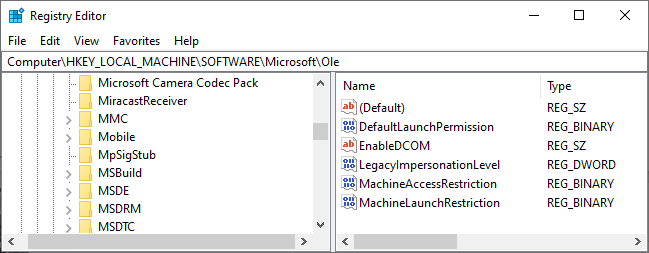
Şimdi, düzeltmeye çalışalım.
Başlat Menüsü arama çubuğunuzda “kayıt defteri” yazın ve En İyi Eşleşme’yi seçin.
HKEY_LOCAL_MACHINE \ SOFTWARE \ Microsoft \ Ole adresine gidin. Adresi kopyalayıp Kayıt Defteri Düzenleyicisi adres çubuğuna yapıştırabilirsiniz.
Aşağıdaki dört kayıt defteri anahtarını silin:
DefaultAccessPermission
DefaultLaunchPermission
MachineAccessRestriction
MachineLaunchRestriction
Windows Kayıt Defteri Düzenleyicisini kapatın, ardından sisteminizi yeniden başlatın.
Sisteminiz bundan böyle DCOM Hatası 10016’dan kurtulacaktır.
2.Belirli Hata için DCOM İzinlerini Etkinleştirme
Bu işe yaramazsa, izleyebileceğiniz çok daha uzun geçici bir çözüm vardır. Bununla birlikte, DCOM hataları sağlayan birkaç bireysel uygulamanız varsa, aşağıdaki işlem her hatanın çoğunu tekrarlamanız gerektiği için biraz zaman alacaktır.
Olay Görüntüleyicisi’ndeki DCOM Hatası 10016 hata iletisi, sorunu oluşturan belirli uygulama veya işlemle ilgili bilgiler içerir.
Başlat Menüsü arama çubuğunuzda etkinlik görüntüleyiciyi girin ve En İyi Eşleşme’yi seçin.
Windows Günlükleri> Sistem bölümüne gidin ve en son DCOM Hatası 10016’nızı bulun. Genişletmek için hata iletisini çift tıklatın.
Genel sekmesi, CLSID (Sınıf Kimliği) ve APPID’yi (Uygulama Kimliği) listeleyen 10016 hatasının nedenini açıklar. CLSID ve APPID karakter dizileri rastgele görünüyor. Ancak, hangi uygulama veya hizmetin 10016 hatasının güzergahı olduğunu belirlemek için bunları kullanabilirsiniz.
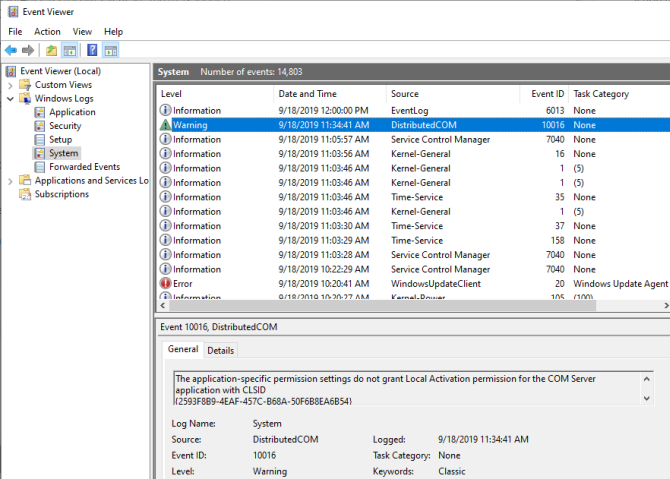
Kayıt Defteri Düzenleyicisi’nde CLSID ve APPID’yi Bulun
Hizmeti Kayıt Defteri Düzenleyicisi’nde nasıl bulacağınız aşağıda açıklanmıştır.
Önce Olay Görüntüleyicide CLSID’i vurgulayın, sonra kopyalamak için CTRL + C tuşlarına basın. Ardından, Kayıt Defteri Düzenleyicisi’ni açın. Kayıt defterinde aşağıdakileri arayın:
HKEY_CLASSES_ROOT \ CLSID \ {CLSID’inizi buraya yapıştırın}
“HKEY_CLASSES_ROOT \ CLSID \ {2593F8B9-4EAF-457C-B68A-50F6B8EA6B54}” gibi olacak.
Unutmayın, adresi kopyalayıp Kayıt Defteri Düzenleyicisi adres çubuğuna yapıştırabilirsiniz. CLSID araması bittiğinde, APPID’ye CLSID altında listelenen AppID ile hata mesajından çapraz referans verebilirsiniz.
Benim durumumda, DCOM Hatası 10016, bu hatanın en yaygın nedenlerinden biri olan Çalışma Zamanı Aracısı’ndan kaynaklanır.
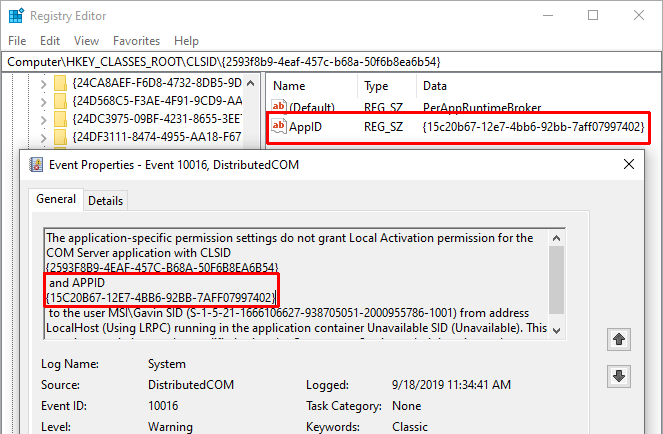
CLSID İzinlerini Düzenleme
Kayıt defteri girişlerinin sol tarafındaki listede hatayla ilgili CLSID’yi sağ tıklayın ve ardından İzin> Gelişmiş’i seçin. Buradan, servisin İzinlerini düzenleyebilirsiniz. (Dosya izinlerini değiştirmek de bir sürü Windows 10 sorununu çözebilir.)
Yöneticiler’i vurgulayın ve Düzenle’yi seçin. Tam Denetim’i dahil etmek için Temel İzinleri değiştirin, ardından Tamam> Uygula> Tamam’a basın.
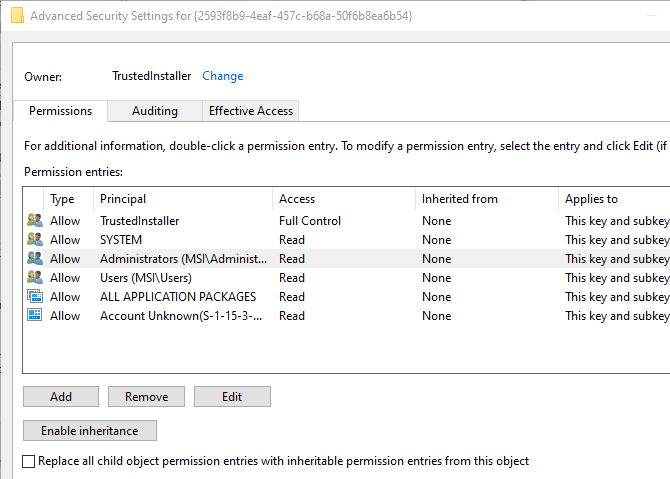
Şimdi sisteminizi yeniden başlatın.
Yeniden başlatma tamamlandığında, Başlat Menüsü arama çubuğunuzdaki Bileşen Hizmetleri’ni girin ve En İyi Eşleşme’yi seçin. Bilgisayarlara Git> Bilgisayarım> DCOM Config.
DCOM’u bir şekilde kullanan uzun bir servis listesi göreceksiniz. Adı ve APPID’yi kullanarak servisi bulun, sağ tıklayın ve Özellikler> Güvenlik’i seçin.
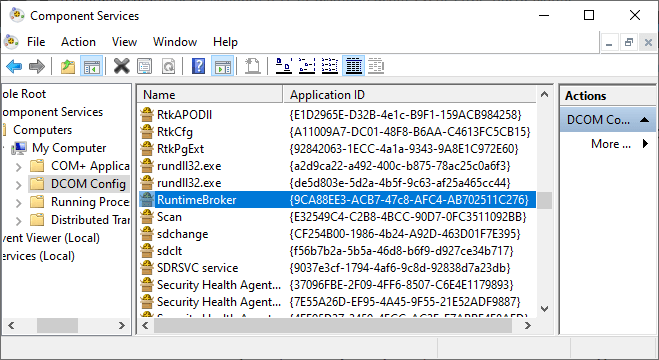
Başlatma ve Etkinleştirme İzinleri altında, Düzenle> Ekle> Yerel Hizmet Ekle> Uygula’yı seçin. Şimdi, Yerel Aktivasyon kutusunu işaretleyin, Tamam’a basın ve sisteminizi yeniden başlatın.
Hepsi bu karadardı. Umarız sisteminiz bu hatadan kurtulmuştur.
Not: Ne yazık ki, birden fazla 10016 hata nedeniniz varsa, her CSLID / APPID birleşimi için bu işlemi yapmanız gerekir.





































