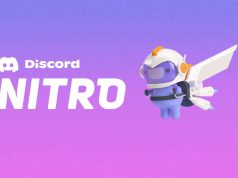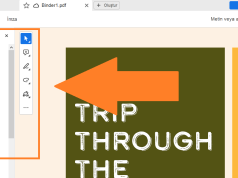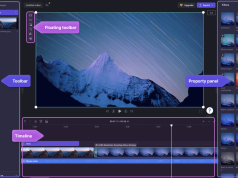PC oyunlarının güzelliğinin bir kısmı sektörün sunduğu en iyi grafiklerin tadını çıkarmak. Ancak düşük kare hızından muzdarip olduğunuzda, bir oyundan zevk almak zor.
Windows’ta düşük FPS sorunlarını çözmenin ve yüksek kaliteli oyunlara geri dönmenin yollarını aşağıda bulabilirsiniz.
Düşük Kare Hızı Nasıl Onarılır: Temel Bilgiler
İlk önce, yapmanız gereken birkaç temel düzeltmeye bakalım. Birçok durumda, FPS’nizin neden bu kadar düşük olduğunu merak ettiğinizde, bu ayarlamalar büyük bir gelişme sağlayacaktır.
1.Sürücülerinizi Güncelleyin
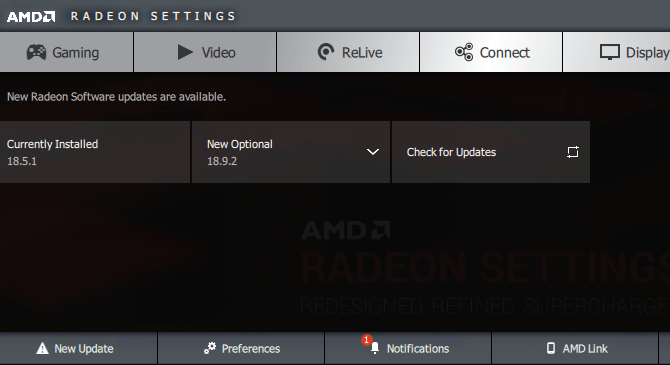
Sürücüler, yazılımınız ve donanımınız arasındaki arayüzü ele alan özel yazılım parçalarıdır. Normal PC kullanıcılarının bunları güncelleme konusunda sık sık endişelenmelerine gerek yoktur, ancak eski sürücüler çalıştırmak oyun performansını engelleyebilir.
Sisteminizdeki her şeyin güncel olduğundan emin olmak için eski sürücüleri bulmak ve değiştirmek için rehberimizi takip edin. Özellikle, yonga setinin ve grafik sürücülerinin güncel olduğundan emin olmalısınız.
GPU sürücünüzü güncellemek için, sahip olduğunuz grafik kartına bağlı olarak Nvidia’nın sürücü sayfasını veya AMD’nin sürücü sayfasını ziyaret edin. Tümleşik grafiklerde oynarsanız, Intel’in sürücü güncelleme aracını çalıştırın (tümleşik grafiklerin oyun performansını ciddi şekilde sınırlayacağını unutmayın).
Manuel olarak indirmek yerine, Nvidia ve Intel, en son sürücüleri indirmeyi kolaylaştıran yazılım araçları sunar. Bunları yukarıdaki tavsiye edilen sürücü sayfalarından indirebilirsiniz. Yeni bir güncellemenin ne zaman kullanılabilir olduğunu size bildirmenin yanı sıra, daha fazla hızlandırma ve özelliğe de erişmenizi sağlar.
2.Gereksiz Arka Plan Programlarını Kapatın
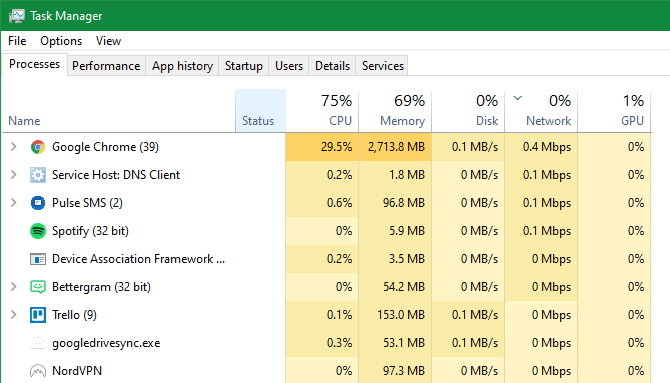
Bir oyun oynarken, ihtiyaç duymadığınız diğer programları kapatmak iyi bir fikirdir. Bu, bilgisayarınızın oyuna ayırabileceği kaynakları serbest bırakır.
Bunu Görev Çubuğunuzda açık olan herhangi bir şeyi kapatarak hızlı bir şekilde yapabilirsiniz. Arka plan işlemleri için Görev Çubuğunun sağ tarafındaki Sistem Tepsisini de kontrol etmeye değer.
Biraz daha derine dalmak ve kaynakları ne kadar kullandığını görmek için, Görev Yöneticisini açmak için Ctrl + Shift + Esc tuşlarına basın. Genişletmek gerekirse, Daha fazla ayrıntı’yı tıklayın, ardından İşlemler sekmesinde kaynakları neyin kullandığını görebilirsiniz. Önemli miktarda CPU, bellek veya GPU’nuzu kullanan herhangi bir şey muhtemelen oyun performansına zarar verebilir. Oyuna başlamadan önce bunları kapatın.
3.HDD’nizi Birleştirin
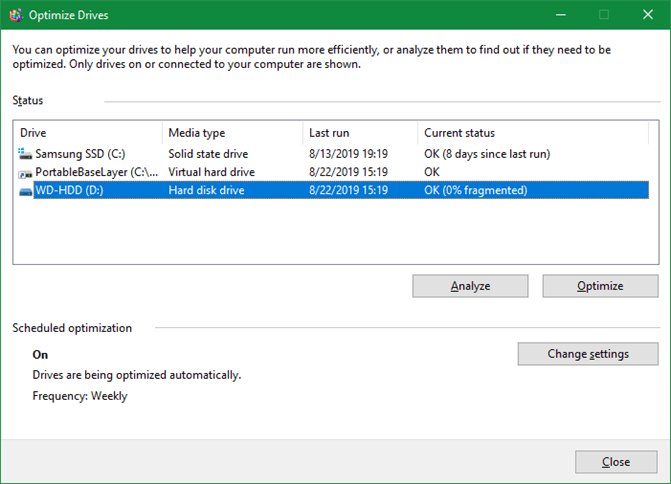
Çoğu oyuncu şimdiye kadar çoktan SSD ‘ye terfi etti. Ancak hala bir HDD kullanıyorsanız, diskin birleştirildiğinden emin olmalısınız. Bir SSD kullanıyorsanız, sürücünüzün ömrünü kısaltabileceği için birleştirmemelisiniz.
Bunu yapmak için Başlat Menüsü’ne “birleştirme” yazın ve “Sürücüleri Birleştir” ve “Optimize Et” girişini tıklatın. Sürücünün son birleştirilmesinden bu yana bir süre geçmişse, bunu yapmanız gerekir.
Windows 10 bunu otomatik olarak yapar, bu nedenle manuel olarak birleştirmenize gerek yoktur. İsterseniz zamanlamayı ayarlayabilirsiniz.
4.Güç Seçeneklerini Ayarlayın
Windows’taki güç seçenekleri, makinenizde enerji tüketimi ile ilgili ayarları değiştirmenize olanak sağlar. Varsayılan planda, Windows güç tüketimini performansla dengelemeye çalışır. Bazen, özellikle dizüstü bilgisayarlarda bu, oyunlarda performansın düşmesine neden olabilir.
Yüksek performans planına geçmek iyi bir fikirdir. Bunu yapmak için, Ayarlar> Sistem> Güç’i ziyaret edin ve sağ taraftaki Ek güç ayarları’nı tıklayın. Bu sizi Kontrol Panelinin Güç Seçenekleri bölümüne yönlendirecektir. Gerekirse Ek planlar göster’i seçin, ardından Yüksek performans seçeneğini seçin.
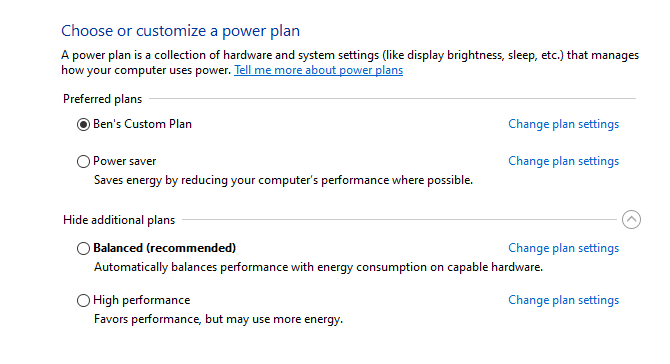
Bunun bilgisayarınızın güç tüketimini artıracağını unutmayın. Masaüstünde, belki biraz daha yüksek bir enerji faturasının yanı sıra bu bir sorun değil. Ancak dizüstü bilgisayarların pil ömrünü olumsuz yönde etkileyeceğini unutmayın
5.Windows’un Görsel Efektlerini Kapatın
Varsayılan olarak, Windows işletim sistemi çevresinde pek çok süslü görsel efekt kullanır. Bunlar, menüleri ve diğer ortak öğeleri daha yumuşak gösterir, ancak kaynakları çok az kullanır.
Performansın her bir parçası yardımcı olduğundan, bu efektleri devre dışı bırakabilirsiniz. Düşük kaliteli bir bilgisayarda değilseniz, bundan fayda görmeyeceksiniz, ancak yine de denemeye değer.
Windows’ta görsel efektleri devre dışı bırakmak için, performansı Başlat menüsüne yazın ve Windows’un görünümünü ve performansını ayarla’yı seçin. Ortaya çıkan menünün Görsel Efektler sekmesinde, etkinleştirebileceğiniz veya devre dışı bırakabileceğiniz bir grafiksel özellikler listesi göreceksiniz.
Tüm bu efektleri devre dışı bırakmak için En İyi Performans Ayarla düğmesini ve ardından Tamam düğmesini tıklayın. Windows bunları devre dışı bıraktıkça bir dakika sürecek. Tamamlandığında, arayüz kaygan görünmez, ancak yine de bir oyun oynarken farketmezsiniz.
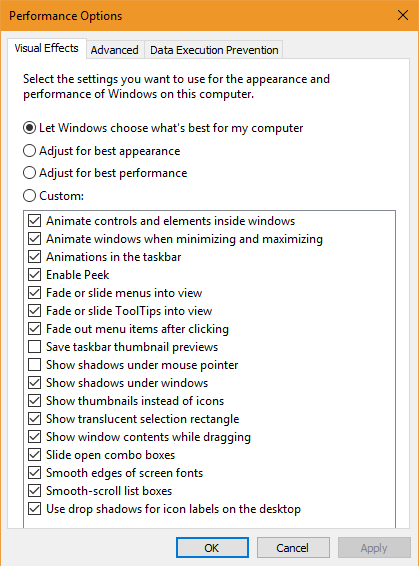
6.Oyun Çubuğunu ve Arkaplan Kaydını Devre Dışı Bırakın
Windows 10, oyun kliplerini kaydetmenize, ekran görüntülerini çekmenize ve hatta oyununuzu akışa geçirmenize izin veren bir Oyun çubuğu özelliği içerir. Bazı durumlarda kullanışlı olmasına rağmen, oyun performansını olumsuz yönde etkileyebilir.
Özellikle bir şey için kullanmak istemiyorsanız, olası performans düşüşlerini önlemek için devre dışı bırakmalısınız. Oyun çubuğunun çalışmasını önlemek için Ayarlar> Oyun> Oyun çubuğu bölümüne gidin ve üstteki kaydırıcıyı devre dışı bırakın.
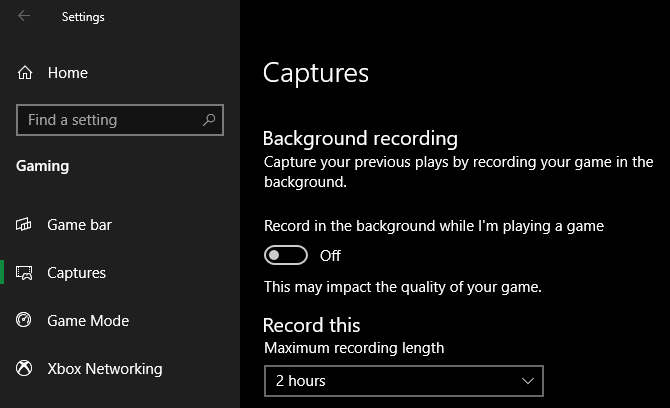
Son olarak, Oyun Modu sekmesine geçin ve açık olduğunu onaylayın. Microsoft’un bu konudaki belirsiz açıklaması, Oyun Modu’nda, “oyun deneyiminize öncelik verdiğini” belirten “belirli oyun ve sisteme bağlı olarak daha istikrarlı bir kare hızına ulaşmaya yardımcı olduğu” anlamına geliyor.