
Dizüstü bilgisayarlar, bir mikrofon da dahil olmak üzere hemen hemen tüm çevre birimlerine sahiptir. Dahili mikrofon çalışmıyor ise, aşağıdaki kılavuzları takip etmeniz yeterlidir.
HP dizüstü bilgisayarları kullanan ve Windows 10’a yükseltmiş olanlarınız için, dahili mikrofonun artık çalışmadığını fark etmiş olabilirsiniz.
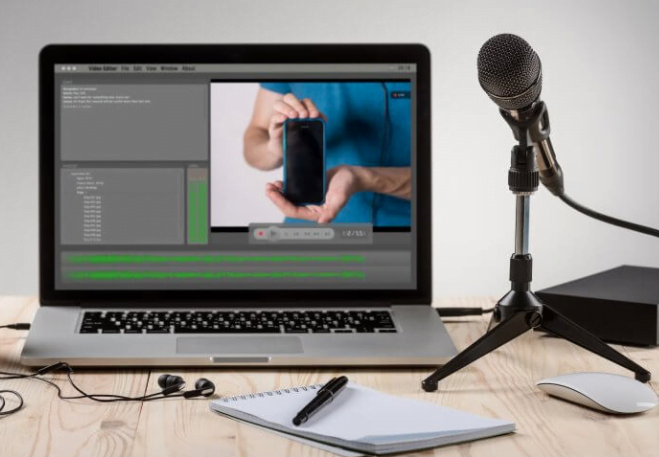
Windows 10 için dahili mikrofon sorununa bir düzeltme bulmayı başardık ve bu konuyla ilgili ayrıntılı bir açıklama için aşağıda yayınlanan öğreticiyi takip edebilir ve ayrıca daha hızlı bir düzeltme için açıklanan sırayla adımları takip edebilirsiniz.
Temel olarak Windows 10’a yüklediğiniz uygulamalar dahili mikrofonunuzu algılamayacak ve BIOS ayarlarını değiştirmek bu sorunu Windows 10’da düzeltmek için yeterli değil.
Bu makalede, IDT yüksek tanımlı sürücülerini de kaldırmaya çalışacağız çünkü bunlar aynı zamanda dahili mikrofonunuzu ve Windows 10’un en son sürümünü de etkileyecektir.
Muhtemelen Skype’ı bilgisayarınızda neredeyse her gün veya mikrofon gerektiren en az bir başka uygulama kullanıyorsunuzdur. Mikrofonunuzun sesinin kapalı olup olmadığını kontrol edin. Mikrofon çalışmıyor gibi durumlarda kullanılabilir.
Bazen bu sorunlar, mikrofonunuz varsayılan olarak ayarlanmamışsa veya devre dışı bırakılmışsa ortaya çıkar. Bunu nasıl düzeltebileceğinizi görmek için aşağıdaki adımlar uygulayabilirsiniz.
İçerik konuları
Windows 10, 7’de mikrofon çalışmayı durdurursa ne yapabilirim?
- Mikrofonunuzun devre dışı bırakılıp bırakılmadığını kontrol edin
- Mikrofonunuzun sesinin kapalı olup olmadığını kontrol edin
- Varsayılan sürücüyü kaldırın ve yeniden yükleyin
- Mikrofonunuzun hassasiyetini artırın
- Donanım sorun gidericisini çalıştırın
- Mikrofonunuzun varsayılan biçimini değiştirin
- SFC taramasını çalıştırın
1.Mikrofonunuzun devre dışı bırakılıp bırakılmadığını kontrol edin
Bazen bu sorunlar, mikrofonunuz varsayılan olarak ayarlanmamışsa veya devre dışı bırakılmışsa ortaya çıkar ve mikrofonunuzu hızlı bir şekilde nasıl etkinleştirip varsayılan olarak ayarlayabileceğinizi burada bulabilirsiniz.
- Mikrofonunuzun bilgisayarınıza bağlı olduğundan emin olun.
- Ekranın sağ alt kısmındaki ses simgesine sağ tıklayın ve Kayıt cihazları’nı seçin.
- Penceredeki boş alana tıklayın ve ardından Bağlantısı kesilmiş cihazları göster ve Devre dışı bırakılmış cihazları göster’e tıklayın.
- Mikrofonunuzun etkin olup olmadığını kontrol etmek için Mikrofon’u seçin ve Özellikler’e tıklayın; etkin olup olmadığını görebileceksiniz. Etkin değilse etkinleştirin.
- Buradan, mikrofonunuzun varsayılan ses giriş cihazı olarak ayarlanıp ayarlanmadığını da kontrol edebilirsiniz.
2.Mikrofonunuzun sesinin kapalı olup olmadığını kontrol edin
- Ekranınızın sağ alt kısmındaki Ses simgesine sağ tıklayın ve menüden Ses Karıştırıcısı’nı seçin.
Ses Düzeyi Karıştırıcısı açıldığında, Mikrofon kaydırıcısını bulun ve% 100’e kadar yükseltin. Ayrıca, hiçbir şeyin sessize alınmadığından emin olun.
Volume Mixer’ı kapatın ve tekrar Ses simgesine tıklayın ve Kayıt cihazları’nı seçin ve mikrofonunuzu test edin. - Ses seviyesi göstergesinde herhangi bir aktivite yoksa mikrofonunuzun hassasiyetini artırmanız gerekebilir.
3.Varsayılan sürücüyü kaldırın ve yeniden yükleyin
- Aygıt Yöneticisi’ni açın. Bunu Başlat’a tıklayıp arama alanına devmgmt.msc yazarak yapabilirsiniz.
- Aygıt yöneticisinde Ses, video ve oyun denetleyicilerini bulun ve ses kartınızın girişine çift tıklayın.
- Sürücü sekmesine ve ardından Kaldır’a tıklayın.
- Bilgisayarınızı yeniden başlatın ve Windows’unuz varsayılan sürücülerle yüklenmelidir.
- Sorun devam ederse, ses kartınız / anakartınız için en son sürücüleri indirin.
4.Mikrofonunuzun hassasiyetini artırın
- Ekranınızın sağ alt kısmındaki Ses simgesine sağ tıklayın ve Kayıt’ı seçin.
- Mikrofona çift tıklayın.
- Mikrofon Özellikleri penceresi açılmalıdır ve Düzeyler sekmesine gitmeniz ve mikrofon kaydırıcısını %100’e getirmeniz gerekir. Ayrıca, oradayken mikrofonunuzun sesinin kapalı olup olmadığını kontrol edin.
- Microphone Boost kaydırıcısını yavaşça sağa hareket ettirin ve üzerine hafifçe vurarak mikrofonu test edin.
- Tamam’a tıklayın ve mikrofonunuzu test edin.
- Mikrofonunuz hala çalışmıyorsa, Mikrofon Özellikleri’ni açın ve Geliştirmeler sekmesine tıklayın.
- Tüm ses efektini devre dışı bırak seçeneğini işaretleyin.
- Uygula’ya ve ardından Tamam’a basın ve mikrofonunuzu tekrar test edin.
5.Donanım sorun gidericisini çalıştırın
Mikrofonunuzla ilgili hâlâ sorun yaşıyorsanız, Windows 10’da yerleşik olarak bulunan donanım sorun gidericisini deneyelim. Nasıl çalıştıracağınız aşağıda açıklanmıştır:
- Ayarlara git.
- Başının üzerinde Güncellemeler ve Güvenlik> Giderileceği.
- Donanım ve Aygıtlar’ı seçin ve sorun gidericiyi Çalıştır’a gidin.
- Ekrandaki diğer talimatları izleyin ve işlemin bitmesine izin verin.
- Bilgisayarı yeniden başlatın.
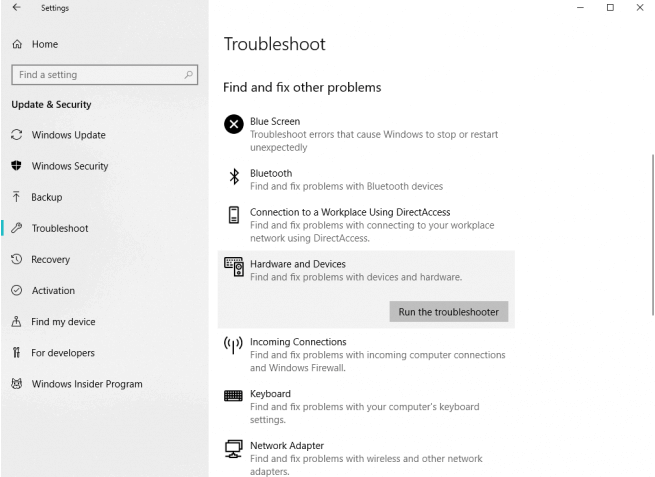
6.Mikrofonunuzun varsayılan biçimini değiştirin
- Bunu yapmak için ekranınızın sağ alt kısmındaki Ses simgesine sağ tıklayın.
- Ardından Kayıt’ı seçin.
- Mikrofon Özelliklerini açmak için Mikrofon’a çift tıklayın.
- Mikrofon Özellikleri penceresinde Gelişmiş’e gidin.
- Varsayılan Biçim altında, 16 bitlik seçeneklerden herhangi birini seçin.
- Uygula’yı ve ardından Tamam’ı tıklayın.
7.SFC taramasını çalıştırın
Ve son olarak, önceki çözümlerden hiçbiri mikrofon sorununu çözmediyse, bilgisayarınızı (o kadar da değil) hızlı bir SFC taramasından geçirelim. Bu araç, bilgisayarınızı olası sorunlar ve girişimler için tarayacak ve mümkünse bunları çözecektir.
SFC taramasını şu şekilde çalıştırabilirsiniz:
ayrıca bu konu ile ilgili Cowin E7 mikrofon çalışmıyor makalemizi inceleyebilirsiniz.
- Ara’ya gidin, cmd yazın ve Komut İstemi’ni Yönetici olarak açın.
- Aşağıdaki komutu yazın ve Enter’a basın: sfc/scannow
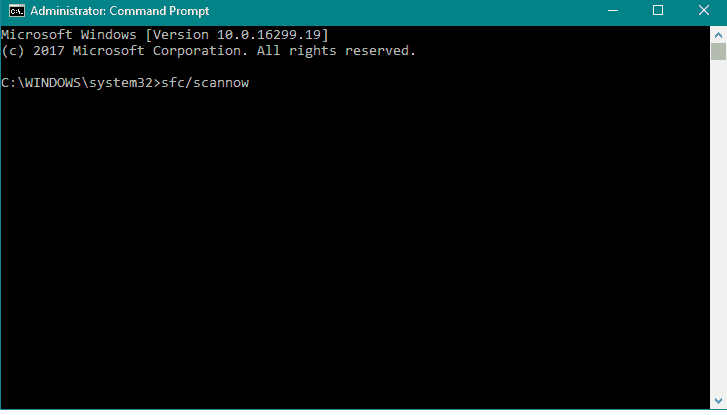
- İşlemin bitmesini bekleyin.
- Bilgisayarı yeniden başlatın.
Windows 10’da mikrofon çalışmıyor ise bu çözümlerden en az birinin size yardımcı olduğunu umuyoruz. Gördüğünüz gibi, sorunların çoğu Kayıt ayarlarıyla oynayarak çözülebilir.
Sorun ses sürücüsünden kaynaklanıyorsa, en iyi çözüm varsayılan Windows sürücüsünü kullanmak veya üreticinin ses cihazınız için belirli Windows 10 sürücüsünü yayınlamasını beklemektir.





































