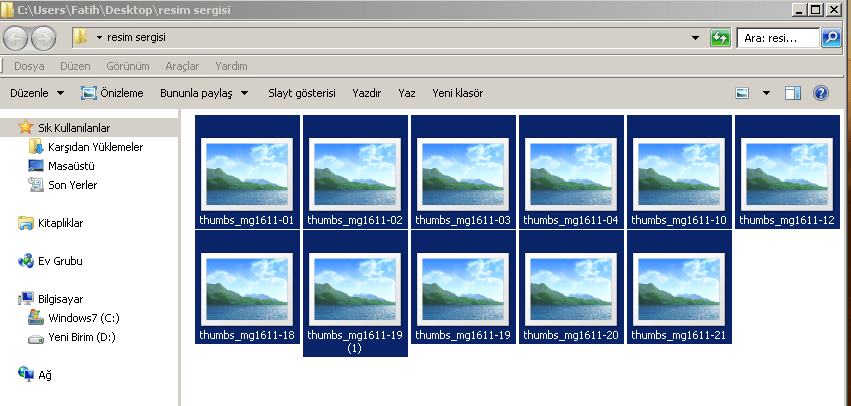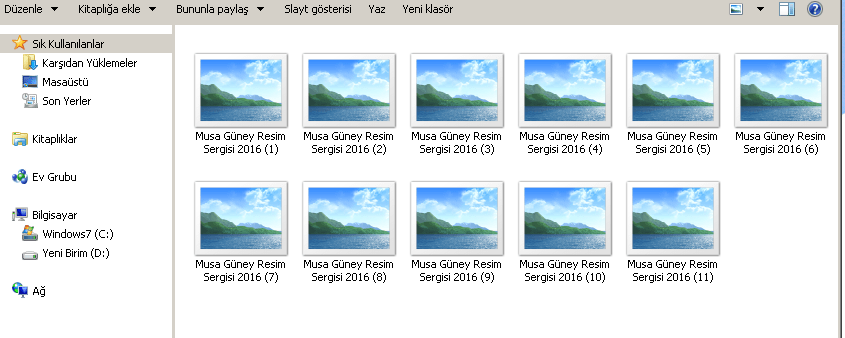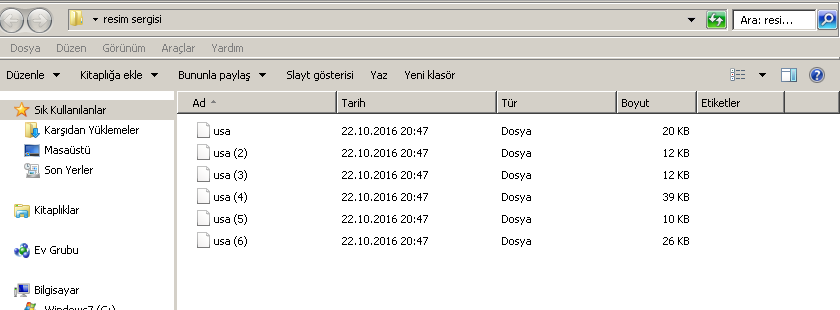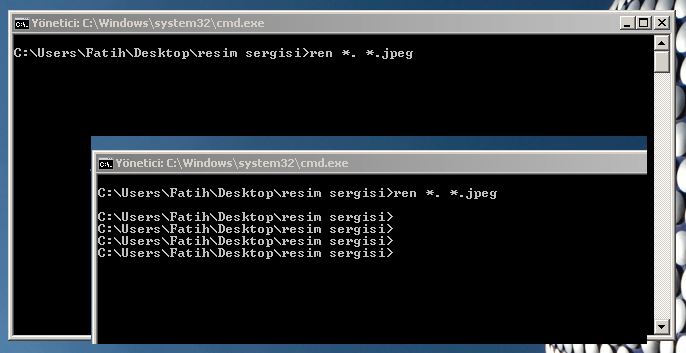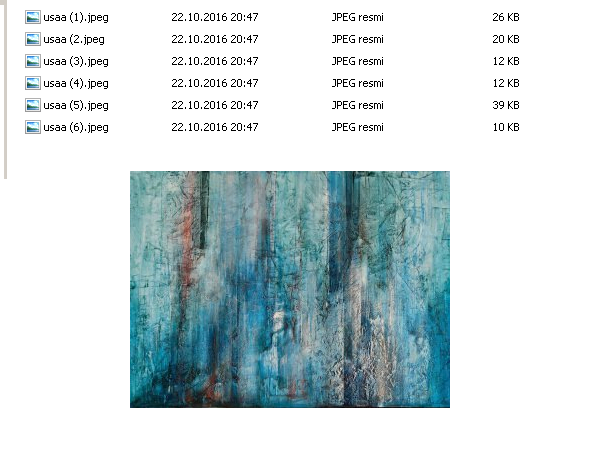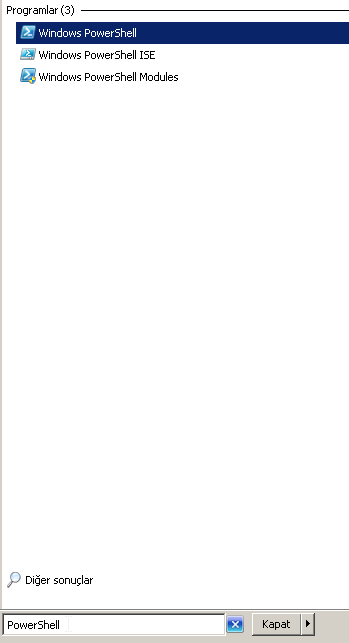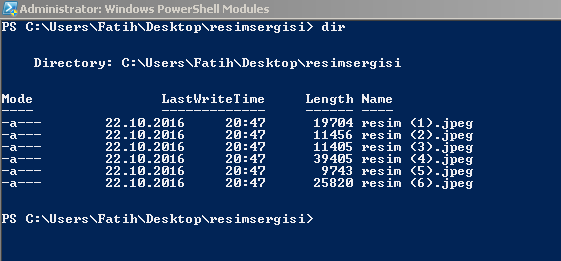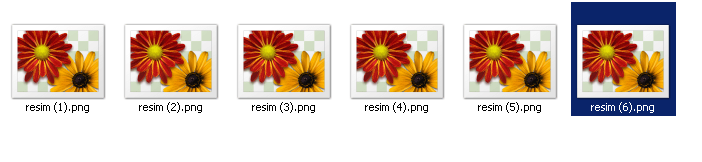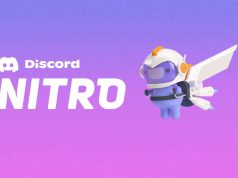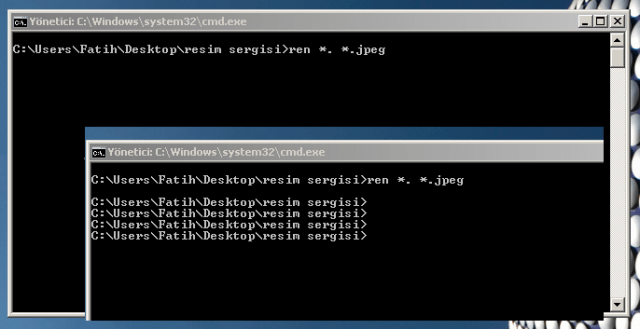
3 farklı yöntemle, birden fazla dosya uzantısı ve isimleri değiştirilir. Bu makalede bu yöntemleri inceleyeceğiz. Bilgisayarımızda birçok dosya var ve bu dosyaların genel olarak anlamsız isimleri var bu dosyaların isimlerini tek tek değiştirmek olduğundan öylece bırakıyoruz. Ama artık bu işlemin kolay yolu var; beraber nasıl yapılacağını görelim.
Resim dosyalarının ismini değiştirme
“resim sergisi” adında bir klasörümüz mevcut; içindeki resim dosyaları anlamsız isimle kaydedilmiş. Genelde telefonla resim çektiğimizde, fotoğraflar anlamsız dosya isimleri ile kaydedilir.
Öncelikle klasörünüzü açınız.
Klasör içinde bulunan resimlerin hepsini klavyenizin “Shift” tuşuna basılı tutarak seçiniz.
“Shift” tuşuna basılı tutarken Mouse ile, seçtiğiniz dosyalara sağ tıklayarak “Yeniden Adlandır” menüsüne tıklayınız.
Dosyanızın ismini değiştireceğiniz bir alan açılacaktır. Ben, bir resim sergisine ait fotoğrafların olduğu klasörümdeki resimlerin isimlerini değiştirmek istediğim için, anlamsız isimler yerine hatırlayacağım ismi yazdım. Aşağıdaki resimde göründüğü gibi, siz de vermek istediğiniz ismi yazabilirsiniz.
Dosyanıza ismi verdikten sonra onaylayınız (Enter’a basınız veya boş bir yere tıklayınız). Klasör içindeki anlamsız resimlerinizin ismi, verdiğiniz isimle değişerek sıralanacaktır.
Toplu Halde Bulunan Dosyaların Uzantısını Değiştirme
Dosyaların bulunduğu klasörü açtığınızda, aşağıdaki gibi uzantısı olmayan veya silinen resim dosyaları vardır. Bu dosyaların uzantılarını tek tek değil, toplu şekilde nasıl değiştirebileceğinizi bakalım.
Yukarıdaki ekran görüntüsünde gördüğünüz gibi, klasör içerisindeki dosyaların uzantısı olmadığı için açılmayan dosya olarak kalmakta/görünmekte. Uzantısı olmayan dosyaların bulunduğu klasörünüzün üzerinde sap tıklayarak açılan menü listesinde “Komut penceresini burada aç” menüsüne tıklayınız.
Acılan “cmd” (komut) penceresinde komut girişini yaparak klasördeki dosyalarımızın uzantısını tek bir işlemle değiştireceğiz. Yeniden adlandır komutu “ren” ile, uzantısı olmayan resim dosyalarımızı dosyalarımızı .jpeg uzanltılı resim dosyasına dönüştüreceğiz. “ren *. *.jpeg” komutunu yazarak Enter tuşuna basıyoruz ve ardında cmd (komut) ekranını kapatıyoruz.
Klasörümüzün içindeki uzantısı olmayan dosyalarımızın hepsine uzantı eklemiş oluyoruz ve açılmayan dosyamız açılıyor.
PowerShell ile Dosya Üzantısı Değişme
Çalıştır (Windows tuşu + R) menüsünü açıp, “powershell” yazarak Enter tuşuna basınız.
PowerShell açılacaktır. Powershell ile gelen “rename” komutu ile “sql” de kullandığımız “replace” komutunu uygulamak mümkün; DOS kullanıcıları “cd” ve “dir” komutlarını kullanmakta zorluk çekmeyecektir.
İşlem yapacağınız dosya uzantısını kopyalayıp; powershell‘de, fotoğrafların olduğu klasöre gelelim. Yapacağımız işlemle, uzantıları .jpeg olan dosyaların uzantısını .png olarak değiştirmek istiyoruz.
Powershell’de, işlem yapacağımız klasöre geldikten sonra, “Dir *.jpeg | rename-item -newname { $_.name -replace “.jpeg”,”.png” }” komutunu girerek dosya uzantıları “jpeg” olan dosyaların uzantısının “png” olarak değiştiğini göreceksiniz.