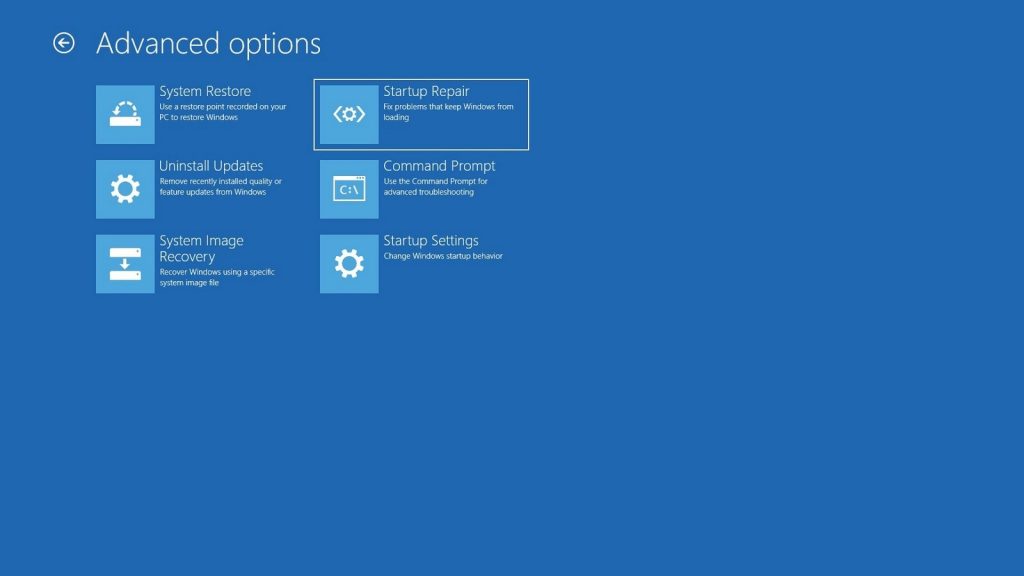Windows 10’da Başlangıç Onarma konusunda aşağıdaki görsellerden yararlanabilirsiniz. Ancak bilgisayarınızın açılırken takılması veya hiç açılmaması sadece bir zaman meselesidir. Problemi bulmak için zaman harcamak yerine, bilgisayarınızın doğru ve sorunsuz bir şekilde açılmasını engelleyen en yaygın sorunları hızlı bir şekilde düzeltmek için tasarlanmış olan ve Windows 10 ile birlikte sunulan ‘Başlangıç Onarma (Startup Repair)’ kullanılabilir.
Ancak bu makalemizde, bilgisayarınızdaki önyükleme sorunlarını çözmek ve gidermek için ‘Başlangıç Onarma (Startup Repair)’ aracını nasıl kullanabileceğinizi adım adım anlatacağız.

İçindekiler
Windows 10’da Başlatma Sorunları Hızlı Bir Şekilde Nasıl Çözülür?
Windows 10’da ‘Başlangıç Onarma (Startup Repair)’ özelliğini kullanarak önyükleme sorunlarını düzeltmek için, yaşamış olduğunuz soruna göre 3-farklı yol (seçenek) sunan ‘Gelişmiş Başlangıç Ayarları (Advanced Startup Settings)’ ekranına erişmeniz gerekiyor.
Bilgisayar Açılmadığında ‘Gelişmiş Başlangıç Ayarları (Advanced Startup Settings)’ Ekranına Erişme
Cihazınız, önyükleme (boot) esnasında yüklenmiyorsa veya takılıyorsa, ancak aşağıdaki adımları uygulayarak recovery (kurtarma) ekranına erişebilirsiniz.
- Bilgisayarınızı açın.
- Ekranda Windows logosu görünür görünmez ‘Güç (Power)’ butonuna basın (Bu, önyükleme işlemini hemen yarıda kesecek).
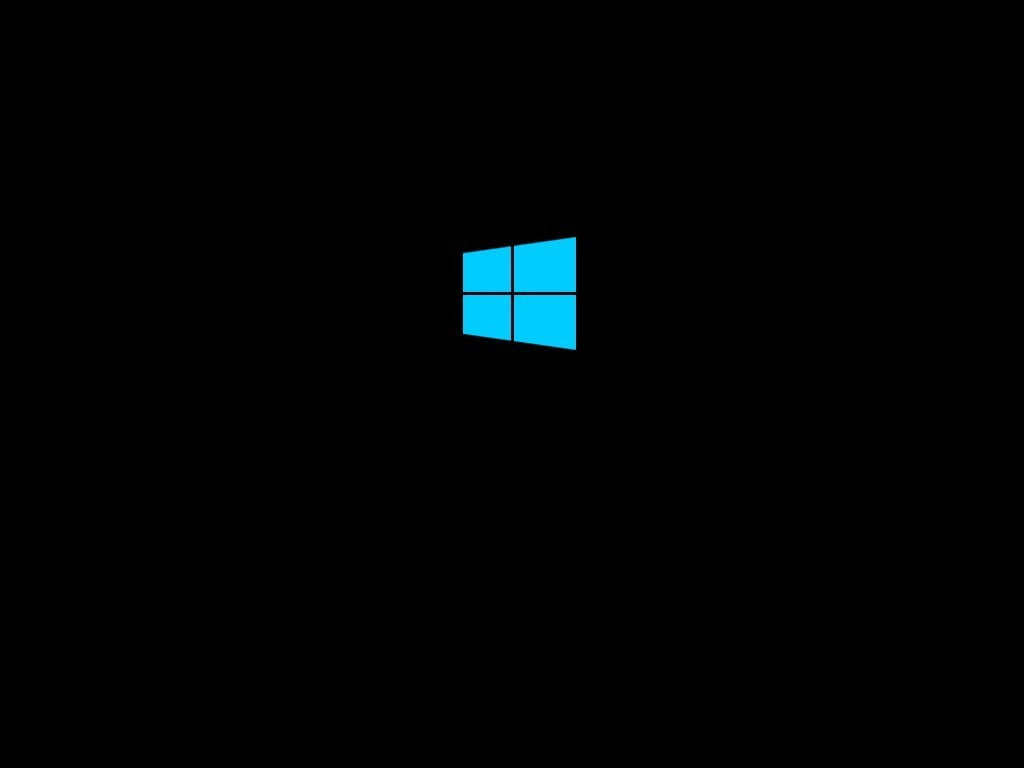
- ve 2. adımı birkaç (en az 2) kez tekrarlayın.
- kez önyükleme işlemini yarıda kestiğinizde Windows 10, ‘Gelişmiş Başlangıç Ayarları (Advanced Startup Settings)’ ekranını açacak.
Önyüklenebilir (Bootable) Medya Kullanarak ‘Gelişmiş Başlangıç Ayarları (Advanced Startup Settings)’ Ekranına Erişme
- Önyüklenebilir (bootable) USB flash bellek kullanarak bilgisayarınızı başlatın.
Not: Ancak bilgisayarınız USB flash bellek sürücüsünden açılmıyorsa, USB flash bellek
- ‘ Sonraki – veya Devam – (Next)’ butonuna tıklayın.
Ekrana gelen pencerenin sol alt köşesindeki ‘Bilgisayarınızı onarın (Repair your computer)’ linkine (bağlantısına) tıklayın.
Bilgisayar Açılırken (Yüklenirken) ‘Gelişmiş Başlangıç Ayarları (Advanced Startup Settings)’ Ekranına Erişme
Hatta masaüstüne (sorunlu da olsa) erişebiliyorsanız, recovery (kurtarma) ekranına erişmek ve ‘Başlangıç Onarma (Startup Repair)’ aracını (programını) kullanmak için aşağıdaki adımları uygulayabilirsiniz.
- ‘Ayarlar (Settings)’ uygulamasını açın.
- ‘Güncelleştirme ve Güvenlik (Update & Security)’ seçeneğine tıklayın.
- ‘Kurtarma (Recovery)’ menüsüne tıklayın.
- ‘Gelişmiş başlangıç (Advanced startup)’ bölümü altındaki ‘Şimdi yeniden başlat (Restart now)’ butonuna tıklayın.
Bu adımları tamamladıktan ve ‘Gelişmiş Başlangıç Ayarları (Advanced Startup Settings)’ ekranına gelelim. Daha sonra önyükleme sorunlarını gidermek için ‘Başlangıç Onarma (Startup Repair)’ aracını kullanarak aşağıdaki adımları uygulayabilirsiniz.
Yükleme Sorunlarını Çözmek için ‘Başlangıç Onarma (Startup Repair)’yı Kullanma
‘Gelişmiş Başlangıç Ayarları (Advanced Startup Settings)’ ekranına girelim. Daha sonra ‘Başlangıç Onarma (Startup Repair)’yı kullanmak için aşağıdaki adımları takip edin.
- ‘Sorunları Gider (Troubleshoot)’ butonuna tıklayın.
- ‘Gelişmiş seçenekler (Advanced options)’ butonuna tıklayın.
- ‘Başlangıç Onarma (Startup Repair)’ butonuna tıklayın.
- Kullanıcı hesabınızı seçin.
- Şifrenizi girin.
- ‘Devam et (Continue)’ butonuna tıklayın.
Not: (Bu aracı kullanarak) Bilgisayarınız düzgün yükleniyorsa (açılıyorsa), ‘Onarımı Başlat (Start Repair) bilgisayarınızı onaramadı’ mesajı/uyarısı alacaksınız, çünkü onarılması gereken bir şey yok.
Onarım işlemi ayrıca ‘C:\Windows\System32\Logfiles’ klasöründe, sorunun teşhisini daha iyi anlamak için bakabileceğiniz (kontrol edebileceğiniz) SrtTrail.txt isimli bir log (bilgi) dosyası oluşturacak.
Alternatif olarak, uzun zamandır aynı (Windows 10) kurulumu(nu) kullanıyorsanız, temiz bir kurulum yapma seçeneğini de değerlendirmelisiniz. Ancak bu işlem, ‘Başlangıç Onarma (Startup Repair)’ işlemine göre biraz daha zaman alır.