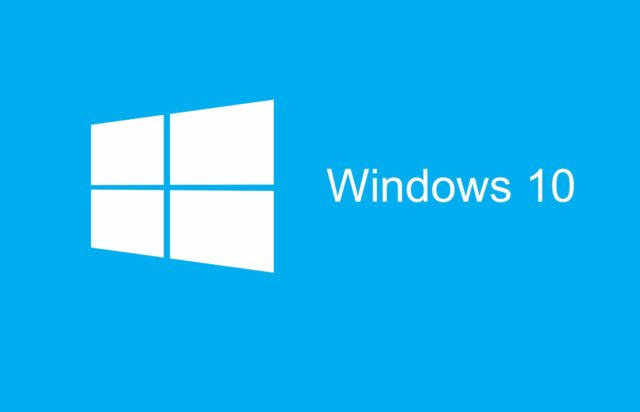
Windows 10 Görev Çubuğuna Pil Simgesi Ekleme. Görev çubuğu Pil Simgesi. Görev çubuğunda da yer alan pil simgesi kayboldu. Pil simgelerine ulaşamıyorum. Windows 10 bilgisayarda görev çubuğuna pil simgesi ekleme. Bilgisayarda güt simgesi görünmüyor. Görev Çubuğuna Pil Simgesi Ekleme.
Benzeri bir çok konu zaman zaman bir sorun olarak karşımıza çıkıyor. Windows 10 işletim sistemine sahip bir bilgisayar kullanıyorsanız sizlerde bu sorunu yaşamışsınız demektir.
Günlük hayatımızın her noktasında olan bilgisayarlar işlerimizi kolaylaştırdı fakat zaman zaman kullanıcılar da bazı sorulara zemin hazırladı.
Bilgisayar kullanımı tüm dünyada yaygınlaştı. Özellikle önemli alanlarda kullanılan bilgisayarların pil durumları oldukça önemlidir. Örneğin bir proje hazırlıyorsunuz yada önemli bir işlemdesiniz bilgisayarınızın şarjının bittiğini düşünün. Bu durum hiç te hoş olmayacaktır.
Tüm bu sorunlarının önüne geçmek için bilgisayarınızın görev çubuğunda yer alan pil simgesi oldukça avantajlıdır. Bu makalemizde görev çubuğundan kaybolan pil simgenizi yada henüz hiç eklemediyseniz simge ekleme konusuna değineceğiz.
İlk olarak yapmamız gereken işlem bilgisayarınız ayarlar menüsüne giriş yapmak olacaktır. Adım adım aşağıdaki bilgileri takip edelim.
Görev Çubuğuna Pil Simgesi Ekleme
1)Bilgisayarınızın ayarlar menüsüne giriş yapın. Bunun için sol ak-lt kısımda yer alan arama bölümüne ayarlar yazmanız yeterli olacaktır.
2)Açılan sayfanın sağ üst kısmında yer alan menüsüne tıklayalım.
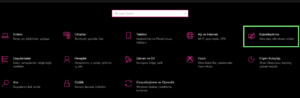
3)Karşımıza çıkan diğer bir ekranda ise birbirinden farklı seçenekler yer alacaktır fakat bizim işimiz görev çubuğu ayarıdır. Bu ekranda sayfanın sol alt kısmında yer alan menüsüne tıklayalım.
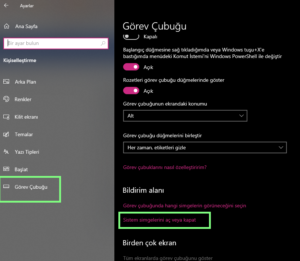 .
.
4)Açılan ekranda bilgisayarınızın görev çubuğunu ilgilendiren bir çok seçenek yer alacaktır. Bu seçeneklerin karşısında yer alan anahtarlar oldukça kullanışlıdır.
5)Bu Sayfayı biraz aşağıya kaydıralım.
6)Alt kısımda Bildirim alanı başlığını göreceksiniz. Başlık altında bulunan Sistem simgelerini aç veya kapat menüsüne tıklayalım.
7)Açılan ekranda ise saat, ses, ağ, güç, konum, işlem merkezi, giriş göstergesi ve benzeri menüler yer alacaktır.
8)Seçenekler arasından bizi ilgilendiren Güç menüsünün sağ kışında yer alan anahtar simgesini açık konuma çekelim.Görev çubuğu Pil Simgesi.
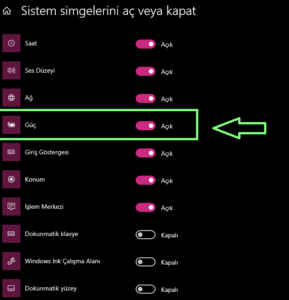
9)Bu işlemin ardından bilgisayarımızın görev çubuğunda pil simgesi gelecektir. Bu esna da bilgisayarınızı bir kez yeniden başlatın.
İşlemler oldukça basit ancak pil simgesini kapatmak isteseniz aynı adımları takip edin. Anahtar simgesini kapalı konuma getirmeniz yeterli olacaktır.
Sizlerde Windows 10 bilgisayarlarınızda pil ( güç) simgesi ayarlarını tamamlayın.



































