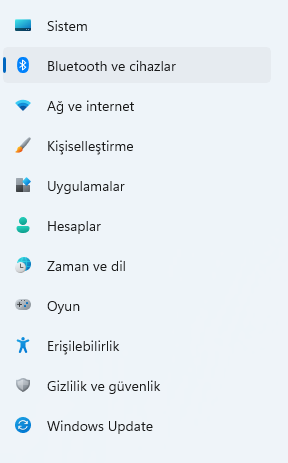İçindekiler
Windows 10 11’de Bluetooth cihazı kaldırılamıyor
Windows 10 11’de Bluetooth cihazı kaldırılamıyor çeşitli nedenleri vardır.
Bu makalede, bu nedenleri ve düzeltmek için neler yapabileceğinizi keşfedeceğiz, bu yüzden okumaya devam edin.

Tutkunuz İnternet hakkında daha fazla bilgi edinmek istiyorsanız, Networking Hub’ımıza göz atmayı unutmayın.
Daha yararlı düzeltmeler için Sorun Giderme bölümümüzü ziyaret ettiğinizden emin olun,
Tüm bu dağınık kablolardan kurtulmak ve masanızı düzenli tutmak istiyorsanız Bluetooth cihazları mükemmeldir.
Windows 10, Bluetooth cihazlarınızı kaldırmazsa paniğe kapılmanıza gerek yok.
Bu aslında kullanıcılar arasında oldukça yaygın bir sorundur ve iyi haber şu ki, bunu düzeltmek için kullanabileceğiniz birkaç çözüm var.
Bu yazıda size bunu tam olarak nasıl yapacağınızı göstereceğiz, bu yüzden burada sunulan adımları uyguladığınızdan emin olun.
Windows 10 11’de Bluetooth cihazını kaldırma sorunlarını nasıl düzeltebilirim?

-
Sürücülerinizi güncelleyin
Aygıt Yöneticisi’ni başlatın.
Güncellemek istediğiniz Bluetooth cihazına sağ tıklayın ve Sürücüyü Güncelle öğesini seçin.
En yeni sürücüleri otomatik olarak indirmek ve kurmak için Windows Update’i de kullanabilirsiniz.
Ayarlar’a gidin.
Güncelleme ve Güvenlik’i seçin.
Güncellemeleri kontrol et düğmesine tıklayın ve mevcut güncellemeleri yükleyin.
Sürücülerinizi güncellemenizi önerdiğimiz bir başka yol da özel yazılım kullanmaktır. Bunu yaparken yanlışlıkla yanlış olanları indirerek sisteminize herhangi bir zarar vermekten kaçınacaksınız.
Bilgisayarınızdaki tüm güncel olmayan sürücüleri otomatik olarak indirmek için özel bir araç öneriyoruz.
En yaygın Windows hatalarından ve hatalarından bazıları, eski veya uyumsuz sürücülerin bir sonucudur. Güncel bir sistemin olmaması gecikmeye, sistem hatalarına ve hatta BSoD’lere neden olabilir. Bu tür sorunlardan kaçınmak için, Windows PC’nizde doğru sürücü sürümünü yalnızca birkaç tıklamayla bulan, indiren ve yükleyen otomatik bir araç kullanabilirsiniz ve DriverFix’i şiddetle öneririz. Bunu nasıl yapacağınız aşağıda açıklanmıştır.
-
Bluetooth cihazlarını kaldırın
Başlat’a gidin ve Aygıt Yöneticisi yazın.
Görünüm sekmesini seçin ve Gizli cihazları göster’e tıklayın
Bluetooth cihazlarını kaldırın (üzerlerine sağ tıklayın ve ardından Kaldır’ı seçin)
PC’nizi yeniden başlatın.
-
Bluetooth hizmetlerini otomatik olarak ayarlayın
Çalıştır’ı başlatmak için Windows ve R tuşlarına aynı anda basın.
Services.msc yazın ve Enter’a basın.
Bluetooth Destek Hizmetinin açık olup olmadığını ve Otomatik olarak ayarlanıp ayarlanmadığını kontrol edin.
Durum böyle değilse, Bluetooth Destek Hizmetine sağ tıklayın ve Özellikler’e gidin.
Bluetooth hizmetlerini Otomatik olarak ayarlamak için açılır menüyü kullanın.
-
Yerleşik sorun gidericiyi kullanın
Ayarlar’a gidin, Sorun Gider’i seçin ve Bluetooth’a basın.
Sorun gidericiyi çalıştırın.
Bluetooth sorun gidericisinin hemen altında bulunan Donanım ve Aygıtlar sorun gidericisini de çalıştırabilirsiniz.
-
Diğer kablosuz cihazları çıkarın
Nadir durumlarda, diğer kablosuz veya Bluetooth cihazları, çıkarmaya çalıştığınız Bluetooth cihazını etkiler.
Mümkünse, Bluetooth aygıtının yakınında kaldırmak istediğiniz başka kablosuz aygıt bulunmadığından emin olun.
Kayıt Defterinizi Temizleyin
Başlat’a gidin ve cmd yazın.
Komut İstemi’ne sağ tıklayın ve Yönetici Olarak Çalıştır’ı seçin.
Şimdi sfc /scannow komutunu yazın.
Tarama işleminin tamamlanmasını bekleyin ve ardından bilgisayarınızı yeniden başlatın. Tüm bozuk dosyalar yeniden başlatıldığında değiştirilecektir.
Windows 11’de bir Bluetooth cihazını kaldıramazsanız ne yapmalısınız?
En azından bir Bluetooth cihazını bağlama veya kaldırma söz konusu olduğunda, yeni işletim sistemi Windows 10’dan çok farklı değil.
Bu nedenle, eski işletim sistemi için yukarıda önerilen tüm çözümler Windows 10’da mükemmel şekilde çalışacaktır.
Bluetooth ve cihazlar bölümü için Ayarlar menüsünde bazı farklılıklar göreceksiniz ve bir cihazı kaldırmak daha kolaydır, ancak bunun dışında çoğunlukla aynıdır.
Eksik veya bozuk kayıt defteri anahtarları, Bluetooth cihazlarını kaldırmanıza engel olabilir. Bu sorun, üçüncü taraf yazılımlar veya kötü amaçlı yazılımlar Bluetooth Kayıt Defteri anahtarlarında uygunsuz değişiklikler çalıştırırsa oluşabilir.
Kayıt defterinizi onarmanın en basit yolu, listemizdeki en iyi kayıt defteri temizleyicilerini kullanmaktır. Bir şeyler ters giderse, önce kayıt defterinizi yedeklemeyi unutmayın.