
Bu yazıda, Windows 11 üzerinde VirtualBox Debian kurulumu nasıl yapılır, adım adım inceleyeceğiz.
Debian, dünya çapında gönüllüler tarafından geliştirilen, güvenilir, güvenli ve açık kaynaklı bir Linux işletim sistemidir. Oracle tarafından geliştirilen VirtualBox; tek bir fiziksel cihazda birden fazla işletim sistemini kullanabilmek için güçlü ve kullanıcı dostu bir sanallaştırma sistemidir.
Windows 11’de VirtualBox Debian Kurulumu
Windows 11 veya 10 üzerinde VirtualBox’a Debian kurmak için aşağıdaki adımları takip edebilirsiniz:
Şimdi bu adımları detaylı bir şekilde inceleyelim.
Gereksinimleri Karşılama
VirtualBox kurmak için öncelikle Oracle VirtualBox aracını indirip kurmalısınız. Eğer zaten kuruluysa bu adımı atlayabilirsiniz.
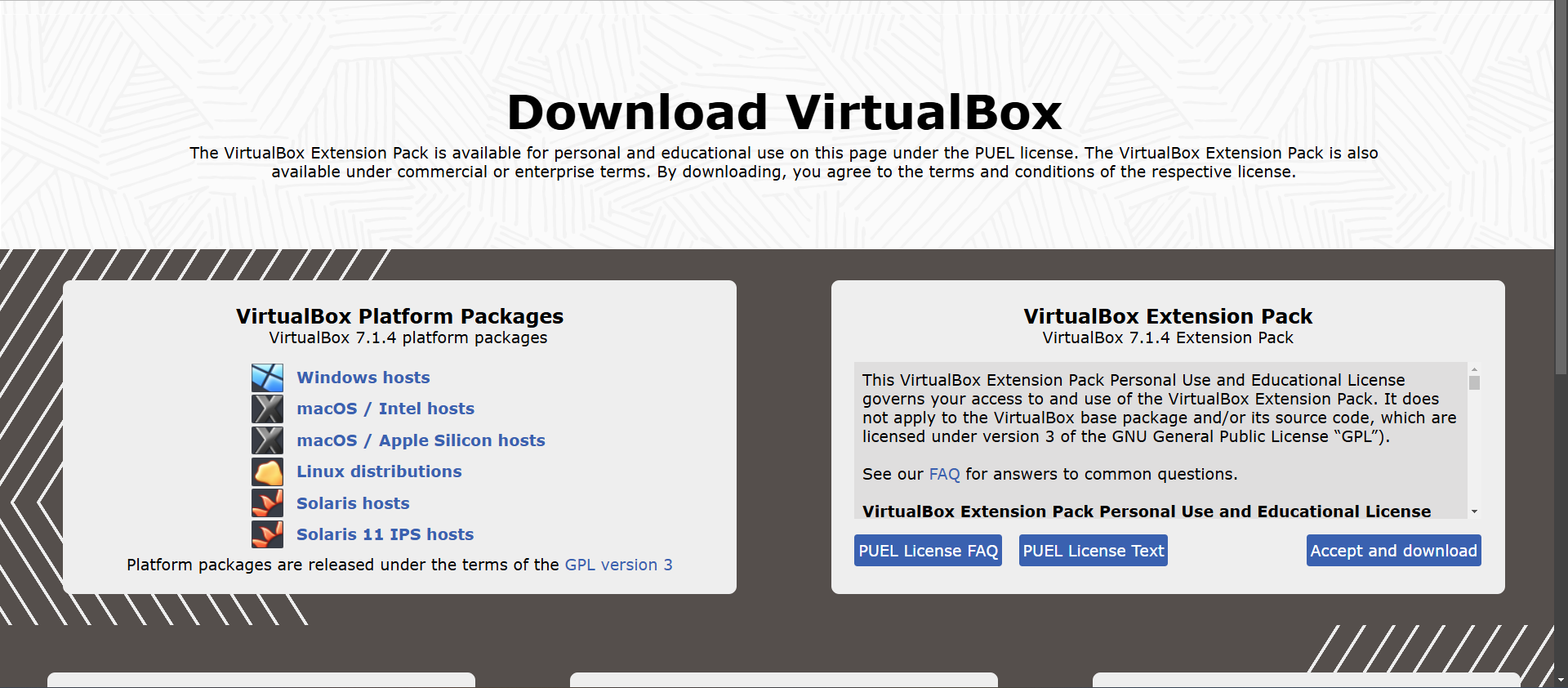
VirtualBox kurmak için:
- Bir tarayıcı açın ve virtualbox.org adresine gidin.
- VirtualBox Platform Packages bölümünden, kurmak istediğiniz platformu seçin. Tarayıcınız indirme işlemini başlatacaktır.
- İndirme tamamlandığında, kurulum medyasına çift tıklayarak kurulum sürecini başlatın ve ekrandaki talimatları izleyin.
VirtualBox’ı kurduktan sonra sonraki adıma geçebilirsiniz.
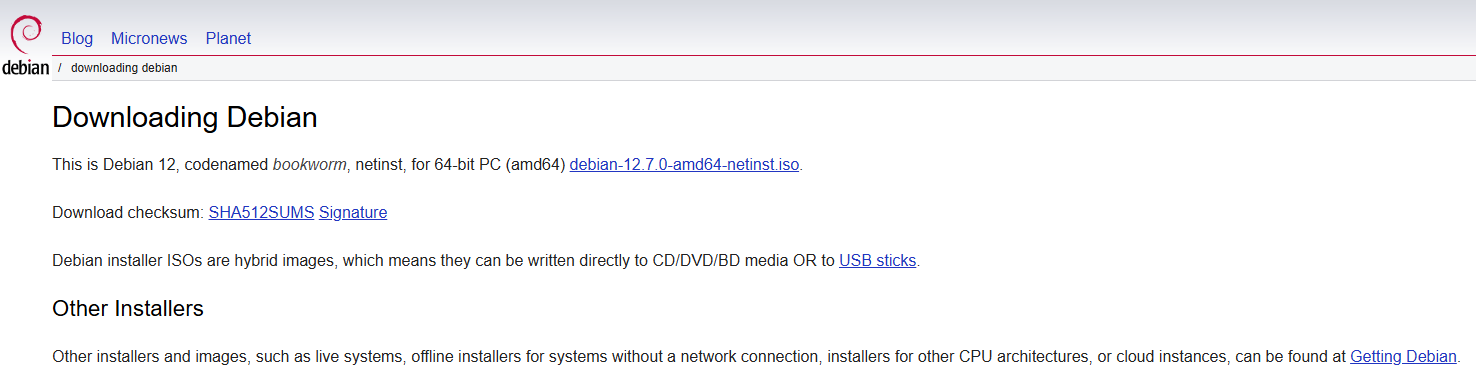
Debian’ı indirmek için debian.org adresine gidin ve Debian ISO dosyasını indirin. Kurulum için en az 20 GB boş depolama alanı ve 4 GB kullanılabilir RAM gerekmektedir.
Debian için Sanal Makine Oluşturma
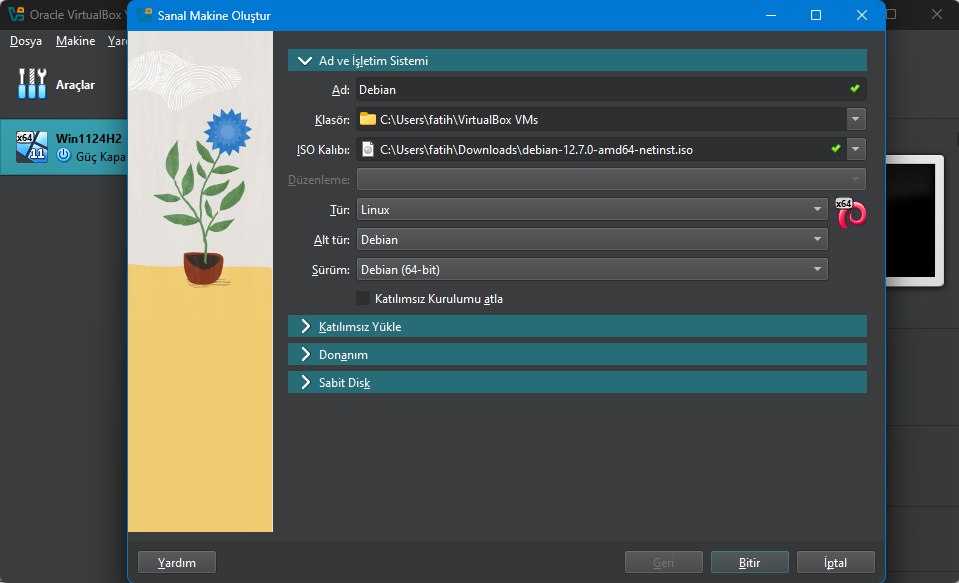
Artık Debian‘ı kuracağımız bir sanal makine oluşturmaya geçebiliriz. Aşağıdaki adımları izleyerek sanal makinenizi oluşturun:
- Oracle VirtualBox‘ı açın.
- Yeni butonuna tıklayarak Sanal Makine Oluşturma sihirbazını başlatın.
- İsim alanına ‘Debian‘ yazın.
- ISO Görüntüsü yanındaki açılır menüden Diğer seçeneğini tıklayın.
- İndirdiğiniz ISO dosyasının bulunduğu konuma gidin (genellikle İndirilenler klasöründe).
- İleri butonuna tıklayın.
- Kimlik bilgilerinizi girin ve İleri butonuna tıklayın.
- Bellek ve işlemci sayısını ayarlamak için kaydırıcıyı kullanın. Minimum 4 GB kullanılabilir RAM ayırınız.
- İleri butonuna tıklayın, Sanal Sabit Disk Oluştur seçeneğini seçin, bellek ayarlayın ve İleri butonuna tıklayın.
- Özeti kontrol edin ve Bitire tıklayın.
Bu adımlar, sanal makinenizi oluşturacak ve başlatacaktır. Ancak, bazı ek değişiklikler yapmanız gerekecek, bu yüzden makineyi kapatın ve bir sonraki adıma geçin.
Debian için Sanal Makine Hazırlama
Debian’ı doğrudan kurmadan önce bazı ayarlamalar yapmamız gerekiyor. Aşağıdaki adımları izleyerek makinenizi Debian’a hazırlayın:
- Yeni oluşturulmuş olan sanal makineye sağ tuş klik ile basın ve Ayarlara girin..
- Genel sekmesinde, Gelişmiş bölümüne gidin ve Paylaşılan Panoya ve Sürükle ve Bırak seçeneklerini Çift Yönlü olarak ayarlayın.
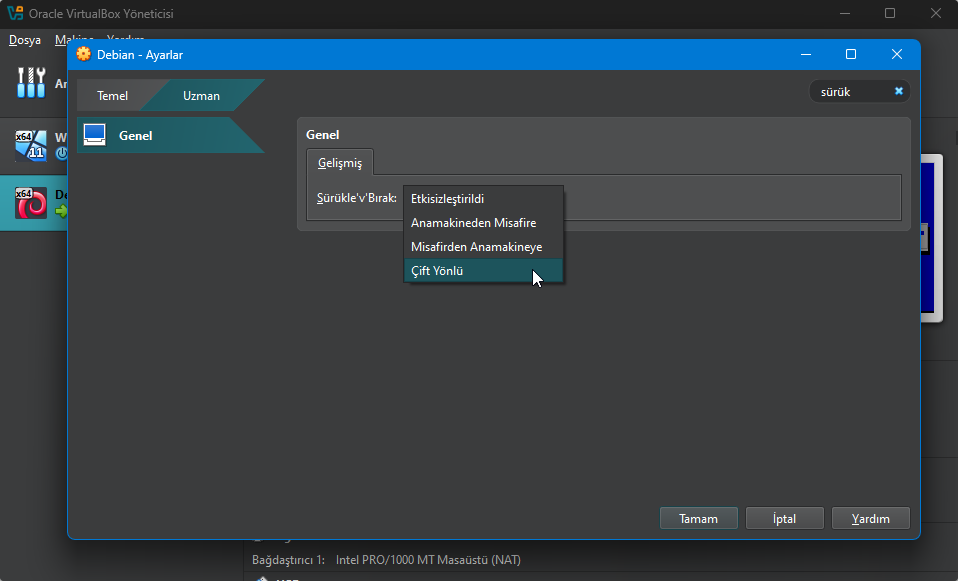
- Sistem sekmesine gidin ve Önyükleme Sırası dizisini değiştirin; Optik birinci, Sabit Disk ikinci olacak şekilde ayarlayın. Diğer tüm önyükleme metodlarını devre dışına alın.
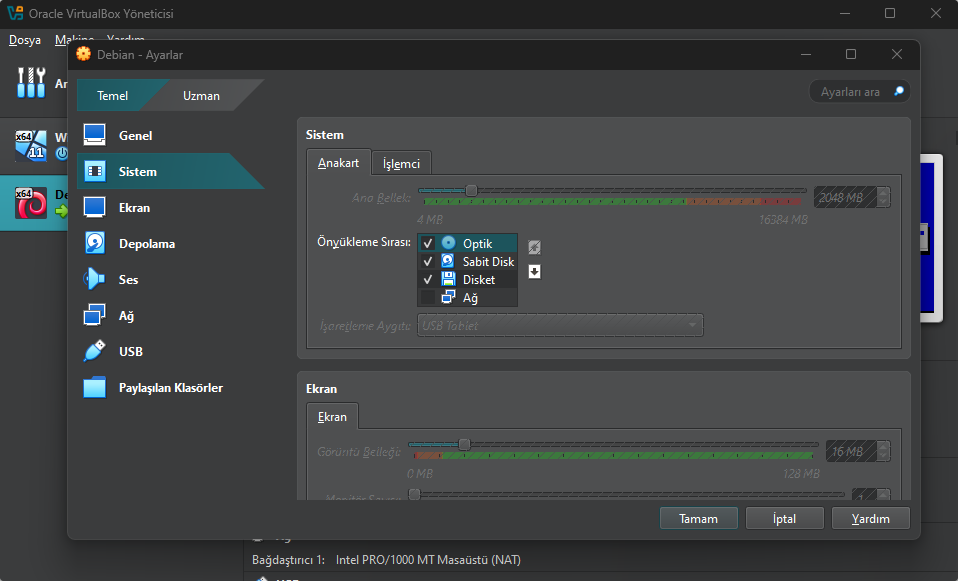
- İşlemci sekmesine gidin ve PAE/NX’yi Etkinleştir kutusunu işaretleyin.
- Görüntü > Ekran sekmesine gidin, Video Belleği‘ni yapılandırın ve 3D Hızlandırmayı Etkinleştir seçeneğini devre dışı bırakın.
- Yaptığınız değişiklikleri kaydedin.
Debian Kurulumu
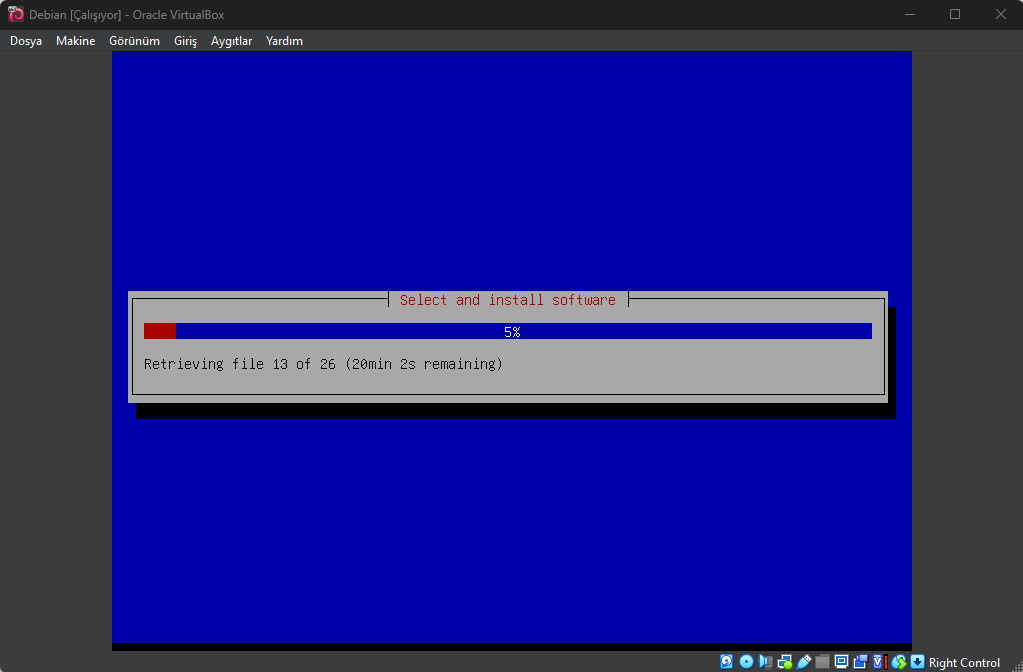
Artık Debian’ı kurmak için hazır bir ortam oluşturduk. Debian’ı kurmak için aşağıdaki adımları izleyin:
- Debian sanal makinesini başlatın.
- Klavyenizi kullanarak kurulum sürecini devam ettirin; bu işlem biraz zaman alabilir.
- Kurulum tamamlandığında, daha önce belirttiğiniz kimlik bilgilerini girerek işletim sisteminize giriş yapın.
- Ardından, bir dil, tarih, saat ve bölge seçimi yaparak hesabınızı oluşturun.
Artık Windows 11 üzerinde VirtualBox Debian kurulumu yapmış oldunuz. Debian’ı kullanmaya başlayabilir ve sanal makinenizin sunduğu tüm avantajlardan faydalanabilirsiniz.
Windows 11 üzerinde VirtualBox Debian kurulumu, adım adım takip edilmesi gereken basit bir süreçtir. VirtualBox Debian kurulumu, hem yeni başlayanlar hem de deneyimli kullanıcılar için oldukça faydalıdır. Sanal makineler, farklı işletim sistemlerini denemek, yazılım geliştirmek veya güvenli bir test ortamı oluşturmak için mükemmel bir çözümdür.
Eğer sanallaştırma dünyasına adım atmak ve farklı işletim sistemlerini denemek istiyorsanız, VirtualBox Debian kurulumu harika bir başlangıçtır. Ancak, yalnızca Debian ile sınırlı kalmak istemiyorsanız, bilgisayarınızda deneyebileceğiniz diğer işletim sistemlerini keşfetmek de faydalı olabilir. Bu noktada, Bilgisayarlar için En İyi 10 İşletim Sistemi makalemiz, hangi işletim sistemlerinin öne çıktığını ve hangi ihtiyaçlara hitap ettiğini öğrenmenize yardımcı olacaktır. Farklı işletim sistemlerini deneyimleyerek, hangisinin sizin için en uygun olduğunu keşfedebilir ve sanal makinenizle daha fazla verim alabilirsiniz.
Eğer VirtualBox Debian kurulumu ile ilgili daha fazla bilgiye ihtiyaç duyarsanız, en basit yoldan bizimle iletişime geçebilir veya belgeleri ve topluluk forumlarını inceleyebilirsiniz. Bu sayede, sanal makinenizi daha verimli bir şekilde kullanabilir ve Linux dünyasına adım atabilirsiniz.
Ve unutmayın, VirtualBox Debian kurulumu ile ilgili her türlü sorunuz için yorum yapmaktan çekinmeyin!



