
Bu makalemizde sizlere telefonu bilgisayar mikrofonu olarak kullanma için izlemeniz gerek adımları anlatacağız.
Bilgisayarınızda bir mikrofonunuz yoksa ya da var olan mikrofonunuzun kalitesinden memnun değilseniz, telefonunuzu bir mikrofon olarak kullanarak harika çözüm sağlayabilirsiniz.
Telefonu Bilgisayar Mikrofonu Olarak Kullanma
Cihazınızı Windows işletim sistemi yüklü bilgisayarınızda mikrofon olarak kullanarak, sesli görüşmeler, ses kaydı veya oyun içi iletişim gibi çeşitli amaçlar için yüksek kaliteli bir mikrofona sahip olabilirsiniz. Bu kullanımı sağlayabilmeniz anlatacağımız adımları takip etmeniz yeterli olacaktır.
Wo Mic ile Telefonu Bilgisayar Mikrofonu Olarak Kullanma
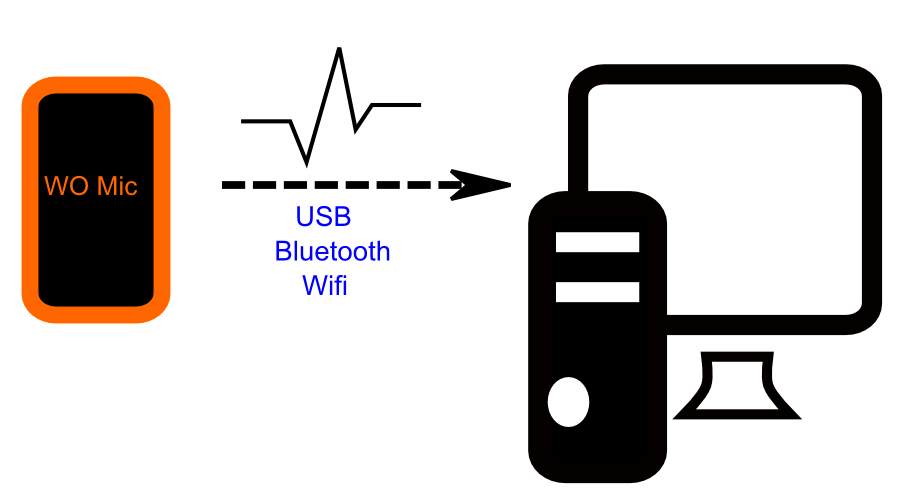
Telefonu Bilgisayar Mikrofonu Olarak Kullanma
Android telefonu bilgisayar mikrofonu olarak kullanma için en yaygın ve en etkili yollarından biri, üçüncü taraf uygulamalarını kullanmaktır. Bu işlem için en çok tercih edilen uygulamalardan biri, WO Mic uygulamasıdır. WO Mic, Android cihazınızı bilgisayarda bir mikrofon olarak kullanmanızı sağlayan ücretsiz bir uygulamadır. Uygulamayı kullanmak için aşağıdaki adımları takip etmeniz yeterli olacaktır.
- Öncelikle WO Mic uygulamasını Android cihazınıza kurarak işleme başlayın.
- Google Play Store’u açıp arama kısmına WO Mic yazıp uygulamayı indirebilirsiniz. Bu uygulama aracılığı ile, telefonunuzun mikrofonunu bilgisayarınıza bağlayabilirsiniz.
- WO Mic uygulamasının bilgisayarlar için bir istemci yazılımı bulunmaktadır. Bu istemci yazılımını WO Mic uygulamasını indirip bilgisayarınıza kurun. Bu yazılım, telefonunuzdan gelen sesi bilgisayarınıza aktarmak için gereklidir.
- WO Mic’in sorunsuz çalışabilmesi için, bilgisayarınıza bir ses sürücüsü yüklemeniz gereklidir. Bu sürücü, WO Mic istemcisinin sesi doğru bir şekilde almasını ve kullanmasını sağlamaktadır. Eklediğimiz bağlantıdaki sitesinden bu sürücüyü indirip yükleyebilirsiniz.
Telefonunuzu Mikrofon Olarak Kullanmaya Başlayın
Gerekli uygulamaları ve yazılımları kurduktan sonra, telefonunuzu mikrofon olarak kullanmaya başlamak oldukça kolaydır. Yapmanız gerek işlem adımlarını sizlere aşağıda sıraladık.
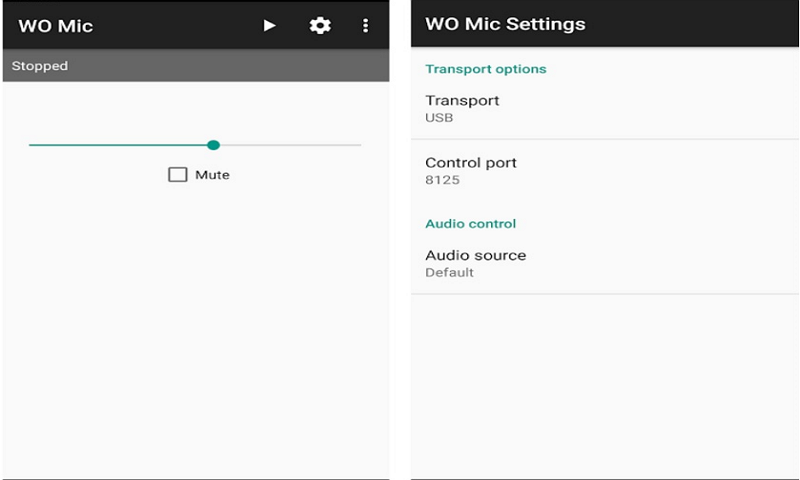
Telefonu Bilgisayar Mikrofonu Olarak Kullanma Adımları
- Öncelikle telefonunuza indirdiğiniz uygulamayı açın.
- Uygulamayı açtıktan sonra, ana ekranda bağlantı seçenekleriyle karşılaşacaksınız.
- Telefonunuzu bilgisayarınıza Wi-Fi, Bluetooth, USB veya Wi-Fi Direct üzerinden bağlayabilirsiniz.
- Bu bağlantı türlerinden birini seçebilirsiniz. Wi-Fi en yaygın kullanılan yöntemdir, ancak USB bağlantısı daha sağlıklı olacaktır.
Bu adımların ardından bilgisayarda yapmanız gereken adımlara geldi sıra. Aşağıdaki adımları izlemeniz yeterli olacaktır.
- WO Mic istemcisini bilgisayarınızda açın. “Connection” menüsüne gidip ardından “Connect” seçeneğine tıklayın. Açılan pencerede, telefonunuzla seçtiğiniz bağlantı türünü seçin ve gerekli bilgileri girin. Telefondan Wi-Fi bağlantı türünü seçtiyseniz bilgisayarda da aynısını seçip telefonunuzun IP adresini ilgili alana yazın.
- Tüm bağlantı ayarlarını tamamladıktan sonra, “Connect” butonuna tıklayın.
- İşlem adımları doğru bir şekilde yapıldıysa, telefonunuzun mikrofonunu bilgisayarınız algılayacaktır.
- Kullanımı test etmek için herhangi bir sesli görüşme uygulaması veya bilgisayarınızın ses kaydetme uygulamasını kullanabilirsiniz.
- Kullanım için tek dikkat etmeniz gereken mirofon olarak WO Mic ‘in seçili olmasıdır.
AudioRelay İle Telefonu Bilgisayar Mikrofonu Olarak Kullanma

Telefonu Bilgisayar Mikrofonu Yapma
Telefonunuzu bilgisayarınızda mikrofon olarak kullanmak için tercih edebileceğiniz bir diğer uygulama ise AudioRelay’dır. Bu uygulama ile işlemi gerçekleştirmek için sadece telefonunuzun Wi-Fi bağlantısı ve Windows bilgisayarınız olması yeterlidir. Aşağıda anlattığımız adımları takip ederek kolayca yapabilirsiniz.
- Öncelikle, AudioRelay uygulamasını hem Android telefonunuza hem de Windows bilgisayarınıza indirip kurmanız gerekmektedir.
- Bu uygulama, telefonunuzun mikrofonunu bilgisayarınıza aktarmanızı sağlar.
- Uygulamanın ücretsiz sürümünü kullanabilirsiz. Bazı kısıtlamalar içerse de, temel kullanım için yeterlidir.
Android İçin: Google Play Store
Windows İçin: Resmi Web Sitesi
Her iki cihazınıza da uygulamayı yükledikten sonra, aşağıdaki adımları takip edip telefonunuzu mikrofon olarak kullanmaya başlayabilirsiniz.Android telefonu mikrofon olarak ayarlama için mobil uygulamada yapacağınız adımlar;
- Öncelikle android telefonunuzda AudioRelay uygulamasını açın.
- Uygulamanın ana ekranında “Sunucu” sekmesine dokunun.
- Ardından gelen ekranda “Mikrofon” seçeneğine dokunun. Bu adım, telefonunuzun mikrofonunu bilgisayarınıza iletmeye başlayacaktır.
Şimdi bilgisayar istemcisini ayarlamaya geçebilirsiniz.
- Öncelikle Windows bilgisayarınızdaki AudioRelay istemcisini açın.
- Uygulamanın “Player” sekmesine tıklayın.
- Gelen ekranda, “Mode” başlığı altında “Mic” seçeneğinin yanındaki radyo düğmesini işaretleyin. Bu, bilgisayarınızın telefonunuzdan gelen ses sinyalini mikrofon olarak algılamasını sağlayacaktır.
- Uygulama doğru şekilde çalışıyorsa, “Sunucular” başlığı altında telefonunuzun adı görünecektir.
- Telefonunuzun adına tıklayarak bağlantıyı başlatın. Bu, telefonunuzun mikrofonunun Windows bilgisayarınızda mikrofon olarak kullanılmaya başlanmasını sağlar.
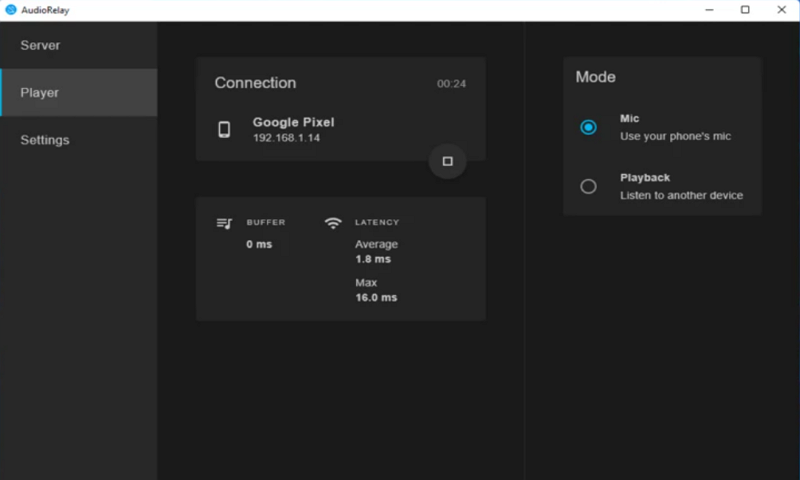
Telefon Nasıl Bilgisayar Mikrofonu Olarak Kullanılır
Ses Ayarlarını Yapılandırın
Bağlantıyı kurduktan sonra, Windows bilgisayarınızda AudioRelay uygulamasını varsayılan mikrofon olarak ayarlamanız gerekmektedir. Aşağıdaki adımları izleyerek kolaylıkla yapabilirsiniz.
- Windows görev çubuğundaki ses simgesine sağ tıklayın
- Ardından “Ses Ayarları” seçeneğini seçin. Eğer Windows 10 kullanıyorsanız “Sesler” seçeneğini seçemeniz gerekir.
- Açılan pencerede, “Giriş” bölümünde “AudioRelay için Sanal Mikrofon” seçeneğini işaretleyin.
- Windows 10 işletim sisteminde bu bölüm için, “Kayıt” sekmesine gidin ve “AudioRelay için Sanal Mikrofon” üzerine sağ tıklayarak “Varsayılan Aygıt Olarak Ayarla” seçeneğini seçin.
Bu ayarları yaptıktan sonra, ses çubuğunda mikrofonunuzun çalıştığını görürsünüz. Alternatif olarak, mikrofonu Teams gibi bir uygulamada test edebilir ve doğru çalıştığından emin olabilirsiniz. Kullandığınız programda, giriş aygıtını “AudioRelay için Sanal Mikrofon” olarak seçmeyi unutmayın.
Sonraki makale; Windows;ta Ses ve Mikrofon Kalitesi Nasıl Artırılır



