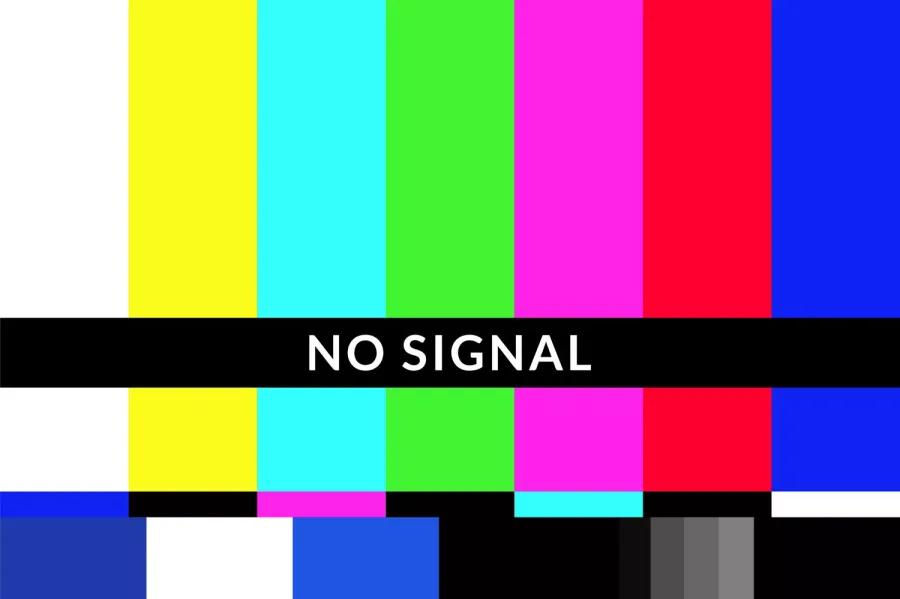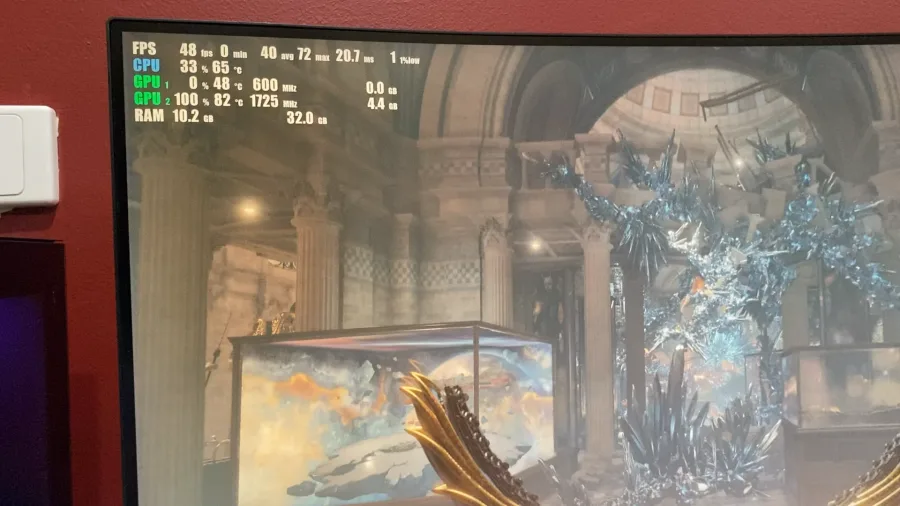Telefonda Chrome neden çöküyor? Android işletim sistemine sahip cihazlarda Google Chrome tarayıcısının çökmesi, kullanıcılar için rahatsız edici bir durum olabilir. Bu durumun birkaç farklı nedeni olabilir ve kullanıcıların sorunu çözmek adına bazı adımları takip etmeleri gerekebilir. Bu makalede, Android’de Chrome’un çökmesine neden olan olası sorunları ve bu sorunları çözmek için alınabilecek adımları ele alacağız.

chrome neden çöküyor
Telefonda Chrome Neden Çöküyor ve Nasıl Düzeltilir?
1- Chrome’un Önbelleğini ve Verilerini Temizleyin:
Ayarlar > Uygulamalar > Chrome > Depolama > Verileri Temizle seçeneklerini kullanarak Chrome’un önbelleğini ve verilerini temizleyin. Bu adım, tarayıcının temiz bir başlangıç yapmasına yardımcı olabilir.
“Chrome’un Önbelleğini ve Verilerini Temizleme Adımları”
Chrome uygulamasının önbelleğini ve verilerini temizlemek, bozuk veya çakışan verilerle ilgili sorunları gidermeye yardımcı olabilir. İşte bu adımları takip ederek Android cihazınızdaki Chrome’un önbelleğini ve verilerini nasıl temizleyebileceğiniz:
Ayarlar’a Gitme: Android cihazınızın ana ekranında “Ayarlar” uygulamasını bulun ve açın.
Uygulamaları Seçme: Ayarlar menüsünde aşağı kaydırın ve genellikle “Uygulamalar” veya “Uygulamalar ve Bildirimler” seçeneğini bulun. Cihaza göre isim değişebilir.
Chrome’u Bulma ve Seçme: Yüklü uygulamalar listesinden “Chrome” uygulamasını bulun ve üzerine dokunun.
Depolama ve Önbellek Seçeneklerine Gitme: Chrome uygulamasının bilgi sayfasında genellikle “Depolama ve önbellek” veya benzer bir seçenek bulun. Bu seçeneği seçin.
Önbelleği Temizleme: “Depolama ve önbellek” bölümünde “Önbelleği temizle” seçeneğine dokunun. Bu işlem, Chrome’un geçici olarak depolanan verilerini temizleyecektir.
Veri Temizleme: Chrome tarayıcısının önbelleği ve verileri zamanla bozulabilir. Ayarlar > Uygulamalar > Chrome > Depolama > Verileri Temizle seçeneklerini kullanarak Chrome’un önbelleğini ve verilerini temizleyebilirsiniz. Bu adım, tarayıcının daha düzgün çalışmasına yardımcı olabilir.
Tüm Verileri Temizleme: “Verileri temizle” seçeneğini seçtikten sonra genellikle bir onay penceresi çıkacaktır. Bu pencerede “Tüm verileri temizle” veya buna benzer bir seçeneği seçin.
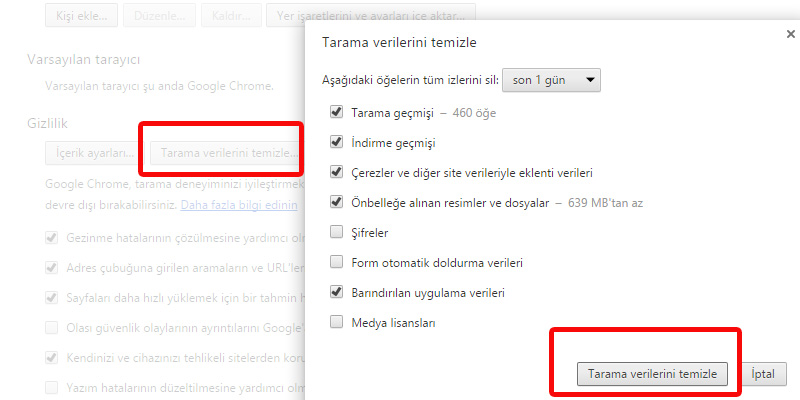
Telefonda Chrome Neden Çöküyor ve Nasıl Düzeltilir?
2- Chrome’un Güncellenmesi
Chrome tarayıcısının eski bir sürümü kullanıldığında çökme sorunları ortaya çıkabilir. Google, sürekli olarak güncellemeler yayınladığından, Google Play Store’dan Chrome’u en son sürüme güncelleyerek bu sorunu çözebilirsiniz.
Google Play Store’u Açın: Android cihazınızda bulunan Google Play Store’u açın.
Arama Çubuğuna “Google Chrome” Yazın: Üstteki arama çubuğuna “Google Chrome” yazın ve arama sonuçlarını görün.
Chrome Uygulamasını Seçin: Google Chrome’u bulduktan sonra, “Güncelle” düğmesine dokunun.
Güncelleme İşlemini Bekleyin: Güncelleme işlemi birkaç dakika sürebilir. İnternet bağlantınızın hızına bağlı olarak bekleyin ve güncellemenin tamamlanmasını bekleyin.
Tarayıcıyı Yeniden Başlatın: Güncelleme tamamlandıktan sonra, Chrome tarayıcısını kapatın ve yeniden açın.
3- Chrome’u Yeniden Yükleyin
Eğer diğer adımlar sorunu çözmezse, Chrome’u kaldırın ve tekrar yükleyin. Google Play Store’dan Chrome’u kaldırın, ardından tekrar indirip kurun.
Ayarlar’a Girin: Android cihazınızda Ayarlar uygulamasını açın.
Uygulamalar veya Uygulama Yöneticisi’ne Gidin: Ayarlar içinde genellikle “Uygulamalar” veya “Uygulama Yöneticisi” seçeneğine gidin.
Google Chrome’u Bulun: Uygulamalar arasında Google Chrome’u bulun.
Kaldır’a Tıklayın: Chrome’u seçtikten sonra “Kaldır” veya “Sil” seçeneğine tıklayın ve onay verin.
Google Play Store’u Açın: Android cihazınızda Google Play Store’u açın.
Arama Çubuğuna “Google Chrome” Yazın: Arama çubuğuna “Google Chrome” yazın ve sonuçları görün.
Chrome’u İndirin ve Kurun: Google Chrome’u bulduktan sonra “İndir” ve “Kur” seçeneklerine tıklayarak tarayıcıyı tekrar yükleyin.
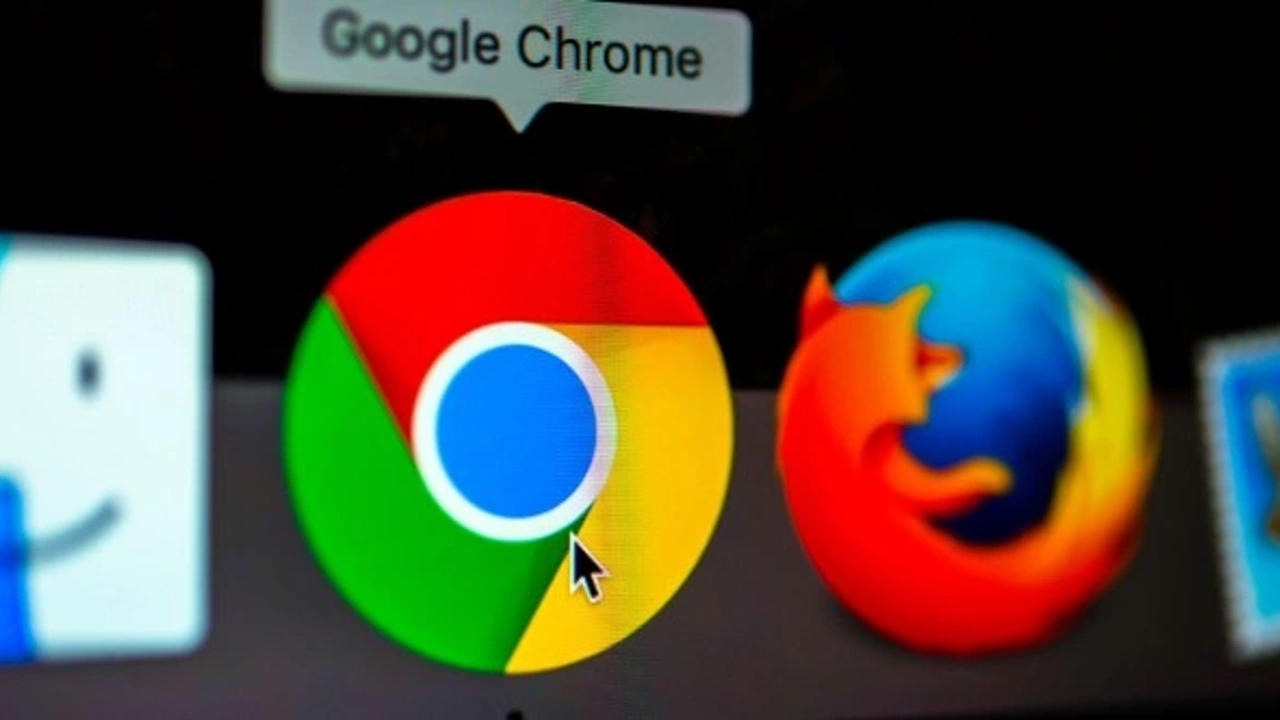
Telefonda Chrome Neden Çöküyor
4- Donanım Hızlandırmayı Devre Dışı Bırakma
Donanım hızlandırma, tarayıcı performansını artırmak için kullanılan yaygın bir özelliktir. Ancak, bazı durumlarda, özellikle Chrome kullanıcıları için, donanım hızlandırma sorunlara neden olabilir ve tarayıcının çökmesine yol açabilir. Bu durumla başa çıkmanın etkili bir yolu, donanım hızlandırmayı devre dışı bırakmaktır. İşte bu adımı atmaya karar verdiğinizde izlemeniz gereken adımlar:
Ayarlar’a Gitme: Tarayıcınızın sağ üst köşesinde bulunan üç nokta simgesine tıklayarak açılan menüden “Ayarlar” seçeneğini bulun.
Site Ayarlarına Ulaşma: Sol taraftaki menüden “Gizlilik ve güvenlik” bölümüne gidin. Ardından “Site ayarları” seçeneğini bulun.
İleri Ayarlara Gitme: “Site ayarları” sayfasında, sayfanın en altındaki “Diğer ayarlar” bölümüne gidin ve “İleri ayarlar” seçeneğine tıklayın.
Donanım Hızlandırmayı Devre Dışı Bırakma: “İleri ayarlar” sayfasında, “Donanım hızlandırmayı kullan” seçeneğini bulun. Bu seçeneği devre dışı bırakmak için yanındaki kutucuğu işaretlemeyi unutmayın.
Değişiklikleri Kaydetme: Yaptığınız değişiklikleri kaydetmek için sayfanın altındaki “Değişiklikleri kaydet” veya benzer bir seçeneği tıklayın.
Donanım hızlandırmayı devre dışı bırakmak, tarayıcınızın daha istikrarlı çalışmasına ve çökme sorunlarını azaltmaya yardımcı olabilir. Ancak, bu değişiklik tarayıcı performansını etkileyebilir, bu nedenle donanım hızlandırmanın avantajları ve dezavantajları hakkında bilgi sahibi olmak önemlidir.
5- Kötü Amaçlı Yazılım Taraması
Cihazınıza kötü amaçlı yazılım bulaşmış olabilir. Güvenilir bir antivirüs uygulaması kullanarak cihazınızı tarayın ve kötü amaçlı yazılımları temizleyin.
Güvenilir Bir Antivirüs Programı Seçme: İnternet üzerinde birçok antivirüs programı bulunmaktadır. Bilgisayarınıza veya mobil cihazınıza uygun bir antivirüs programını seçmek için kullanıcı yorumlarını ve bağımsız test sonuçlarını inceleyerek güvenilir bir tercih yapın.
Antivirüs Programını İndirme ve Kurma: Seçtiğiniz antivirüs programının resmi web sitesinden veya güvenilir bir uygulama mağazasından programı indirin. Ardından, kurulum talimatlarını takip ederek antivirüs programını cihazınıza kurun.
Güncel Tanımları İndirme: Antivirüs programınızın en son virüs tanımlarına sahip olduğundan emin olun. Programınızın güncel olduğunu kontrol etmek için güncelleme seçeneklerini kullanın.
Tam Tarama Yapma: Antivirüs programınızı cihazınızın tamamını tarayacak şekilde ayarlayın. Tam tarama, tüm dosyaları ve sistem bileşenlerini kontrol ederek potansiyel tehditleri tespit etmeye yardımcı olur.
Bulaşık Yazılımları Temizleme: Tarama sonuçlarından sonra, antivirüs programınızın size sunduğu temizleme veya karantina seçeneklerini kullanarak tespit edilen kötü amaçlı yazılımları ortadan kaldırın.
Düzenli Taramaları Planlama: Cihazınızın güvenliğini sürdürmek için antivirüs programınızı düzenli olarak güncelleyin ve düzenli taramaları planlayarak potansiyel tehditlere karşı proaktif olun.
Cihazınızı düzenli olarak tarayarak ve güvenilir bir antivirüs programı kullanarak kötü amaçlı yazılımlarla mücadele etmek, çevrimiçi güvenliğinizi artırmanın önemli bir parçasıdır.
6- Diğer Uygulamalar ve Çakışmalar
Diğer uygulamalar, Chrome’un düzgün çalışmasını engelleyebilir. Kullanmadığınız uygulamaları kapatmak veya kaldırmak, çakışmaları önleyebilir.
7- Cihazı Yeniden Başlatma
Bazen basit bir yeniden başlatma, genel performans sorunlarını çözebilir ve Chrome’un çökmesini engelleyebilir.
Chrome’un günlük kullanımında karşılaşılan sorunların üstesinden gelmek için düzenli aralıklarla cihazınızı yeniden başlatmak, kullanıcı deneyiminizi olumlu yönde etkileyebilir. Basit bir yeniden başlatma, çözümlenmemiş sorunların üstesinden gelmede ilk adım olabilir ve tarayıcınızı daha hızlı ve güvenilir hale getirebilir. Unutmayın, bazen en etkili çözüm, en basit olandır!
Telefonda Chrome neden çöküyor sorusuna yanıt verdik. Sonraki konumuz, Chrome yetersiz bellek hatası.