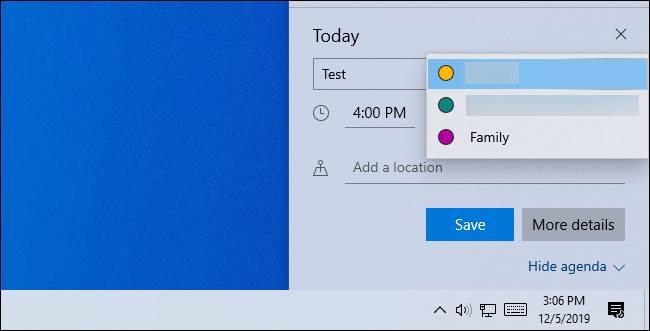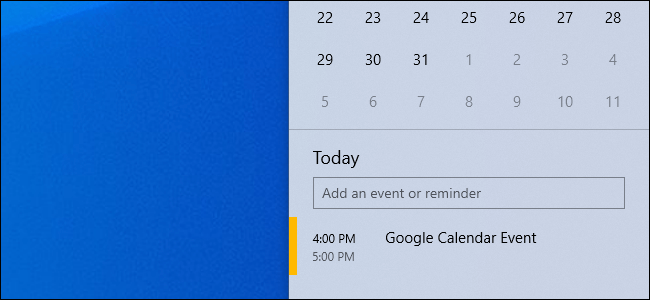
Windows 10’da yerleşik bir Takvim uygulaması vardır, ancak bunu kullanmak zorunda değilsiniz. Takvim etkinliklerini doğrudan Windows görev çubuğundan görüntüleyebilir ve oluşturabilirsiniz. Hatta Google Takvim veya iCloud Takvim gibi hesapları bağlayabilir ve çevrimiçi takvimlerinizi görev çubuğunuzda tek bir tıklamayla görebilirsiniz.
Takvim Uygulaması ve Görev Çubuğu Bağlantılı
Windows 10’da kullanabileceğiniz yerleşik bir Takvim uygulaması vardır, ancak takviminizi uygulama olmadan kullanabilirsiniz. Görev çubuğunuzun sağ tarafındaki saati tıkladığınızda takvim açılır penceresini görürsünüz. Herhangi bir etkinlik görmüyorsanız, alttaki “Gündemi Göster” i tıklayın. Etkinlikleri görmek istemiyorsanız, basit bir saat paneli için “Gündemi Gizle” yi tıklayın.
Bu görev çubuğu paneli, Windows 10’un yerleşik Takvim uygulamasıyla entegredir. Takvim uygulamasına eklediğiniz tüm etkinlikler uygulamada görünür ve görev çubuğundan eklediğiniz tüm etkinlikler Takvim uygulamasında görünür. Ancak, uygulamayı açmadan temel takvim işlevlerini doğrudan görev çubuğundan kullanabilirsiniz.
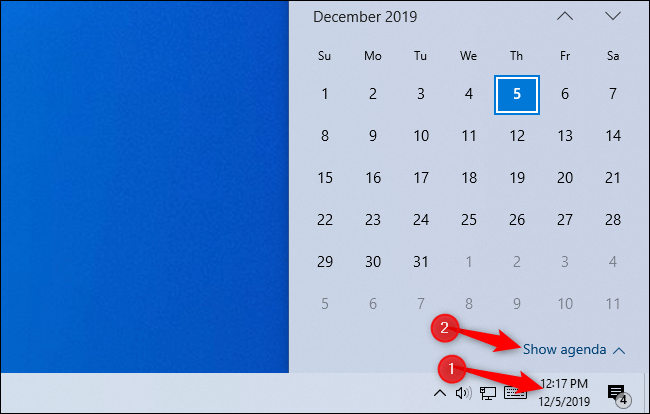
Takvim Etkinlikleri Nasıl Eklenir?
Hızlı bir şekilde takvim etkinliği eklemek için takvim açılır penceresini açın ve etkinliği eklemek istediğiniz tarihi seçin. Örneğin, bir sonraki ayın 10’una etkinlik eklemek istiyorsanız, takvimde o tarihi tıklayın. Farklı aylar arasında hareket etmek için ay adının sağındaki okları kullanabilirsiniz.
İstediğiniz tarih seçiliyken, “Etkinlik veya hatırlatıcı ekle” kutusunu tıklayın ve yazmaya başlayın.
Not: Bu seçenek, Windows 10 1909 veya 19H2 olarak da bilinen Windows 10’un Kasım 2019 Güncelleştirmesi’nde yenidir. “Etkinlik veya hatırlatma ekle” kutusunu görmüyorsanız, bu güncellemeyi henüz yüklememişsinizdir.
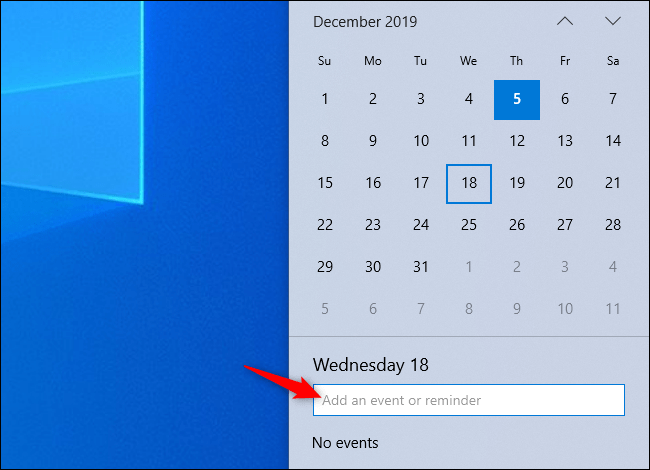
Windows size en kısa sürede daha fazla seçenek sunacaktır. Etkinlik için belirli bir zaman ayarlayabilir veya etkinliğin gerçekleşeceği bir yer girebilirsiniz.
Birden çok takviminiz varsa, takvim girişi adının sağındaki kutuyu tıklayabilir ve etkinlik için bir takvim seçebilirsiniz. Farklı takvimlerdeki etkinlikler, buradaki panelde farklı renklerle vurgulanacaktır.
İşiniz bittiğinde “Ayrıntıları Kaydet” i tıklayın. Daha fazla seçenek için, “Daha Fazla Ayrıntı” yı tıklayın; Windows Takvim uygulamasını “Etkinlik Ekle” arayüzüyle açar.
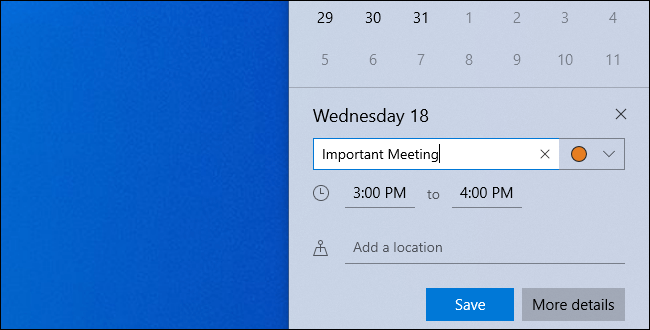
Takvim Etkinliklerini Görüntüleme ve Düzenleme
Bir takvim etkinliğini görüntülemek için saat panelini açmanız yeterlidir. Bugün takviminizde etkinliklerin bir listesini göreceksiniz. Takvimdeki o tarihi tıklayarak etkinlikleri farklı bir tarihte görebilirsiniz.
Bir etkinliği düzenlemek veya silmek için ilgili etkinliği tıkladığınızda Windows 10, etkinliğin ayrıntılarını içeren Takvim uygulamasını açar.
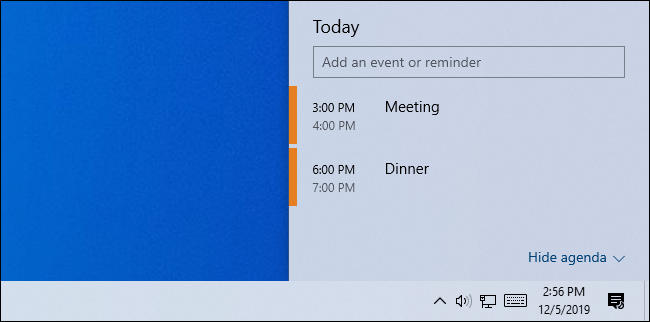
Takvim Oluşturma veya Çevrimiçi Hesabı Bağlama
Bunların hepsi oldukça faydalı. Başka bir uygulama açmadan takvim etkinliklerini birkaç tıklamayla oluşturabilir ve görüntüleyebilirsiniz. Ancak, çevrimiçi bir takvimi bağlamak, başka takvimler eklemek veya takvimleri düzenlemek için Takvim uygulamasını açmanız gerekir.
Oluşturduğunuz bir etkinliği veya etkinlik oluştururken “Diğer Ayrıntılar” ı tıkladığınızda uygulama açılır. Ancak, Windows 10’un Başlat menüsünü açabilir, “Takvim” i arayabilir ve Takvim uygulaması kısayolunu açabilirsiniz. Mavi bir arka plana sahip beyaz bir takvim simgesine sahip olan budur.
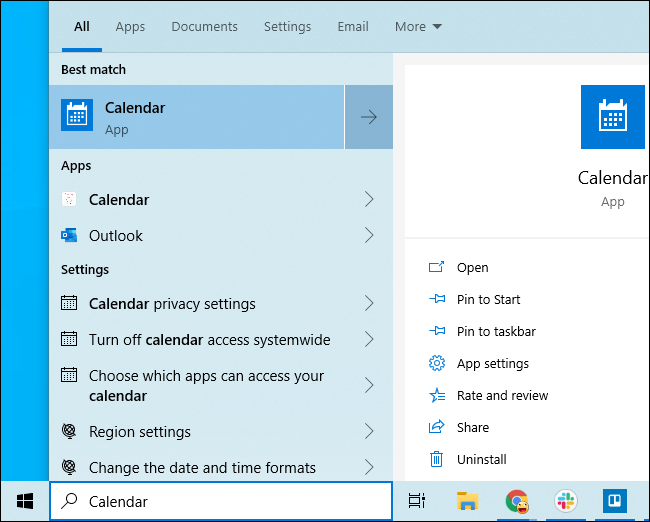
Buradaki “Takvimler ekle” seçeneği, tatiller, spor takımları ve TV şovları için takvimler eklemenize olanak tanır.
Takvimlerinizden birini eklemek için sol kenar çubuğunun altındaki dişli şeklindeki “Ayarlar” simgesini tıklayın.
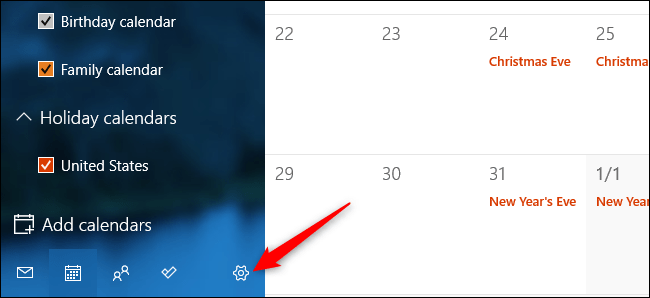
Sağda görünen kenar çubuğunda “Hesapları Yönet” i tıklayın.
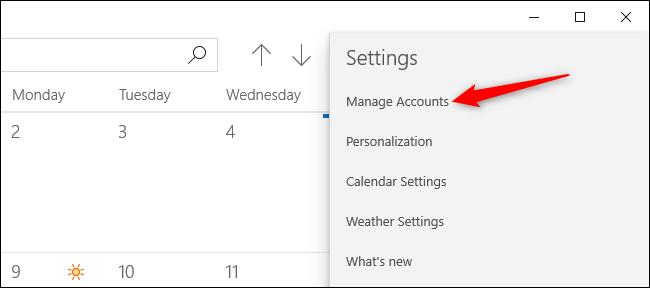
Hesap listesinden “Hesap Ekle” yi tıkladığınızda, ekleyebileceğiniz hesapların bir listesini görürsünüz.
Örneğin, Google Takvim kullanıyorsanız Google hesabınızı Takvime ekleyebilirsiniz. Windows kendisini otomatik olarak Google Takviminizle senkronize eder. PC’nizde yaptığınız tüm değişiklikler Google hesabınızla senkronize edilir ve başka bir yerde yaptığınız değişiklikler PC’nizle senkronize edilir.
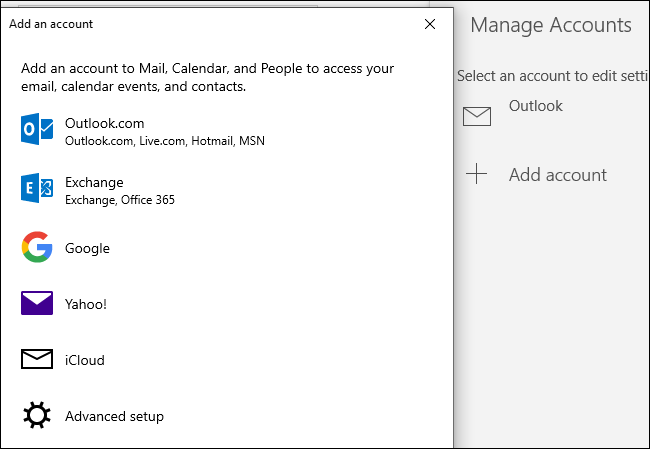
Bir hesap ekledikten sonra, takvimleri sol bölmede görünür ve hangisini görmek istediğinizi seçebilirsiniz. Sollarında onay işareti bulunan takvimlerin etkinlikleri hem ana Takvim uygulamasında hem de görev çubuğunda görünür olur.
Diğer takvim hesaplarını bağladıktan sonra, örneğin Google Takvim web sitesi aracılığıyla veya iPhone’unuzdaki Takvim uygulamasında başka bir yerden etkinlik ekleyebilirsiniz. Senkronize edilirler ve görev çubuğunuzun takvim panelinde görünürler.
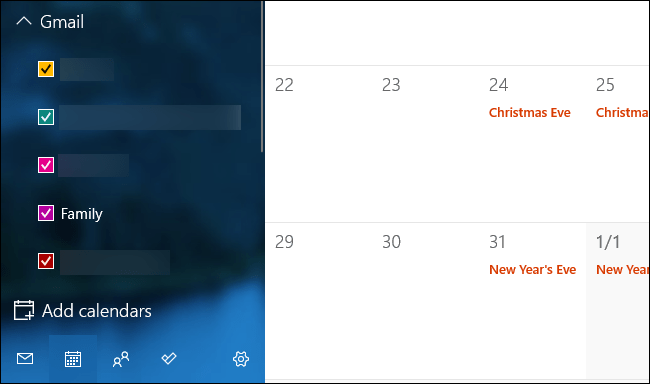
Görev çubuğundan bir takvim etkinliği oluşturduğunuzda, hangi takvime yerleştirileceğini seçebilirsiniz. Etkinlik adı alanının sağındaki renkli daireyi tıklayın ve yapılandırılmış herhangi bir takvimi seçin.
Görev çubuğu açılır penceresindeki listede Takvim uygulamanızda görünen bir takvim görmüyorsanız, muhtemelen sizinle paylaşılan salt okunur bir takvimdir. Salt okunur takvimlere etkinlik ekleyemezsiniz.