
System Thread Exception not Handled Hatası Windows 10 ve Windows 11 de çok yaygın bir BSoD hatasıdır.
System Thread Exception not handled loop error gibi birçok varyasyonu vardır. Bir sürücü güncellemesi veya kurtarma ortamı kullanılarak yapılabileceğinden, bunu düzeltmek oldukça kolaydır.
Windows 7, Windows 8.x ve Windows 10 kullanıcılarını rahatsız eden sorunlardan biri, Windows 11’de hala mevcuttur. Bu sorun, sistem iş parçacığı istisnası işlenmediğinde neden olan can sıkıcı BSOD’dur.
Bu yazıda, bu sorunu çözmek için size birkaç çözüm sunacağım. Windows işletim sistemlerinde ‘system thread exception not handled’ sorununun en yaygın nedeni, güncel olmayan bir grafik kartı sürücüsüdür.
Bu özellikle Windows 11’de geçerlidir, çünkü bazı üreticilerin donanımları için Windows 11 ile uyumlu hale getirmek için hala gerekli tüm sürücülere sahip olmadığını zaten biliyoruz.
Dolayısıyla, bu sorunla yalnızca Windows 11’e yükselttikten sonra karşılaştıysanız, muhtemelen sürücüyle ilgilidir.
Sistem iş parçacığı istisnası işlenmediği için BSOD’ye neden olabilecek daha az yaygın olan başka bir şey, iki program (muhtemelen bir virüsten koruma yazılımı) veya özellikler arasındaki bir çakışmadır. Dolayısıyla bu durumu da ele alacağız.
Bu özel BSoD hatasının aşağıdakiler de dahil olmak üzere birçok varyasyonu vardır:
- system thread exception not handled installing windows 11 system
- system_thread_exception_not_handled ffffffff`c0000005 stop code
- system_thread_exception_not_handled msdn bugcheck
Sistem iş parçacığı istisnası BSoD’lerini nasıl düzeltirim?
1. En son grafik sürücülerini yükleyin
- Ara’ya gidin, devicemngr yazın ve Aygıt Yöneticisi’ni açın.
- Aygıt Yöneticisi’nde, Ekran Bağdaştırıcıları altında grafik kartınızı bulun
- Üzerine sağ tıklayın ve Kaldır’a tıklayın.
- Şimdi grafik kartınızın veya dizüstü bilgisayar üreticinizin web sitesine gidin ve grafik kartınızla uyumlu en son sürücüyü indirin.
- Bilgisayarınızı yeniden başlatın ve BSOD Hatası görünüp görünmediğine bakın.
Bu sorunun en yaygın nedeninden bahsedelim, öncelikle güncel olmayan bir grafik sürücüsü. Bilgisayarınız için iki olası senaryo vardır.
- Birincisi: BSOD görünür, ancak bilgisayarınızı yeniden başlatabilir ve bir süre çalışabilirsiniz.
- İkincisi: BSOD belirir ve bilgisayarınızı yeniden başlattıktan sonra bile hala görünür.
- İlk senaryo ile karşı karşıyaysanız, işler çok daha basittir, sadece mevcut sürücünüzü kaldırmanız ve ardından en son sürümü yüklemeniz yeterlidir.
2. Windows 11 Kurtarma Ortamını Kullanın
- Bilgisayarınızı yeniden başlatın ve Windows 11 kurtarma ortamını (USB) yerleştirin.
- Sisteminizi Windows Update aracılığıyla yükselttiyseniz ve bir kurtarma USB’si veya CD’niz yoksa, ISO dosyasını indirmeniz ve başka bir bilgisayardan oluşturmanız gerekir.
- Windows Kurulumu penceresinde İleriye tıklayın.
- Bundan sonra, Bilgisayarınızı Onarın bölümüne gidin.
- Bir seçenek belirleyin ekranında, Sorun Gideri tıklayın.
- Sorun giderme ekranında, Gelişmiş Seçeneklere gidin.
- Gelişmiş seçenekler ekranında, Komut İstemini tıklayın.
- Komut İsteminde aşağıdaki satırı yazın ve Enter tuşuna basın :
BCDEDIT /SET {DEFAULT} BOOTMENUPOLICY LEGACY - Komut başarıyla yürütüldükten sonra, Komut İstemini kapatmak için EXIT yazın ve Enter tuşuna basın.
- Bir seçenek belirleyin ekranına geri dönersiniz, bilgisayarı yeniden başlatmak için Devam butonuna tıklayın.
- Önyüklemede, Gelişmiş Önyükleme Seçeneklerine girmek için sürekli olarak F8 tuşuna basın.
- Şimdi Ağ ile Güvenli Modu seçin ve Entera basın.
- Yönetici haklarına sahip hesapla Windows 11’unuzda oturum açın.
- Masaüstünüze geldiğinizde, yukarıdaki durumdaki adımları izlemeniz yeterlidir; Grafik sürücünüzü sıfırlayabilmeniz gerekir.
Tamam, bu ilk senaryoda sorununuzu çözmelidir, ancak bilgisayarınızı yeniden başlattıktan sonra bile mavi ekrandan kurtulamazsanız, işler biraz daha karmaşık olacaktır.
Eski bir sürücü bir nedense, bu çözümlerden biri muhtemelen sorunu çözecektir. Öte yandan, soruna üçüncü taraf yazılım neden oluyorsa, onu devre dışı bırakmak muhtemelen sorunu çözecektir.
3. Üçüncü taraf virüsten koruma yazılımını devre dışı bırakın
Dediğim gibi, üçüncü taraf bir program, çoğunlukla bir antivirüs başka bir program veya sistem özelliğiyle bir tür çakışma yaşayabilir.
Bu nedenle, her ihtimale karşı, önce virüsten koruma yazılımınızı devre dışı bırakın. Microsoft’un yerleşik Windows Defender’ı ile değiştirin.
Endişelenmeyin, çünkü Windows Defender neredeyse bazı pahalı, üçüncü taraf antivirüsler kadar güçlüdür. Bence sisteminizi güvende tutmak için yeterli.
Ayrıca, virüsten koruma yazılımınız Windows 11 ile uyumlu olmayabilir, bu nedenle yeni virüsten koruma yazılımını bilgisayarınıza yüklemeye karar vermeden önce, Windows 11 ile uyumlu tüm virüsten koruma programlarının listesini kontrol etmelisiniz.
4. SFC Komut Satırını Kullanın
- Klavyenizde Windows + X tuşlarına basın, Çalıştırı seçin ve Komut İstemi’ni açmak için iletişim kutusuna CMD yazın.
- Ekran sfc /scannow yazın ve Enter tuşuna basın
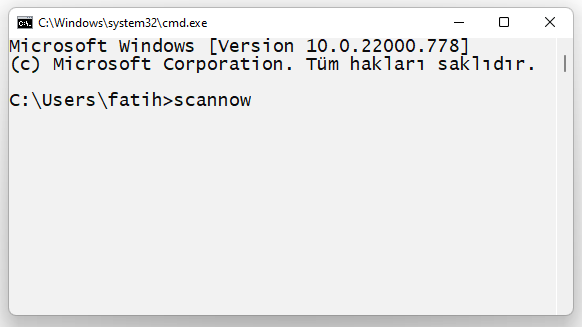
- Tarama tamamlanana kadar bekleyin
- Şimdi Windows 11 bilgisayarınızı yeniden başlatın.
Bu komut bilgisayarınızı tarar ve bazı hatalar varsa Windows 11 bunları otomatik olarak çözecektir.
Bu yöntemleri izleyerek, Windows 11 PC’nizi düzelmeli ve artık Thread Exception BSoD hatası ile karşılaşmamalısınız. Farklı bir yöntem olarak CorsairVBusDriver.sys Sorunu BSOD Hatası Çözümü makalemizi de inceleyebilirsiniz.



