Snapchat, sosyal medya platformlarının arasında en sevilen ve özgün bir yer tutan bir uygulamadır. Özellikle gençler arasında popüler olan bu platform, kullanıcılarına anlık paylaşımlar yapma ve yaratıcı içerikler oluşturma imkanı sunar. Son zamanlarda, snapchat’in geliştirdiği yönetmen modu adlı yeni özellik, kullanıcı deneyimini daha da ileriye taşıyor.
İçindekiler
Snapchat’te Yönetmen Modu Nasıl Kullanılır
Yönetmen modu, snapchat’in kullanıcılarına sunduğu yeni bir özelliktir. Bu özellik sayesinde, kullanıcılar daha gelişmiş içerikler oluşturabilir ve paylaşabilirler. Özellikle geniş bir takipçi kitlesine sahip olanlar için oldukça yararlı olan yönetmen modu, snapchat plus aboneliği gerektirmiyor ve tüm kullanıcılar tarafından ücretsiz olarak kullanılabiliyor.

Bu yazıda, snapchat’in Yönetmen modu’nu iPhone ve android telefonlarda nasıl kullanabileceğinizi ve etkinleştireceğinizi adım adım göstereceğiz. Bu sayede, snapchat kullanıcıları daha yeni ve ilgi çekici içerikler oluşturarak takipçi kitlesini artırabilir ve platformdaki etkileşimlerini artırabilirler. Herkesin kolaylıkla erişebileceği ve kullanabileceği bu özellik, snapchat’in daha da popüler hale gelmesine katkı sağlayabilir. snapchatte yönetmen modu nasıl kullanılır adımları birlikte inceleyelim.
Adım 1: iPhone veya android telefonunuzda snapchat’i açın.
Adım 2: Alt kısımdaki kamera’ya ve ardından sağ taraftaki artı simgesine dokunun.
Adım 3: Yönetmen modunu seçin.
Yönetmen modu etkinleştirildiğinde, bir dizi gelişmiş özellik kullanımınıza sunulacaktır. En havalı olanlardan bazılarını öğrenelim.
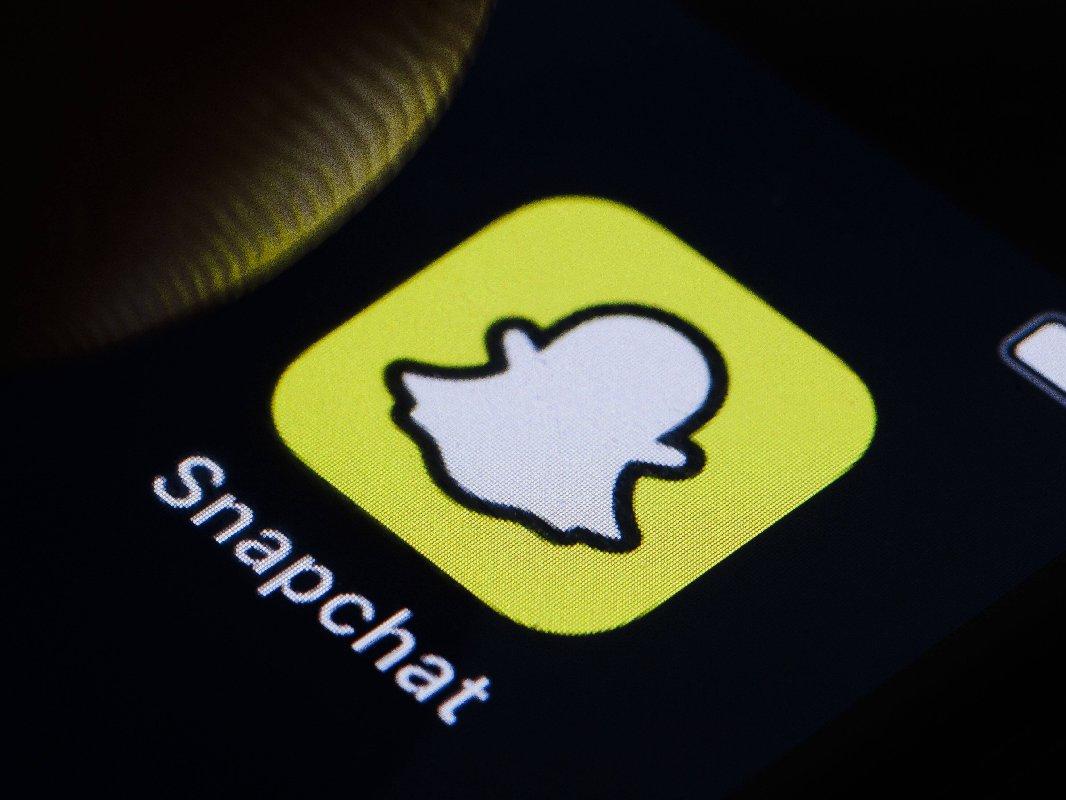
Snapchat’te Yönetmen Modu Nasıl Kullanılır
Snapchat’te Yönetmen Modunda Yeşil Ekranı Kullanma
Snapchat’teki Yeşil Ekran özelliği, çeşitli sosyal medya portalların da görmüş olabileceğiniz gibi videolarınıza göz alıcı bir arka plan ekleyebilir. Telefonunuzdan bir arka plan resmi seçip bunu video kaydederken arka plan olarak kullanabilirsiniz. Bir şeyi açıklamanız gerekiyorsa veya dağınık bir odayı gizlemek istiyorsanız bu yararlı olabilir (hepimiz oradaydık!). Yeşil Ekran özelliğinin nasıl kullanılacağı aşağıda açıklanmıştır.
Adım 1: Yönetmen modunda yeşil ekran’a dokunun.
Adım 2: Bir resmi arka planınız olarak seçmek için artı simgesine dokunun ayrıca arka planınız için bir video da ekleyebilirsiniz.
Adım 3: Ekledikten sonra videonuzu kaydetmeye başlamak için kayıt simgesine basın.
Adım 4: Kayıt tamamlandıktan sonra ön izleyin ve profilinizde yayınlayın.
Yeşil Ekran videonuzu cihazınıza kaydetmeyi de seçebilirsiniz. Sol alt köşedeki kaydet’e dokunmanız yeterli.
Birden fazla videoyu birlikte kaydedip profilinizde yayınlamak için sağ alt köşedeki artı simgesine de dokunabilirsiniz.
Snapchat’te yönetmen modunu kullanarak kamera düzenini değiştirme
Yönetmen modu’nu kullanarak snapchat videolarınızın veya fotoğraflarınızın kamera düzenini de değiştirebilirsiniz. Bu amaçla telefonunuzun hem ön hem de arka kamerasını kullanarak aynı anda iki perspektiften çekim yapabilirsiniz.
Snapchat’teki yönetmen modunda çift kamera simgesine dokunmanız yeterli kullanabileceğiniz üç farklı çift Kamera düzeni seçeneğini göreceksiniz.
İstediğiniz düzene dokunun ve videonuzu kaydetmeye başlayın veya bir resme tıklayın.
Her zaman olduğu gibi videonuzu/fotoğrafınızı memnun kaldıktan sonra önizleyebilir ve yayınlayabilirsiniz.
Snapchat’te yönetmen modu nasıl etkinleştirilir
Snapchat’te Yönetmen Modunu Kullanarak Lens Ekleme
Snapchat, farklı efektleri mümkün kılan farklı lensleri kullanıcılarına sunmaya devam ediyor. Artık profiliniz için daha fazla lensin kilidini açmak için snapchat’teki yönetmen modunu kullanabilirsiniz.
Adım 1: Yönetmen modunda lensler’e dokunun.
Adım 2: Aradığınız lens kategorisini seçin. Daha sonra kullanmaya başlamak istediğiniz lense dokunun.
Artık videolarınızı kaydetmek için lensi kullanabilirsiniz. Ayrıca snapchat buradan destek alabilirsiniz.
Ayrıca profilinizde lensleri favorileriniz olarak işaretleyebilir ve ileride kullanmak üzere onlara hızlı bir şekilde erişebilirsiniz. İşte nasıl.
Adım 1: Yönetmen modunda lensler’e dokunun.
Adım 2: Beğendiğiniz merceklerden birine uzun basın ve merceği favoriler listenize eklemek için kalp simgesine dokunun.
Lensleri favoriler olarak eklemeye devam etmek için aynı işlemi tekrarlayabilirsiniz. Lensleriniz favoriler sekmesi kullanılarak görüntülenebilir.
Lensleri Favorilerden Kaldır
Adım 1: Yönetmen modunda lensler’e dokunun.
Adım 2: Sol üst köşedeki favoriler sekmesine dokunun.
Adım 3: Silmek istediğiniz merceğin adına dokunup basılı tutun, ardından merceği kaldır’ı seçin.
Adım 4: Onaylamak için tekrar kaldır’a dokunun.
Snapchat’te Yönetmen Modu Nasıl Kullanılır
Yönetmen modunu kullanarak snapchat videolarınızın uzunluğunu üç dakikaya kadar artırabilirsiniz.
Adım 1: Snapchat’i açın ve yönetmen moduna geçin.
Adım 2: Sağ taraftaki zamanlayıcı simgesine dokunun.
Adım 3: Videonuzun uzunluğunu artırmak için aşağıdaki kaydırıcıyı kullanın. Daha sonra zamanlayıcıyı ayarla üzerine dokunun.
Artık videoları daha uzun süre kaydedebilecek ve bunları profilinize gönderebileceksiniz. Snapchat’te yönetmen modu nasıl kullanılır ilgili makalemizi sizinle paylaştık diğer makaleler için inceleyebilirsiniz.

