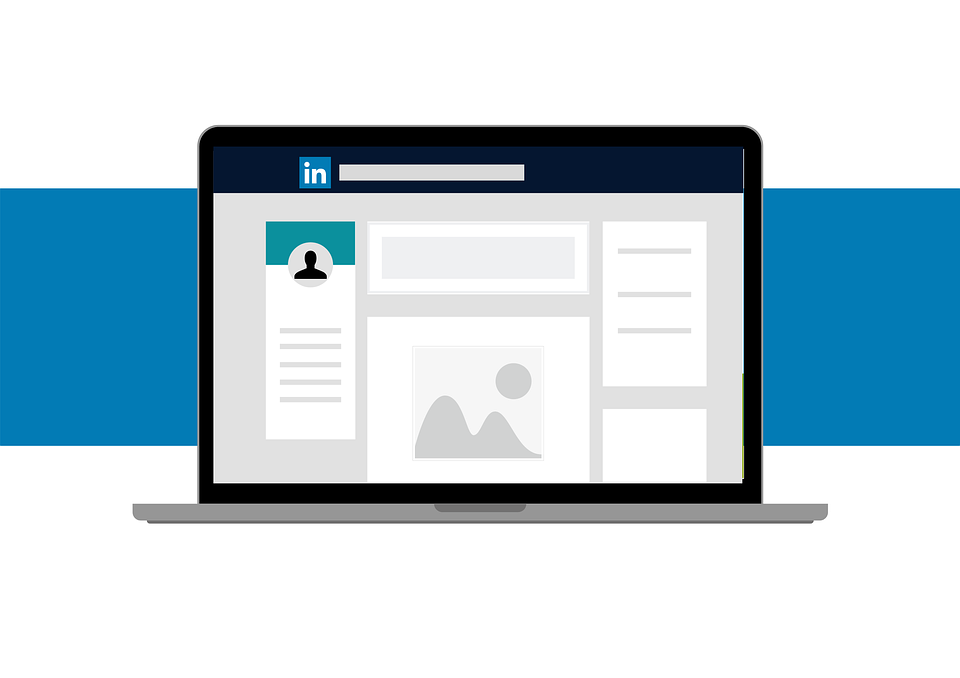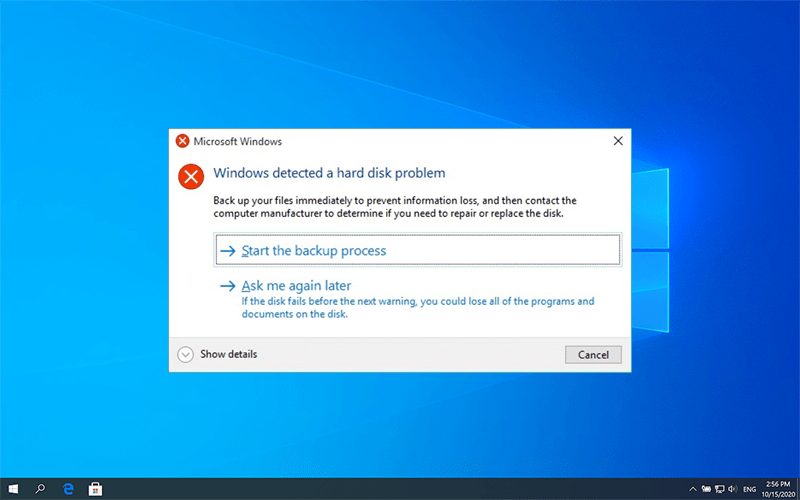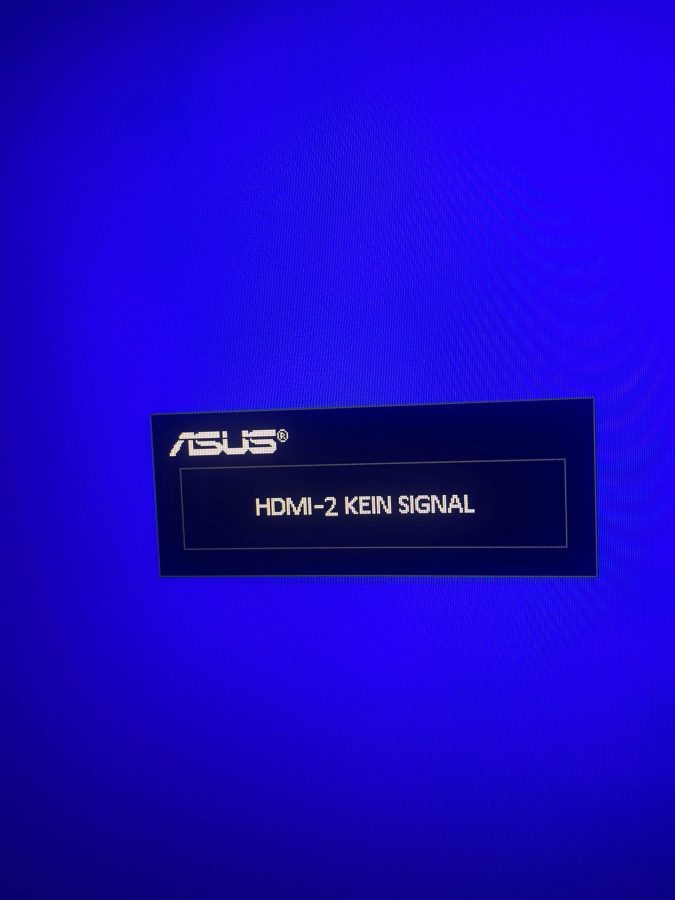Mac ve iPhone’da Siri sesi ve dili nasıl değiştirilir sorusunun cevabı aslında çok basittir. Belirli bir süre boyunca bir iPhone veya Mac’e sahipseniz, cihazınızın varsayılan Türkçe Siri sesini çok iyi tanıyacaksınız. Eğer onu yeni bir dile değiştirmek isterseniz ya da sadece sesi biraz değiştirerek sesi değiştirmek istiyorsanız, bunu yapmanız çok kolay. Bu konuda, hem Mac’iniz hem de iOS cihazınız için bunu nasıl yapacağınızı öğreneceksiniz.
Her iki cihazda da Siri sesi ve dili nasıl değiştirilir yapabileceğiniz ilgili adımlar:
İçindekiler
Mac ve iPhone’da Siri Sesi ve Dili Nasıl Değiştirilir?
Mac’inizde Siri’nin sesini değiştirmek için aşağıdaki talimatları izleyin:
- Mac araç çubuğunuzun sol üst köşesindeki Apple logosuna gidin.
- Açılır menü göründüğünde “Sistem Tercihleri…” seçeneğine dokunun.
- Sistem Tercihleri penceresinde Siri simgesine tıklayın.
- Sesi değiştirmek için “Ses 1”, “Ses 2” vb. içeren listeden birini seçin.
Bazı diller için Siri’nin yalnızca tek bir ses çeşidine sahip olduğunu belirtmekte fayda var. Ayrıca Siri’nin aksanını da değiştirebilirsiniz. Bunu yapmak için:
- “Ses Çeşitliliği” nin yanındaki açılır menüyü seçin.
- Siri’nin konuşmasını duymak istediğiniz aksanı seçin.

Mac Siri Sesi ve Dili Nasıl Değiştirilir
Mac’te Siri’nin Dili Nasıl Değiştirilir
Bir noktada Siri’nin ses yerine konuştuğu dili değiştirmek isteyebilirsiniz . Bunu yapmak oldukça basittir; bu ince ayarları Siri’nin sesini değiştirmek için çalıştığınız pencerede yapabilirsiniz.
Dil Seçin.” Açılır menüden Siri’yi değiştirmek istediğiniz dili seçin.
İOS’ta Siri’nin Sesi Nasıl Değiştirilir
Artık Mac’inizde Siri’nin sesini nasıl değiştireceğinizi bildiğinize göre, iOS’ta da aynısını yapabilirsiniz ve adımlar benzerdir.
iPhone’unuzda Siri’nin sesini değiştirmek için:
- “Ayarlar”a gidin, aşağı kaydırın ve “Siri ve Arama”ya tıklayın.
- Bir sonraki pencerede “Siri Sesi”ne dokunun.
- Seçenekler listesinden değiştirmek istediğiniz sesi seçin.
Mac’teki Siri’de olduğu gibi, bazı dillerde yalnızca tek bir ses arasından seçim yapılabilir.
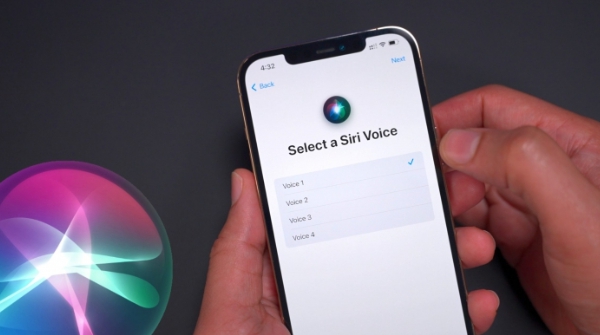
iPhone’da Siri Sesi ve Dili Nasıl Değiştirilir
iOS’ta Siri’nin Dili Nasıl Değiştirilir?
iPhone’ da Siri’ nin dilini değiştirmek istiyorsanız izleyeceğiniz adımlar sesin ayarlanmasıyla hemen hemen aynıdır. Siri ve Arama penceresinde Siri Sesi yerine “Dil”i seçin.
Bir sonraki pencerede dil listesini gördüğünüzde Siri’ nin dilini değiştirmek istediğiniz dili seçin. Değişiklikleriniz hemen yürürlüğe girecektir.

iPhone Siri Sesi ve Dili Nasıl Değiştirilir
Ayarlar Menüsüne Girin:
- Ana ekranınızda “Ayarlar” uygulamasını bulun ve açın.
“Siri ve Arama” Ayarlarına Girin:
- Ayarlar menüsünde “Siri ve Arama” seçeneğine tıklayın.
Ses ve Dil Ayarlarını Değiştirin:
- “Siri sesi” ve “Dil” seçeneklerini buradan değiştirebilirsiniz.
İsterseniz “Dil” seçeneği altından Siri’nin anladığı dilin yanı sıra konuştuğu dilin değiştirilebildiğini unutmayın.
Siri Dil Sesini Değiştiremiyorum Sorunu
Siri Dil Ayarlarını Kontrol Et:
- Ayarlar uygulamasını açın.
- Siri ve Arama seçeneğine gidin.
- Siri Dili’ni seçin ve doğru dili seçtiğinizden emin olun.
Siri’yi Yeniden Başlat:
- Ayarlar > Siri ve Arama yolunu izleyerek Siri’yi kapatın.
- Birkaç saniye bekledikten sonra tekrar açın.
Genel Dil Ayarlarını Kontrol Et:
- Ayarlar uygulamasını açın.
- Genel > Dil ve Bölge seçeneğine gidin.
- İlgili dili seçin ve dil ayarlarınızı kontrol edin.
Siri Sesini Değiştirme:
- Ayarlar > Siri ve Arama yolunu izleyin.
- Ses Geri Bildirimi bölümünde “Siri Sesini Değiştir” seçeneğini kullanarak farklı bir sesi deneyin.
iOS Güncellemesi:
Ayarlar > Genel > Yazılım Güncelleme bölümüne gidin ve eğer yeni bir güncelleme sürümü mevcut ise cihazınızı güncelleyin. Güncellemeler bazen bu tür sorunlara çözüm sağlayabilir. Lakin, tam tersi bir durumda söz konusu olabiliyor. Çıkarılan sürüm uyum sağlamayabilir.
Fabrika Ayarlarına Dönme:
Sorun devam ederse, Ayarlar > Genel > Sıfırla > Tüm Ayarları Sıfırla seçeneğini kullanarak cihazınızı fabrika ayarlarına döndürebilirsiniz. Ancak bu işlem tüm ayarlarınızı ve verilerinizi sileceği için dikkatli olun. Bu işlemden önce isterseniz, ilgili sıralamada yer alan ayarların sıfırlanması yeterli olabilir. Bu işlem, verilerin silinmeden uygulanacağı en iyi seçenektir.
Apple ile İletişime Geçin:
- Yukarıdaki adımlarımız sorununuzu hala çözemediyse, Apple’ ın destek sayfasını ziyaret edebilirsiniz. Birebir destek hizmetine ihtiyacınız varsa, makalemizdeki ücretli destek hizmetini arayabilirsiniz. Uzaktan yardım sağlayan en iyi hizmetlerden biridir.
Siri sesi ve dili nasıl değiştirilir ve değiştirme sorunu için yazımız buraya kadar.
Sonraki öneri makaleler: