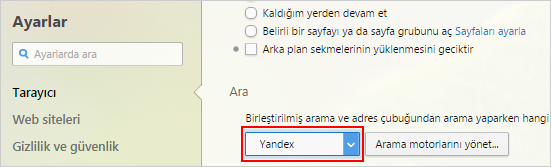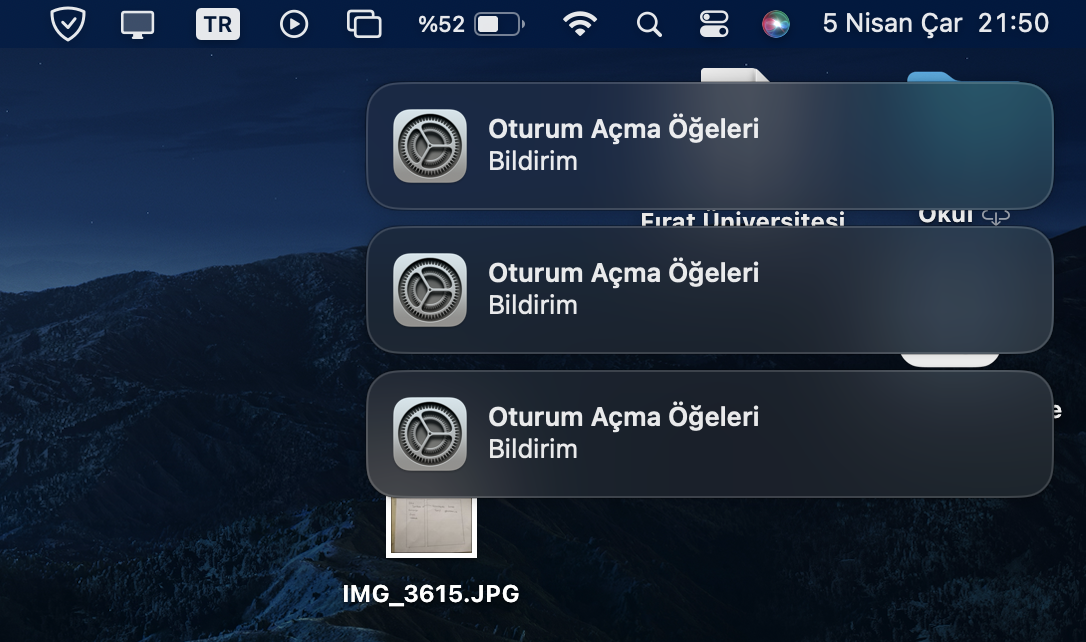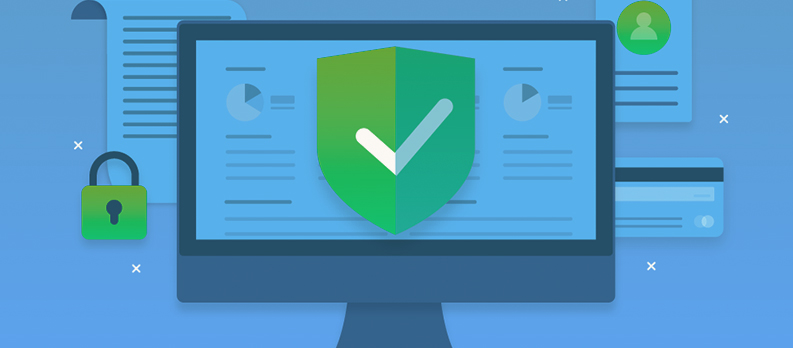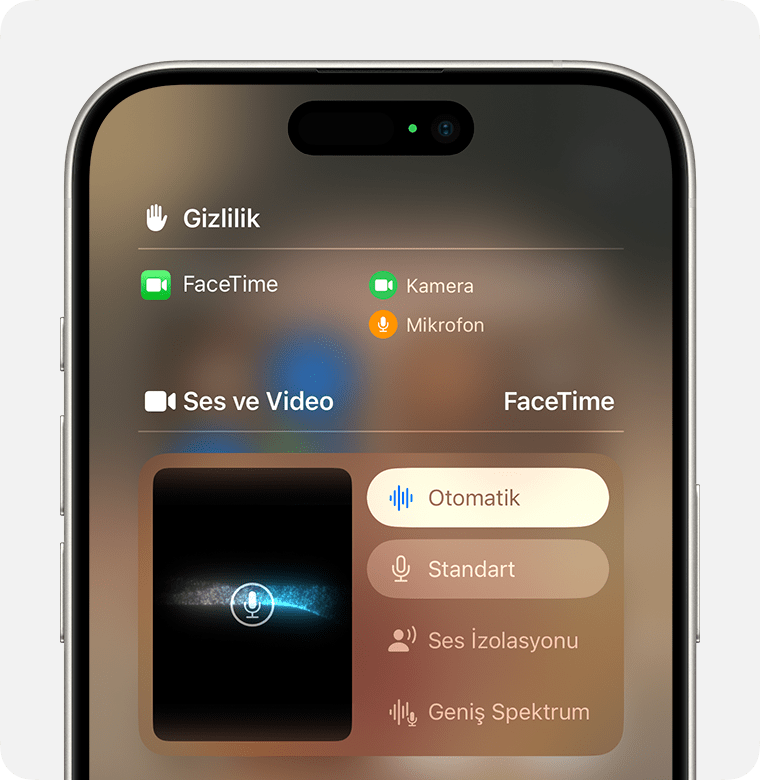1. Safari’de Varsayılan Arama Motorunu Değiştirin
Safari’nin varsayılan arama motoru genellikle Google’dır, ancak kötü amaçlı yazılımlar veya istenmeyen uygulamalar bunu Yahoo’ya çevirmiş olabilir. Bu nedenle, arama motorunu tekrar değiştirmek sorunu çözebilir. Nasıl yapacağınızı gelin birlikte inceleyim:
Adımlar:
- Safari’yi açın ve sol üst köşede bulunan Safari menüsüne tıklayın, ardından açılan menüden Ayarlar‘ı seçin.
- Arama sekmesine gidin ve arama motorunu Google, Bing veya istediğiniz başka bir seçenekle değiştirin.

Safari Arama Motorunun Yahoo’ya Değişmesini Düzeltmenin 9 En İyi Yolu
Bu adım, Safari’deki varsayılan arama motorunu yeniden yapılandırmanızı sağlar ve Yahoo’ya otomatik yönlendirilmenin önüne geçebilir.
2. Bilinmeyen Uzantıları Devre Dışı Bırakın
Safari tarayıcınızda yüklü olan uzantılardan biri arama motorunun Yahoo’ya yönlendirilmesine neden olabilir. Bu nedenle, gereksiz veya bilinmeyen uzantıları devre dışı bırakmak veya kaldırmak önemlidir. Aşağıdaki adımları izleyin:
Adımlar:
- Safari’yi açın ve sol üst köşedeki Safari menüsüne tıklayın. Açılan menüden Ayarlar‘ı seçin.
- Uzantılar sekmesine gidin ve kenar çubuğunda listelenen uzantıları kontrol edin. Şüpheli veya bilinmeyen uzantıları seçin ve Kaldır butonuna tıklayın.
Bu adımları tüm bilinmeyen veya şüpheli uzantılar için tekrarlayın. Böylece Safari’deki istenmeyen yönlendirme sorunlarından kurtulabilir ve sorunsuzca internette gezinebilirsiniz.
3. Giriş Öğelerini Kapatın
Mac’in başlangıcında otomatik olarak başlatılan bazı uygulamalar, Safari’deki varsayılan arama motorunu etkileyebilir. Bu nedenle, gereksiz veya bilinmeyen giriş öğelerini kapatmanız faydalı olabilir. Bu adımları izleyebilirsiniz:
Adımlar:
- Sol üst köşedeki Apple simgesine tıklayın ve açılan menüden Sistem Ayarları‘nı seçin.
- Genel sekmesine gidin ve ardından Giriş Öğeleri‘ni seçin.
- Burada, listelenen bilinmeyen veya gereksiz bir uygulama veya hizmeti bulun. Seçtikten sonra, giriş öğesini kaldırmak için ‘-‘ simgesine tıklayın.
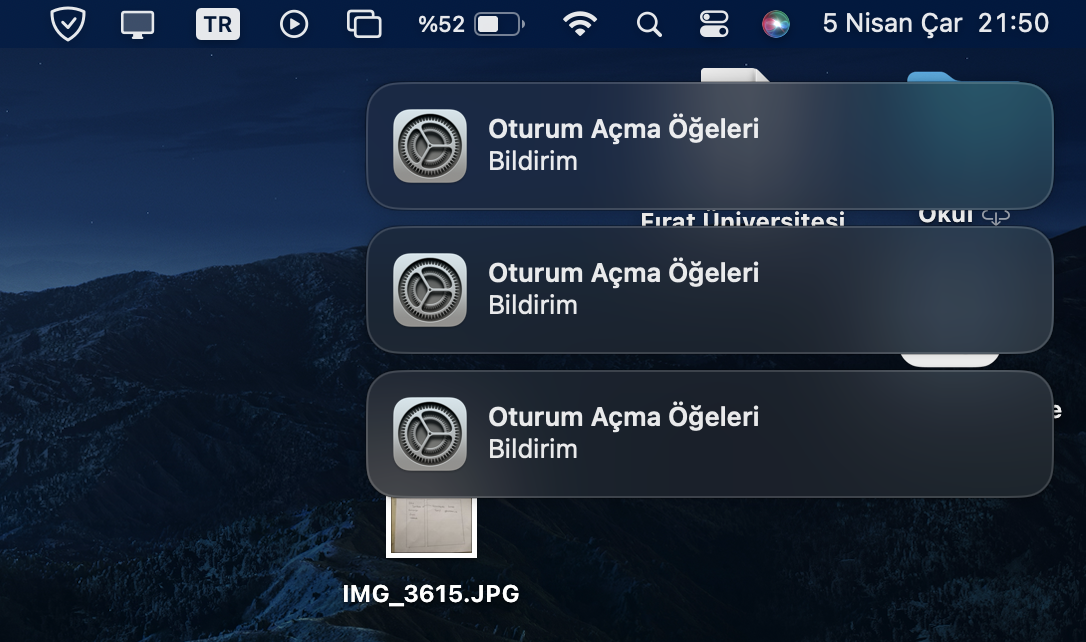
Safari Arama Motorunun Yahoo’ya Değişmesini Düzeltme
İşlemi uyguladıktan sonra, Safari’nin varsayılan ayarlarına dönüp dönmediğini kontrol edebilirsiniz.
4. Şüpheli Faaliyetleri Kapatın
Safari’nin arama motorunun Yahoo’ya değişmesinin arkasında, arka planda çalışan bir tarayıcı korsanı olabilir. Bu tür şüpheli faaliyetleri tespit edip kapatarak durumu düzeltebilirsiniz. Nasıl yapacağınızı gelin birlikte inceleyelim:
Adımlar:
- Dock‘taki Uygulamalar menüsüne tıklayın ve Etkinlik İzleyicisi‘ni seçin.
- Açılan listede, bilmediğiniz veya şüpheli bir işlem olup olmadığını kontrol edin. Böyle bir işlem bulduğunuzda, onu seçin ve pencerenin üst kısmında bulunan x işaretine tıklayarak işlemi sonlandırın.
Bu işlem, arka planda çalışan zararlı yazılımın etkisini durdurmanıza yardımcı olabilir.
5. Mac’ten Bilinmeyen Dosyaları Kaldırın
Safari’nin varsayılan arama motorunu Yahoo’ya yönlendiren kötü amaçlı dosyaları tespit etmek için bilinmeyen plist dosyalarını kaldırabilirsiniz. Bu dosyaları temizlemek, Safari’yi sorunsuz bir şekilde kullanmanıza yardımcı olabilir.
Adımlar:
- Finder‘ı açın ve Command + Shift + G kısayolunu kullanarak Git penceresini açın.
- Aşağıdaki yolu yazın ve Git butonuna basın:
/Kütüphane/BaşlatmaAracıları - Bu dizinde, şüpheli veya tanımadığınız dosya adlarını kontrol edin. Eğer böyle dosyalar bulursanız, dosyayı seçin ve Çöp Kutusuna taşıyın.
Bu adım, tarayıcı korsanlarının yerleştirdiği kötü amaçlı dosyaları kaldırarak Safari’nin düzgün çalışmasına olanak sağlayabilir.
6. Gereksiz Klasörleri Kaldırın
Safari’nin varsayılan arama motorunu Yahoo’ya yönlendiren kötü amaçlı dosyalardan kurtulmak için Mac’inizdeki alakasız klasörleri kaldırabilirsiniz. Bu, Safari’nin düzgün çalışmasına yardımcı olabilir.
Adımlar:
- Finder‘ı başlatın ve Command + Shift + G kısayoluna basarak Git penceresini açın.
- Aşağıdaki yolu yazın ve Git butonuna tıklayın:
~/Kütüphane/Uygulama Desteği - Bu dizinde gereksiz veya tanımadığınız klasörleri bulun. Tanımadığınız klasörleri seçin ve Çöp Kutusu‘na taşıyın.
Bu adım, Safari’nin düzgün çalışmasını engelleyen zararlı dosyaları temizleyerek Yahoo yönlendirmesi olmadan web’de gezinmenize olanak tanır.
7. Safari Önbelleğini Temizleyin
Safari’nin bozuk önbelleği, varsayılan arama motoruyla ilgili sorunlara yol açabilir. Bu nedenle, Mac’te Safari’nin önbelleğini ve verilerini temizleyerek sorunu çözmeyi deneyin.
Adımlar:
- Safari‘yi açın, sol üst köşedeki Safari menüsüne tıklayın ve içerik menüsünden Ayarlar‘ı seçin.
- Gizlilik sekmesine gidin ve Web Sitesi Verilerini Yönet seçeneğini seçin.
- Tümünü Kaldır butonuna tıklayarak tüm önbelleğe alınmış verileri silin.
Bu işlem, Safari’deki bozuk önbellek sorunlarını çözerek arama motoru yönlendirme hatalarını ortadan kaldırabilir.
8. Bir Antivirüs Taraması Çalıştırın
Eğer Mac’iniz virüs veya kötü amaçlı dosyalar tarafından enfekte olmuşsa, bu durum Safari’deki arama motorunu Yahoo’ya yönlendirebilir. macOS, yerleşik bir antivirüs uygulaması sunmadığından, üçüncü taraf bir antivirüs çözümü kullanarak cihazınızı taramalısınız.
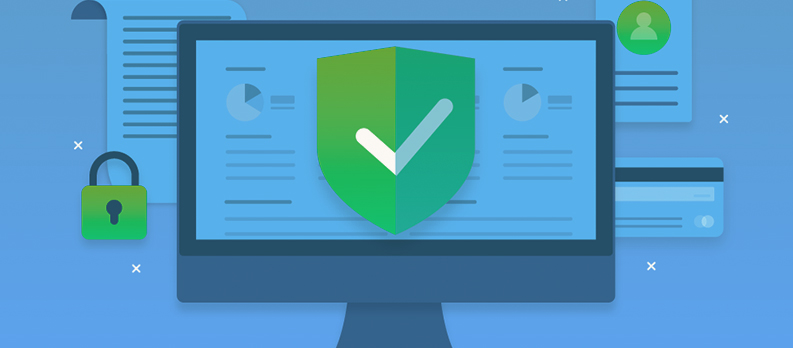
Bir Antivirüs Taraması Çalıştırın
Malwarebytes, virüsleri taramak ve Mac’inizden kaldırmak için güvenilir bir tercihtir. Uygulamayı indirip çalıştırarak, potansiyel tehditleri tespit edip temizleyebilirsiniz. Bu adımları takip ederek, Safari’nin düzgün çalışmasını ve istenmeyen yönlendirmelerin durmasını sağlayabilirsiniz.
9. macOS’u Güncelleyin
Apple, Safari’yi sürekli olarak yeni özellikler ve hata düzeltmeleri ile günceller. Safari’nin en son sürümüne sahip olmak için macOS’u güncellemeniz sorununuzu çözebilir. Bu adımları izleyerek Mac’inizde en son güncellemeleri yükleyebilirsiniz.
Adım 1: Sol üst köşedeki Apple simgesine tıklayın ve açılan menüden Sistem Ayarları‘nı seçin.
Adım 2: Sol kenar çubuğundan Genel‘i seçin ve sağ tarafta Yazılım Güncelleme‘ye tıklayın.
Bekleyen macOS güncellemelerini yükleyin. Güncellemeden sonra Safari’yi yeniden başlatın ve Yahoo araması artık sizi rahatsız etmeyecektir.
Safari Arama Motorunun Yahoo’ya Değişmesini Düzeltmenin 9 En İyi Yolu adlı makalemiz buraya kadar.