
Makalemizde Realtek ses sürücüsü başarısız oldu hakkında sizi bilgilendirmekteyiz.
Bir ses tutkunuysanız, Realtek Ses Sürücüsü yeniden görevlendirme özelliğinin önemini anlayabilirsiniz; bu nedenle, çalışmadığında veya tercih ettiğiniz ses girişine geçemediğinde sorunu hemen gidermeniz gerekir.
Yeniden görevlendirme menüsü, ses giriş ve çıkış cihazlarınızdan en iyi şekilde yararlanmanızı sağlamak için oluşturulmuştur. İster müzik dinlemek ister bir toplantıya katılmak istiyor olun, bu geçiş, giriş/çıkışı tercihlerinize ve ihtiyaçlarınıza göre uyarlamanıza olanak tanır.
Ses sürücüleriniz arızalıysa veya güncel değilse bu seçenek kullanılamayabilir veya grileşebilir. Ayrıca, ses bağlantı noktalarınız hasar görmüş ve algılanamaz hale gelmiş olabilir veya üçüncü taraf yazılımlar çakışmalara neden oluyor olabilir.
Realtek Ses Sürücüsü bağlayıcı yeniden görevlendirme menüsü kaybolursa ne yapabilirim?
İçindekiler
1. Realtek ses sürücüsü cihazınızın etkin olduğundan emin olun
- Görev Çubuğunun sağ alt köşesindeki Ses simgesine sağ tıklayın ve menüden Kayıttan yürütme aygıtları seçeneğini seçin.
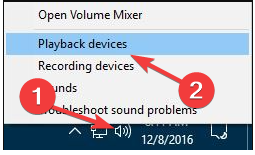
Realtek Ses Sürücüsü Düzeltme
- Ses penceresi açıldığında alana sağ tıklayın ve Devre Dışı Cihazları Göster seçeneğini seçin.
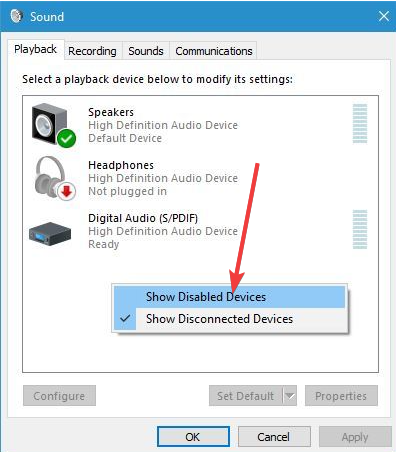
Realtek Ses Sürücüsü İşlem Adımları
Oynatma cihazınızın listede görünüp görünmediğini kontrol edin. Ses cihazınız gri renkteyse devre dışıdır. Cihazı etkinleştirmek için sağ tıklayın ve menüden Etkinleştir seçeneğini seçin.
Ardından, Aygıt Yöneticisi’nde ses aygıtının etkin olup olmadığını kontrol edin. Windows Tuşuna + X’e basın ve listeden Aygıt Yöneticisi’ni seçin.
Cihaz Yöneticisi açıldığında ses cihazınızı bulun ve etkinleştirildiğinden emin olun. Değilse, cihaza sağ tıklayın ve menüden Cihazı etkinleştir seçeneğini seçin.
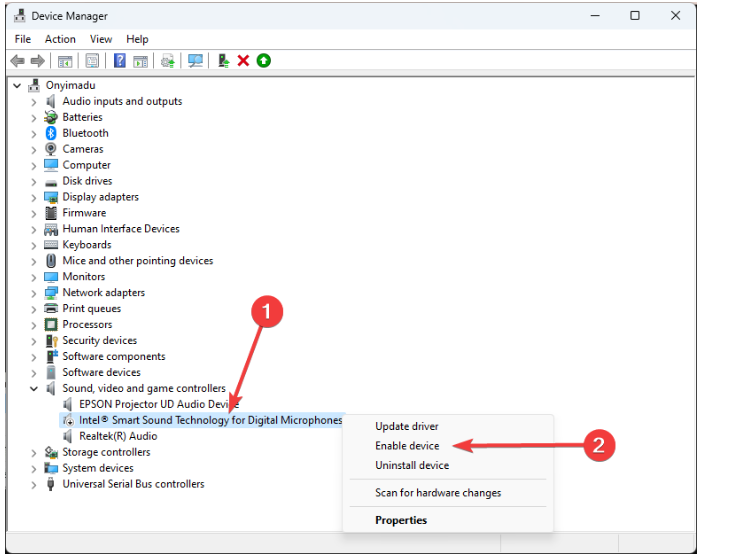
2. Realtek HD Audio Manager Ayarlarını Yapılandırın
• Realtek HD Audio Manager’ı açın.
• Sağ alttaki I düğmesine tıklayın.
• Simge bildirim alanını görüntüle seçeneğini seçin ve Tamam düğmesine basın.
• Daha sonra, neredeyse sağ üst köşedeki sarı klasör simgesine tıklayın, Ön panel jak algılamayı devre dışı bırak öğesini seçin ve seçiliyse Otomatik açılır iletişim kutusunu etkinleştir seçeneğinin seçimini kaldırın; ve Tamam düğmesine basın.
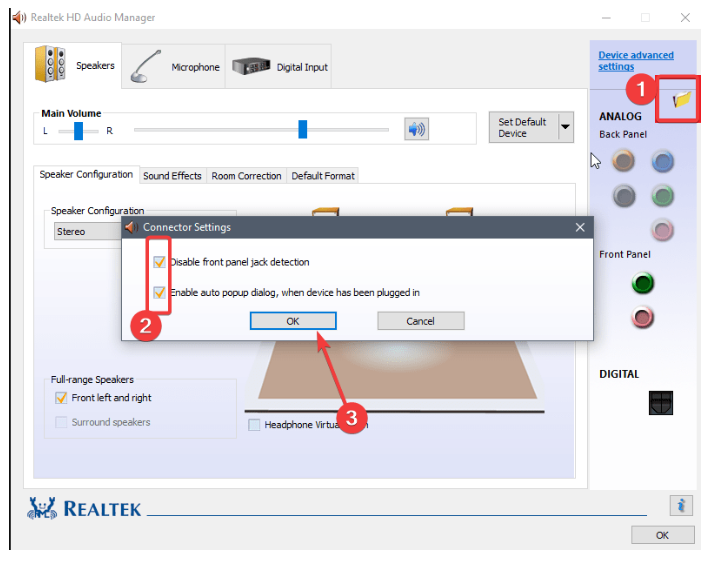
• Ses yöneticisinin sağ üst köşesindeki Cihaz Gelişmiş Ayarları penceresi bağlantısını tıklayın.
• Ön ve arka çıkış cihazlarının aynı anda iki farklı ses akışını oynatmasını sağla seçeneğini seçin.
• Ayrıca, giriş cihazı kayıt cihazı seçeneği olarak Aynı türdeki giriş jaklarını (hat girişi veya mikrofonu) bağla seçeneğini seçin ve Cihaz gelişmiş ayarları penceresinde Tamam düğmesine basın.
• Hoparlörler sekmesinin sağındaki yeşil aktif arka panel hoparlör simgesine tıklayın.
• Sekmenin sağındaki açılır menüden Varsayılan Cihazı Ayarla’yı seçin.
• Daha sonra Mikrofon sekmesine tıklayın ve mikrofon simgesini etkinleştirmek için kırmızı arka paneli seçin.
• Mikrofon sekmesinin açılır menüsünde Varsayılan Cihazı Ayarla’yı tıklayın.
• Son olarak yeni ayarları uygulamak için Tamam’a basın.
3. Ses sorun gidericisini çalıştırın
• Başlat Menüsü tuşuna basın ve Ayarlar’ı seçin.
• Sol bölmedeki Sistem’e, ardından sağ bölmedeki Sorun Giderme’ye tıklayın.
• Diğer sorun gidericiler’i seçin.
• Ses Çalma sorun gidericisini bulun ve yanındaki Çalıştır düğmesine tıklayın.
İndirmek için tıklayınız.
Sorun giderici her şeyin yolunda gittiğini ortaya çıkarırsa ses cihazlarınızı test etmeyi deneyin. Mümkünse bunları diğer bilgisayarlarda da deneyin ve farklı uygulamalardan ses çalın. Bu, sorunu donanım veya yazılım sorunlarına daraltmanıza yardımcı olabilir.
4. Önceki ses sürücüsünü geri alın
• Windows Tuşuna basın, Aygıt Yöneticisi yazın ve Aç’a tıklayın.
• Ses girişleri ve çıkışları bölümünü genişletin.
• Ses sürücünüze sağ tıklayın ve Özellikler’i seçin.
• Sürücüyü Geri Al düğmesine basın.
5. Ses sürücülerini yeniden yükleyin
• Windows tuşuna basın, arama çubuğuna Aygıt Yöneticisi yazın ve Aç’ı tıklayın.
• Genişletmek için Ses, video ve oyun kumandalarına gidin, ses cihazınıza sağ tıklayın ve Cihazı kaldır öğesini seçin.
• Kaldırma işlemini onaylayın.
• Cihazınızı yeniden başlattığınızda sürücüler otomatik olarak kendilerini yeniden yükleyecektir.
6. Ses sürücülerini güncelleyin
• Windows tuşuna basın, arama çubuğuna Aygıt Yöneticisi yazın ve Aç’ı tıklayın.
• Genişletmek için Ses, video ve oyun kumandalarına gidin, ses cihazınıza sağ tıklayın ve Sürücüyü güncelle öğesini seçin.
• Sürücüleri otomatik olarak ara seçeneğini seçin.
• Bilgisayarınızı yeniden başlatın ve yeniden bağlanmayı deneyin.
7. Hat girişi bağlantısı için sesi etkinleştirin
• Görev çubuğundaki Cortana düğmesini tıklayın ve ardından arama kutusuna ses aygıtlarını girin.
• Aşağıdaki pencereyi açmak için Ses cihazlarını yönet’i seçin.
• Kayıttan Yürütme sekmesine tıklayın, Hoparlörler’i (veya başka bir harici ses cihazını) seçin ve Özellikler düğmesine basın.
• Ardından Düzeyler sekmesini seçin ve ardından hat girişi bağlantı sesini etkinleştirmek için Hat girişi seçeneğini işaretleyebilirsiniz.
• Daha sonra ses girişinizi bağlayabilir ve çalışıp çalışmadığını görebilirsiniz.
Hat Girişi giriş seçeneğinin etkinleştirilmesi başka bir ses giriş kaynağını getirir. Realtek Audio Sürücüsü bağlayıcısının yeniden görevlendirilmemesi sorununun tüm ses cihazlarında mevcut olup olmadığını test etmek istiyorsanız bu yararlı olabilir.
Çünkü, hat girişi seçeneğinin etkinleştirilmesinin her cihazda kullanılamayabileceğini unutmayın. Bu seçenek eksikse alarma gerek yoktur. Demek ki ses kartınız desteklemiyor.
Son adımda, yukarıdaki sorun giderme adımlarının tümünü denediyseniz ancak hâlâ şansınız yoksa ek destek için Realtek ile iletişime geçin.
İlişkili makaleler;

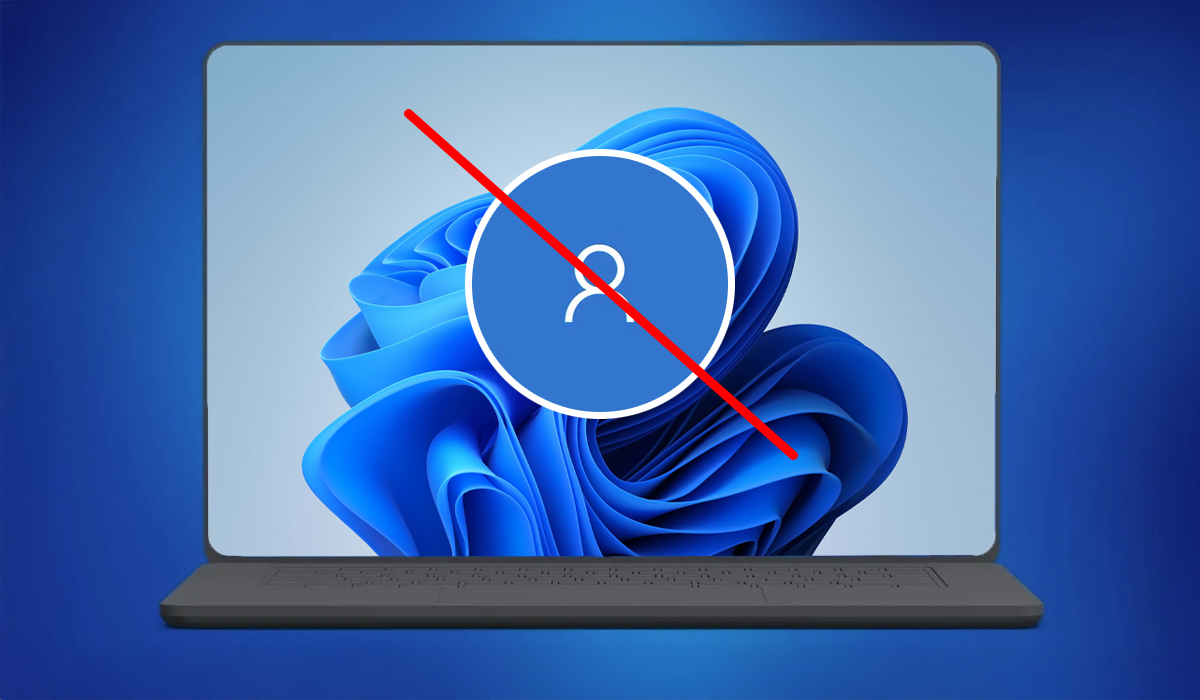

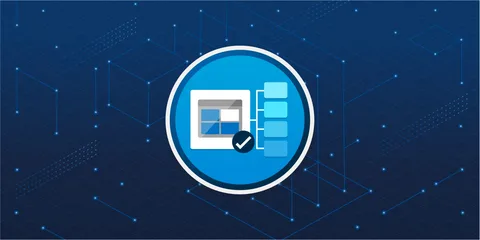
Yorumlar kapalı.