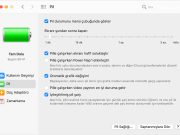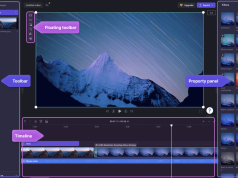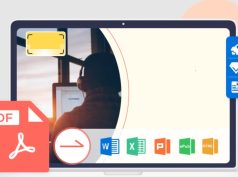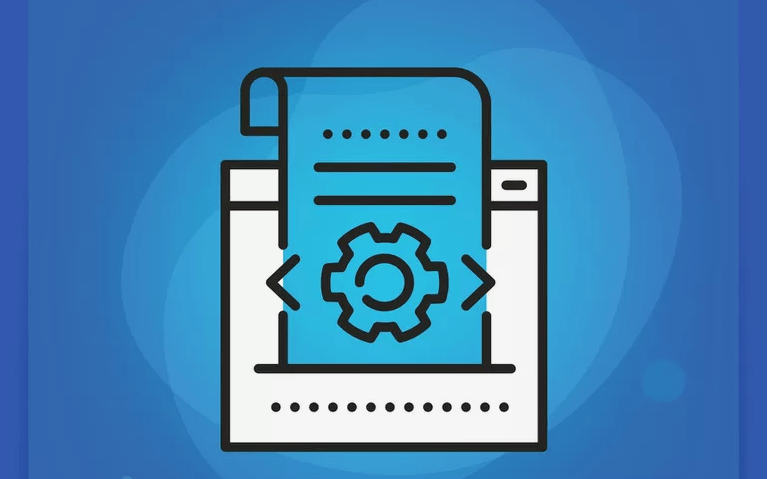
Bir PDF’yi “yazdırmak” yalnızca fiziksel bir kağıt yerine bir PDF dosyasına bir şey kaydetmeniz anlamına gelir. Bir PDF’ye yazdırma genellikle bir PDF dönüştürücü aracı kullanmaktan çok daha hızlıdır ve yalnızca bir web sayfasını çevrimdışı olarak kaydetmek için değil, aynı zamanda çok popüler ve yaygın olarak kabul edilebilir PDF dosya biçiminde paylaşabilirsiniz.
Bir PDF yazıcısını PDF dönüştürücüsünden ayıran şey, PDF yazıcısının gerçekte bir yazıcı olarak görünmesi ve kurulu diğer tüm yazıcıların yanında listelenmesidir. Yazdırma zamanı geldiğinde, normal bir yazıcı yerine sadece PDF yazıcı seçeneğini seçin; yazdırdığınız her şeyin kopyası olan yeni bir PDF oluşturulacaktır.
PDF’ye yazdırmanın birden fazla yolu vardır. Kullandığınız işletim sistemi veya program PDF yazdırmayı desteklemiyorsa, herhangi bir şeyi PDF’ye kaydeden sanal bir yazıcı yükleyebilecek, kullanılabilecek üçüncü taraf araçlar vardır.
Dahili PDF Yazıcıyı Kullanın
Kullanmakta olduğunuz yazılıma veya işletim sistemine bağlı olarak, hiçbir şey yüklemek zorunda kalmadan PDF’ye yazdırabilirsiniz.
Windows 10
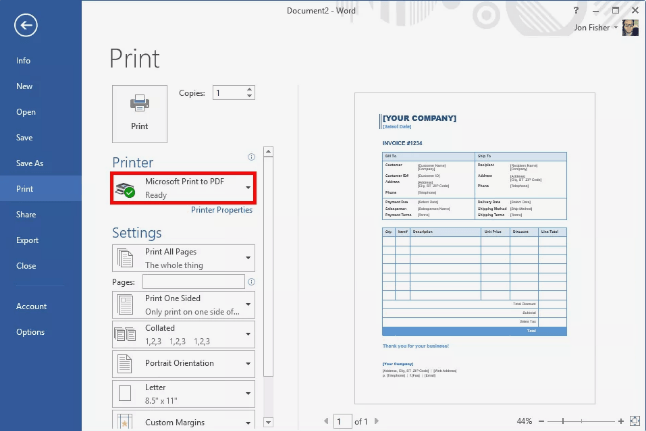
Kullandığınız programdan bağımsız olarak çalışan PDF’ye Microsoft Print adlı Windows 10’da yerleşik bir PDF yazıcısı bulunmaktadır. Düzenli yazdırma işleminden geçin ancak fiziksel yazıcı yerine PDF seçeneğini seçin, ardından yeni PDF dosyasını kaydetmek istediğiniz yer sorulacaktır.
Windows 10’da listelenen “PDF’ye yazdır” yazıcıyı göremiyorsanız, birkaç basit adımda yükleyebilirsiniz.
1-Gelişmiş Kullanıcı Menüsünü Win + X klavye kısayoluyla açın.
2-Ayarlar> Aygıtlar> Yazıcılar ve tarayıcılar> Yazıcı veya tarayıcı ekle’yi seçin.
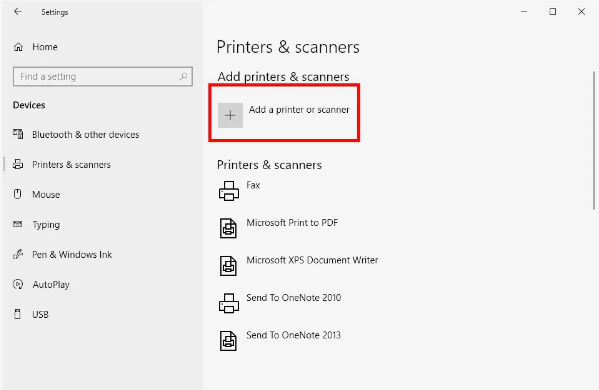
İstediğim yazıcı listelenmiyor adlı bağlantıyı seçin.
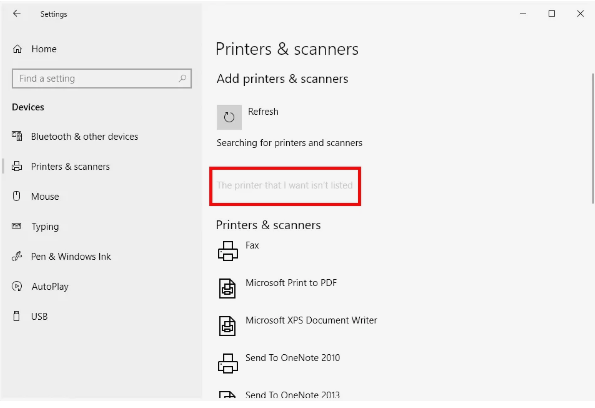
Ayarları olan bir yerel yazıcı veya ağ yazıcısı ekle’yi seçin.
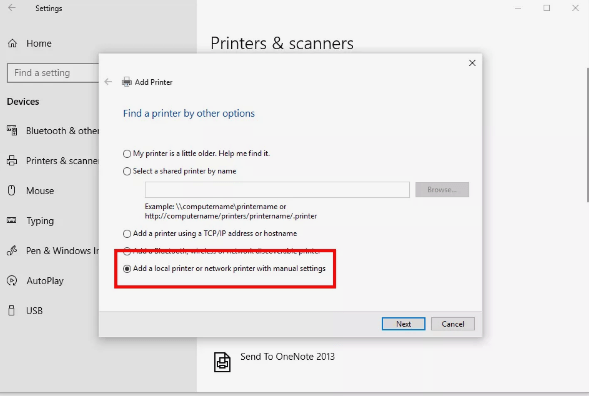
Varolan bir bağlantı noktasını kullan seçeneğinin altındaki DOSYA: (Dosyaya Yazdır) öğesini seçin.
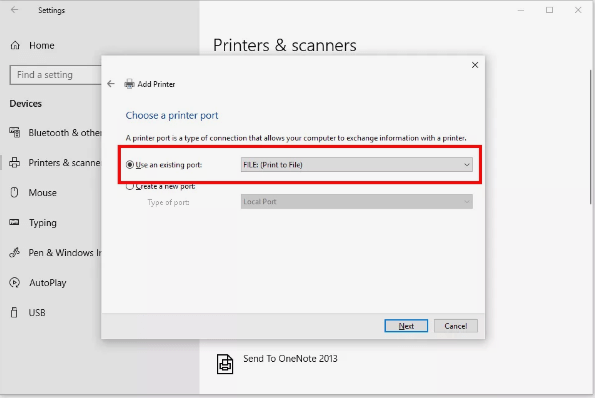
Üretici bölümünün altında Microsoft’u seçin.
Yazıcılar altında PDF’ye Microsoft Yazdır’ı bulun.
Yazıcı Ekleme sihirbazını izleyin ve PDF yazıcısını Windows 10’a eklemek için varsayılan ayarları kabul edin. Sorulduğunda, yazıcıya istediğiniz herhangi bir adı verebilirsiniz.
Google Chrome
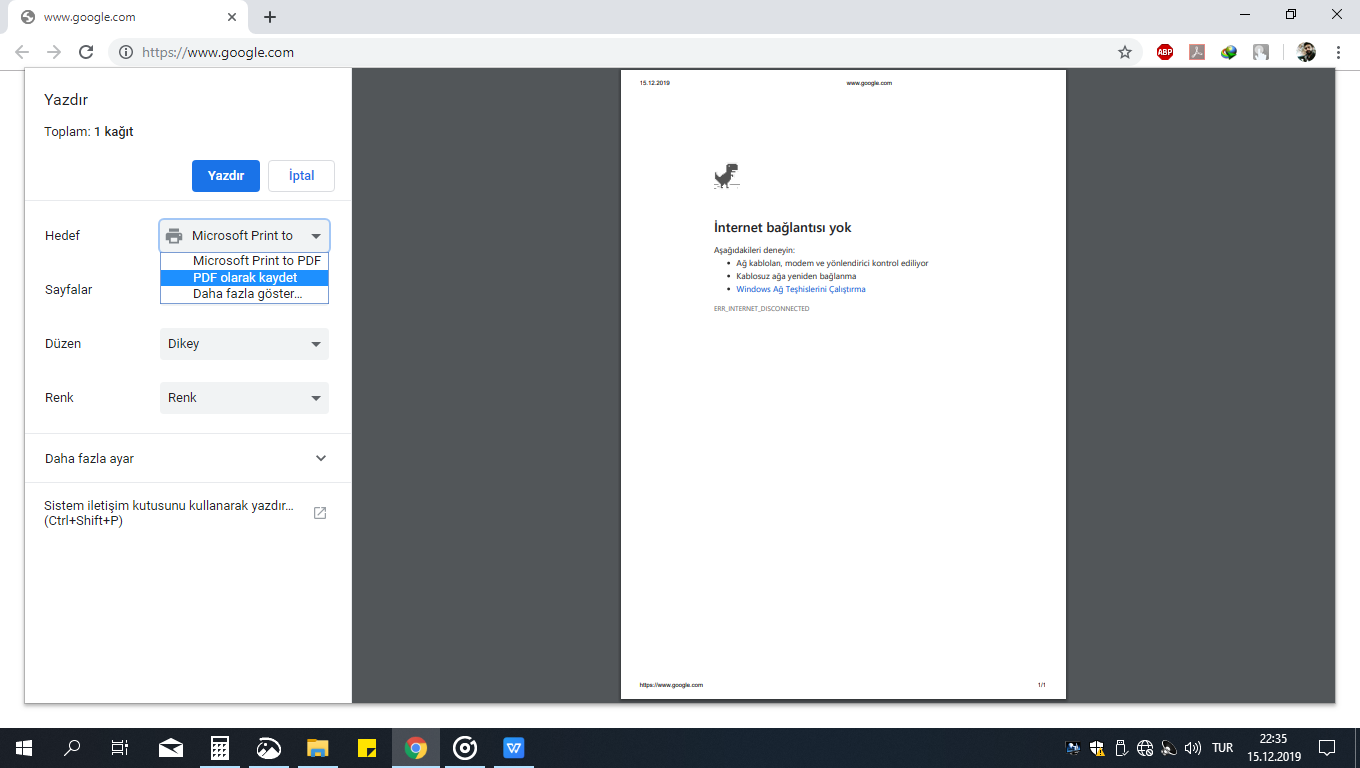
1-Ctrl + P tuşlarına basın veya menüye gidin (yatay olarak yığılmış üç nokta) ve Yazdır seçeneğini seçin.
2-Hedef bölümünün altındaki Değiştir … öğesini seçin.
3-Bu listeden PDF olarak kaydet seçimini yapın.
4-PDF’yi adlandırmak ve nereye kaydedileceğini seçmek için Kaydet’e tıklayın veya dokunun.