
Office 365 hesabınızla, Outlook’ta teams toplantısı zamanlama yapabilir veya oluşturabilirsiniz. Bu oldukça basit bir süreçtir, ancak bu işlevsellik, Microsoft Office 365 okul veya iş hesabına sahip kullanıcılarla sınırlıdır. Eğer kişisel bir hesabınız varsa, toplantıları Teams uygulaması aracılığıyla mobil, PC veya web üzerinden zamanlamalısınız.
Bu rehber, Outlook’ta teams toplantısı zamanlama adımlarını, Windows ve Android için Microsoft Outlook uygulamasında nasıl zamanlayacağınızı gösterecektir.
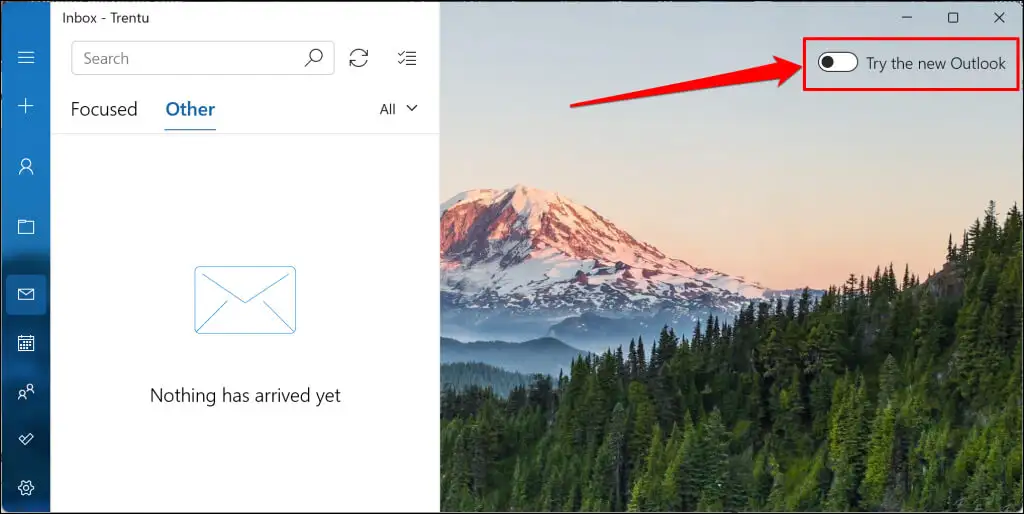
Outlook’ta Teams Toplantısı Zamanlama
İçindekiler
Outlook’ta Teams Toplantısı Zamanlama (Windows)
Teams toplantıları, Windows için yeni veya yeniden tasarlanmış Outlook uygulamasında daha kolay bir şekilde zamanlanabilir. Eğer eski Outlook uygulamasını kullanıyorsanız, Microsoft Mağaza’dan güncelleyin ve yeni arayüze geçin.
Eğer Outlook PC’nizde güncelse, arayüzü değiştirme seçeneği bulunmalıdır. Yeni Outlook arayüzünü yüklemek için sağ üst köşede bulunan “Yeni Outlook’u Deneyin” anahtarını seçin.
Yeni Outlook’u Deneyin anahtarı Yeni (new) Outlook uygulamasını başlatın ve bir Teams toplantısı zamanlamak için şu adımları izleyin:
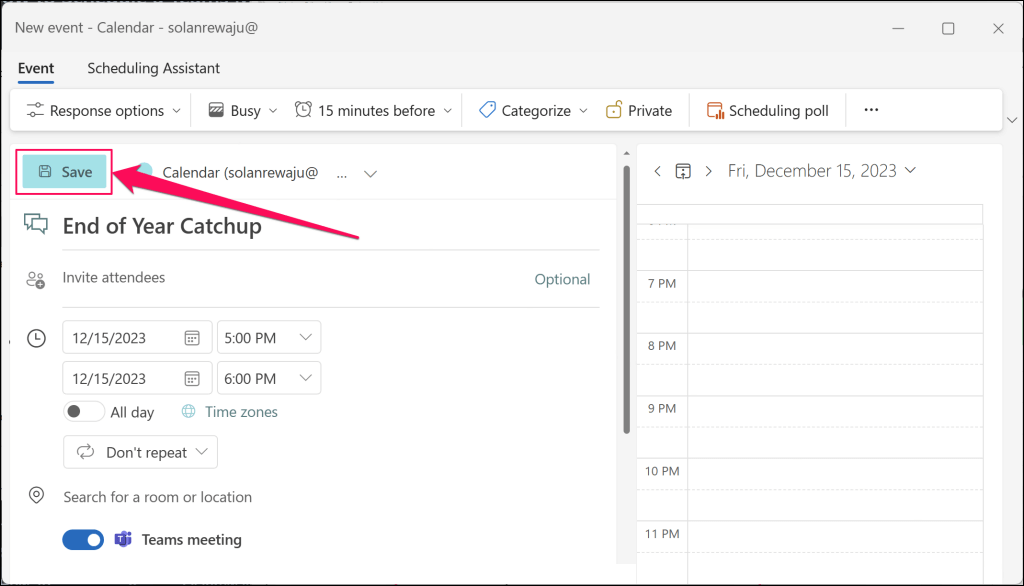
- Kenar çubuğundaki Takvim simgesini seçin ve Yeni etkinlik düğmesini seçin.
- Alternatif olarak, “Yeni etkinlik” düğmesinin yanındaki açılır düğmeyi seçin ve Etkinlik’i seçin.
- Toplantı konusunu, katılımcıları ve diğer önemli detayları ekleyin (açıklama, başlangıç/bitirme zamanı, konum vb.), ardından Teams toplantıları seçeneğini etkinleştirin.
- Eğer Outlook uygulamanıza bağlı birden fazla hesabınız varsa, toplantıyı doğru hesaptan zamanladığınızdan emin olun.
- Takvim açılır simgesini seçin ve tercih ettiğiniz hesabınızı seçin.
- Teams toplantısını oluşturmak için Kaydet’i tıklayın.
- Outlook, MS Teams toplantısını oluşturacak ve eklenen katılımcılara e-posta davetiyelerini gönderecektir.
Outlook’ta Teams Toplantısı Zamanlama (Mobil)
Bilgisayarınız elinizin altında değilse, Outlook mobil uygulamasından yeni Teams toplantıları zamanlayabilirsiniz. Cep telefonunuz veya tabletinizde Outlook’u açın ve şu adımları izleyin:
- Sağ alt köşedeki Yeni posta düğmesinin yanındaki yukarı ok simgesine dokunun. Devam etmek için Yeni etkinliği seçin.
- Çevrimiçi Toplantı (Teams Toplantısı) anahtarını etkinleştirin, katılımcıları davet edin ve toplantı detaylarını (tarih, başlangıç/bitirme zamanı, konum, açıklama vb.) sağlayın.
- Katılımcılara toplantı davetleri veya toplantı bağlantıları göndermek için sağ üst köşedeki Onay işaretini tıklayın.
- “Teams Toplantısı” seçeneğini görmüyorsanız, toplantıyı doğru hesaptan zamanladığınızdan emin olun.
- Ekranınızın üstünde “Yeni Etkinlik” (Takvim) seçeneğini tıklayın ve tercih ettiğiniz iş veya okul hesabınızın altında Takvim’i seçin.
Teams Toplantısı Outlook’ta Eksikse Ne Yapılmalıdır.
Outlook’ta bir toplantı zamanlarken “Teams toplantısı” seçeneği eksikse ne yapmalısınız? “Skype toplantısı” seçeneğini mi görüyorsunuz? Muhtemelen, organizasyonunuzun resmi toplantı sağlayıcısı Microsoft Teams değildir.
Organizasyonunuzun takvim ayarlarında toplantı sağlayıcısını doğrulamak, sorun giderme adımlarınızı belirlemenize yardımcı olacaktır. Eğer organizasyonunuz Microsoft Teams kullanmıyorsa, sadece desteklenen sağlayıcı üzerinden toplantılarınızı zamanlayabilirsiniz. Ayrıca, Teams toplantıları kişisel veya aile Microsoft hesabı kullanılarak zamanlanamaz.
Toplantı Sağlayıcınızı Doğrulayın (Windows) Outlook Windows uygulamasındaki organizasyonunuzun toplantı sağlayıcısını kontrol etmek için şu adımları izleyin:
- Outlook’u açın ve uygulamanın ayarlarını açmak için sağ üst köşedeki dişli simgesini seçin.
- Kenar çubuğundaki Takvim sekmesini açın ve Etkinlikler ve davetiyeleri seçin.
- “Oluşturduğunuz etkinlikler” bölümünde organizasyonunuzun toplantı sağlayıcısını kontrol edin. Eğer Outlook uygulamasında birden fazla hesap kullanıyorsanız, “Bu ayarlar hesap düzeyinde uygulanır” açılır kutusunda doğru hesabın seçili olduğundan emin olun.
Toplantı Sağlayıcınızı Doğrulayın (Mobil) Outlook mobil uygulamasında organizasyonunuzun toplantı sağlayıcısını kontrol etmek için şu adımları izleyin:
- Outlook’u açın, profil simgenize/dünyaya dokunun ve sol alt köşedeki Ayarlar simgesini seçin.
- “Posta hesapları” bölümünde Office 365 hesabınızı seçin.
- Çevrimiçi toplantıları tüm toplantılara eklemek için “Tüm toplantılara çevrimiçi toplantı ekle” seçeneğini açın ve organizasyonunuzun toplantı sağlayıcısını görmek için kontrol edin.
Kolaylıkla Outlook’ta Teams Toplantısı Nasıl Zamanlanır
Outlook üzerinden Teams toplantıları oluşturmak, organizasyonunuzun toplantı sağlayıcısı olarak Teams’i kullandığı durumlarda basittir. Eğer organizasyonunuzda birden fazla toplantı sağlayıcısı varsa, yöneticinizle iletişime geçerek Microsoft Teams’e etkinleştirmesini veya geçiş yapmasını sağlayın.
Teams toplantısı eklentisini yeniden etkinleştirin veya hala Outlook’ta Teams toplantıları zamanlayamıyorsanız Microsoft Destek Kurtarma Yardımcısı’nı çalıştırın. Microsoft Teams Toplantısını Outlook’a geri yükleme konusundaki sorun giderme talimatları için rehberimize göz atın.
Microsoft Outlook’un Windows ve mobil versiyonlarında Teams toplantıları nasıl zamanlanır, Teams seçeneği eksikse ne yapılmalıdır gibi konularda bir rehber niteliğindedir. Yazının özeti şu şekildedir:
Windows için Teams Toplantıları Zamanlamak:
- Yeni veya yeniden tasarlanmış Outlook uygulamasını kullanmanız tavsiye edilir.
- Takvim simgesine tıklayarak yeni bir etkinlik oluşturun.
- Toplantı konusu, katılımcılar ve diğer detayları ekleyin, ardından Teams toplantıları seçeneğini etkinleştirin.
- Doğru hesaptan toplantıyı zamanladığınızdan emin olun ve kaydedin.
Mobil için Teams Toplantıları Zamanlamak:
- Outlook mobil uygulamasını kullanarak yeni Teams toplantıları oluşturabilirsiniz.
- Yeni etkinlik oluşturun, çevrimiçi toplantı (Teams Meeting) seçeneğini etkinleştirin, katılımcıları davet edin ve toplantı detaylarını girin.
- Doğru hesaptan toplantıyı zamanladığınızdan emin olun ve onaylayarak davetleri gönderin.
Teams Toplantısı Eksikse Ne Yapılmalıdır:
- Eğer Teams seçeneği gözükmüyorsa, organizasyonunuzun resmi toplantı sağlayıcısının Microsoft Teams olup olmadığını kontrol edin.
- Toplantı sağlayıcısını doğrulayarak, Teams seçeneğini etkinleştirmeniz gerekebilir.
Toplantı Sağlayıcısını Doğrulama (Windows ve Mobil):
- Outlook ayarlarında, organizasyonunuzun toplantı sağlayıcısını kontrol edin.
- Eğer Teams kullanılmıyorsa, desteklenen sağlayıcı üzerinden toplantıları zamanlayabilirsiniz.
Özetle:
- Teams toplantıları Outlook ile oldukça kolay bir şekilde zamanlanabilir.
- Eğer Teams seçeneği eksikse, organizasyonunuzun toplantı sağlayıcısını doğrulayın ve desteklenen bir sağlayıcı kullanıyorsanız bu üzerinden toplantılarınızı planlayın.
Ayrıca okuyun:



