
M7362 1269 hatasının nedenleriyle ilgili daha ayrıntılı ve özgün bir açıklama için sizi bilgilendirmekteyiz.
M7362 1269 hatası, Netflix’in yayın yaparken karşılaştığı bir sorunu belirtir ve çoğunlukla kullanıcıların web tarayıcılarını kullanırken ortaya çıkar. Bu hatanın birkaç olası nedeni vardır:

M7362 1269 Hatası Giderme
- Eski veya Desteklenmeyen Tarayıcı veya İşletim Sistemi: Netflix, belirli tarayıcı ve işletim sistemi sürümlerini destekler. Eğer kullandığınız tarayıcı veya işletim sistemi eski veya desteklenmeyen bir sürümse, bu hata mesajıyla karşılaşabilirsiniz.
- Bozuk veya Güncel Olmayan Tarayıcı Çerezleri ve Önbelleği: Tarayıcı çerezleri ve önbelleği, web siteleriyle etkileşimde bulunurken önemli rol oynar. Eğer tarayıcınızın çerezleri bozuk veya önbelleği güncel değilse, Netflix’in doğru şekilde çalışmasını engelleyebilir ve bu hatayı alabilirsiniz.
- Sorunlu Tarayıcı Eklentileri: Bazı tarayıcı eklentileri, Netflix’in düzgün çalışmasını engelleyebilir. Bu eklentilerin bazıları reklam engelleyiciler, VPN’ler veya güvenlik eklentileri olabilir. Bu tür eklentileri devre dışı bırakarak hatayı çözebilirsiniz.
- Zayıf veya Kararsız İnternet Bağlantısı: Netflix, yüksek kaliteli video akışı için sağlam bir internet bağlantısına ihtiyaç duyar. Eğer internet bağlantınız zayıf veya kararsızsa, akış sırasında kesintilere ve bu hataya neden olabilir.
Netflix’te M7362 1269 hata kodunu nasıl düzeltebilirim?
- Tarayıcı önbelleğini temizleyin
1.1 Google Chrome
Chrome tarayıcınızı başlatın ve sağ üst köşedeki üç dikey elipsi tıklayın.
Ayarları şeç.
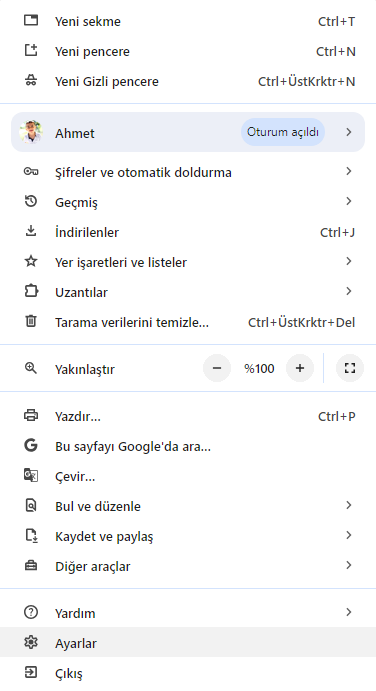
M7362 1269 Hata Sorun Gider
Gizlilik ve güvenlik’i tıklayın, ardından Tarama verilerini temizle’yi seçin.
Çerezleri ve diğer site verilerini ve Önbelleğe alınmış görselleri ve dosyaları kontrol edin ve ardından Verileri temizle’ye basın.
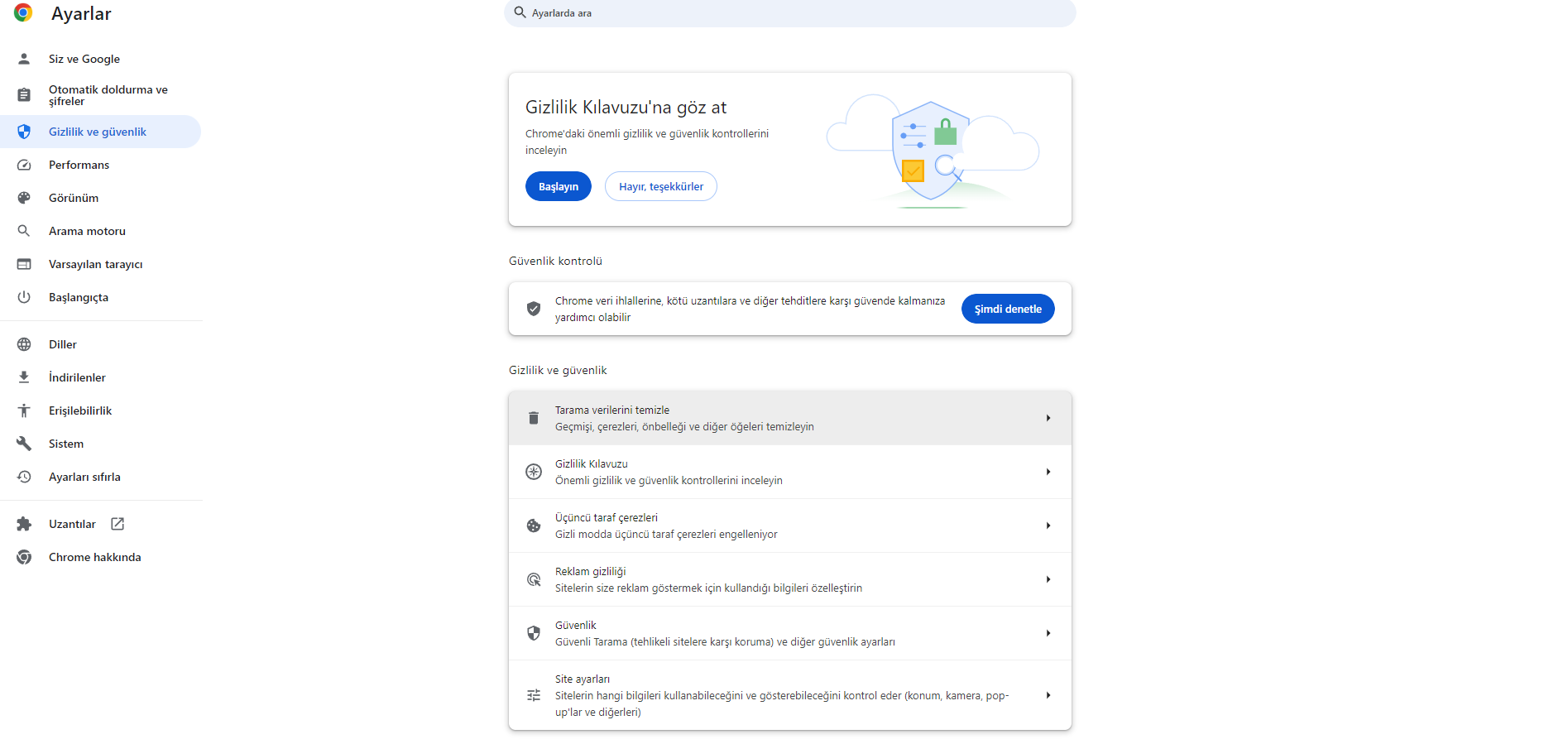
M7362 1269 Hata
1.2 Firefox’ta
Firefox tarayıcınızı başlatın ve sağ üst köşedeki üç yatay elips simgesine tıklayın.
Ayarlar’a tıklayın.
Gizlilik ve Güvenlik’i seçin ve Çerezler ve Site Verileri altındaki Verileri temizle’ye tıklayın.
1.3 Microsoft Kenarı
Bilgisayarınızda Microsoft Edge uygulamasını başlatın. Ayrıca sağ üst taraftaki üç elips simgesine tıklayın ve Ayarlar’ı seçin.
Şimdi sol panel menüsünden Gizlilik, arama ve hizmetler seçeneğini seçin,
Tarama verilerini temizle bölümüne gidin ve Neyin temizleneceğini seçin seçeneğini seçin.
Üstteki zaman aralığından Tüm Zamanlar’ı seçin, Çerezler ve diğer site verilerinin yanındaki kutuları ve Önbelleğe alınmış resimler ve dosyalar seçeneğini işaretleyin. Daha sonra Şimdi temizle’ye tıklayın.
Hızlı ve istikrarlı bir internet bağlantınız olduğundan, tarayıcınızın güncel olduğundan ve Netflix hizmet durumunun etkin olduğundan emin olun ve ardından sayfayı yeniden başlatmayı deneyin.
- Uzantıları devre dışı bırakın
2.1 Google Chrome
- Chrome tarayıcınıza gidin ve sağ üst köşedeki üç elipsi tıklayın.
- Diğer araçlar’ı seçin ve ardından Uzantılar’a tıklayın.
- Kaldırmak istediğiniz uzantıya gidin ve ardından Kaldır’a tıklayın.
- Yeni açılan iletişim kutusunda uzantıyı kaldırmak istediğinizi onaylayın.
- Tarayıcınızı yeniden başlatın ve Netflix’i tekrar deneyin.
2.2 Firefox’ta
Firefox tarayıcınızı başlatın ve sağ üst köşedeki üç yatay elips simgesine tıklayın.
Eklentiler ve temalar’a tıklayın.
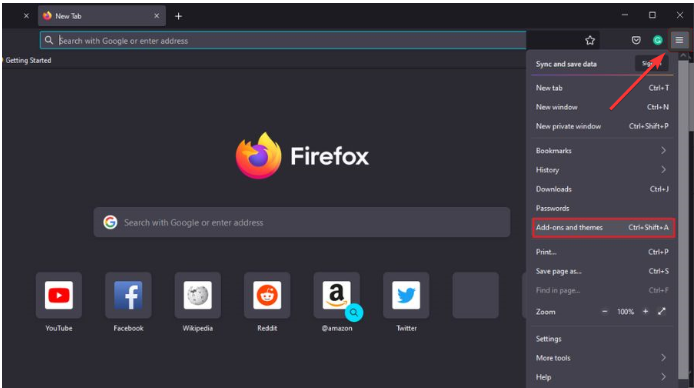
M7362 1269 Hata
Uzantıları tek tek devre dışı bırakın ve sayfayı yeniden yüklemeyi deneyin.
2.3 Microsoft Kenarı
- Microsoft Edge’i açın ve sağ üst köşedeki üç yatay elips’e tıklayın.
- Uzantılar’ı tıklayın ve ardından Uzantıları yönet’i seçin.
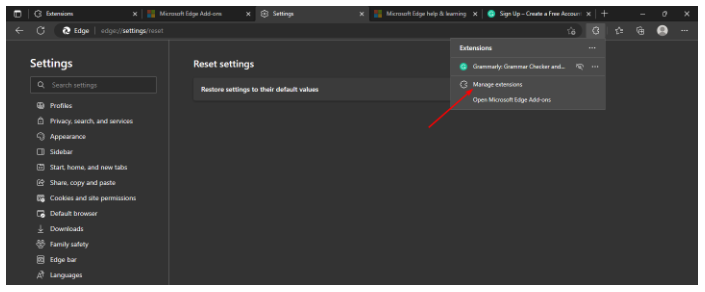
Netflix Hata Kodları
- Yakın zamanda eklenen uzantıları bulun ve kapatma düğmesini açın. Reklam engelleyiciler en popüler suçlulardır, o yüzden bunlarla başlayın.
3.1 Google Chrome
- Tarayıcıyı sıfırlayın
- Chrome tarayıcınızı açın ve sağ üst köşedeki üç dikey elipsi tıklayın.
- Ayarları şeç.
- Ardından, Sıfırla ve temizle’ye tıklayın ve ardından Ayarları orijinal varsayılanlarına geri yükle’yi seçin.
- Bir sonraki iletişim kutusunda Ayarları sıfırla seçeneğini onaylayın.
3.2 Firefox’ta
- Firefox tarayıcınızı başlatın ve sağ üst köşedeki üç yatay elips simgesine tıklayın.
- Yardım’ı seçin.
- Daha fazla sorun giderme bilgisi’ne tıklayın.
- Firefox’a bir ayarlama yapın altında Firefox’u Yenile’yi seçin.
- Açılan iletişim kutusunda Firefox’u Yenile seçeneğini onaylayın.
3.3 Microsoft Kenarı
Microsoft Edge’i açın ve sağ üst köşedeki üç yatay elips’e tıklayın.
Ayarlar’a tıklayın.
Ayarları sıfırla’yı seçin ve Ayarları varsayılan değerlerine geri yükle’ye basın.
Görüntülenen iletişim kutusunda Sıfırla’yı onaylayın.
M7362 1269 hata kodu, Netflix’in web tarayıcınızda çalışmasını engelleyen bir sorunu belirtir. Bu tür bir hata karşılaşıldığında, çeşitli adımları izleyerek sorunu çözmek mümkündür. Ancak, bazen sorun mevcut tarayıcınızla ilgili olmayabilir. Bu durumda, Netflix’e farklı bir tarayıcı kullanarak erişmeyi denemek faydalı olabilir. Farklı bir tarayıcı kullanarak Netflix’e erişmeye çalışmak, sorunun tarayıcınıza özgü olup olmadığını belirlemenize yardımcı olabilir.
Netflix’in tarayıcınıza yanıt vermemesi durumunda, Netflix’in akış uygulamasında daha iyi çalışabileceği başka cihazlarda da aynı sorunla karşılaşabilirsiniz. Bu nedenle, sorunun tarayıcınızla sınırlı olup olmadığını belirlemek önemlidir.
Netflix üyelik için tıklayınız.
Sonuç olarak, M7362 1269 hatasıyla karşılaşırsanız, öncelikle farklı bir tarayıcı deneyerek sorunun kaynağını belirlemeye çalışın. Ardından, yukarıdaki adımları izleyerek sorunu çözmeye çalışabilir veya Netflix Destek ekibiyle iletişime geçebilirsiniz.
İlişkili makaleler;



