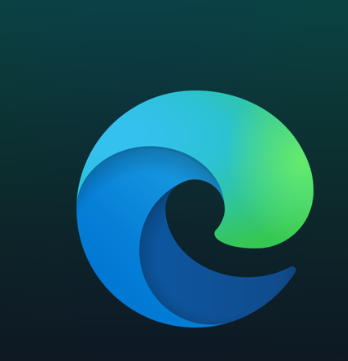Microsoft Office açılmıyor sorunu, bir program başlatılamadığında, kullanıcıya ne olduğunu bildiren bir hata mesajı verir. Bu durumda, Microsoft Office açılmıyor.
Sorunun nerede olduğunu görmek için atabileceğiniz birkaç adım var. Görev Yöneticisini açmayı veya Güvenli Mod’u kullanmayı içerir.
Ayrıca bu Microsoft Word bölümünü ziyaret etmeli ve bu Office uygulamasının en iyilerinden yararlanmalısınız.
Henüz orada değilseniz, Windows 10 Sorun Giderme Merkezimizdeki hızlı çözümleri kullanın.
Windows 10 kullanıcıları, Microsoft Office 2010 ve 2013 sürümleriyle ilgili olarak Word, Excel veya PowerPoint gibi ürünlerin açılmadığı ve herhangi bir hata veya istem döndürmediği bir sorun bildirdi.
Windows 10 kullanıcıları tarafından gönderilen raporlarda, Microsoft’un Office paketi bir süre sorunsuz çalıştı ve belirgin bir neden olmaksızın farklı Office bileşenlerinin kısayolları programı başlatmayı durdurdu.
Microsoft Office, bu sorun kendini gösterdiğinde herhangi bir hata döndürmedi veya herhangi bir istem vermedi. Ancak, aşağıdaki adımları izleyerek sorunlarınızı çözebileceğinizi umalım.
İçindekiler
- Office 365 programları neden açılmıyor?
- Microsoft Office açılmıyorsa ne yapabilirim?
- 1.Görev Yöneticisini Açın.
- 2.Kaynağa git
- 3.Güvenli Modu Kullanın
- 4.Bir Microsoft Office alternatifi kullanın
- 5.Onar veya Yeniden Yükle
- 6.Windows güncellemelerini yükleyin
- 7.Windows güncellemelerini kaldırın
- 8.Eklentileri Devre Dışı Bırak
- 9.Office’in etkinleştirildiğinden emin olun
- 10.Word Kayıt Anahtarlarını Kaldırın
- 11.Eski yazıcı sürücülerini kaldırın
Office 365 programları neden açılmıyor?
Bazen uygulamalar hatalarla karşılaşabilir ve bu, belirli uygulamaları çalıştırmaya çalışırken İşleri hazırlıyoruz Office hatasıyla sonuçlanabilir.
Çok az kullanıcı, Başlat Menüsünde MS Office kısayollarının eksik olduğunu ve bu nedenle bu uygulamalardan hiçbirini çalıştıramadıklarını bildirdi.
Microsoft Office açılmıyor hesabınızla ilgili sorunlar da çeşitli sorunlara yol açabilir, bunlardan biri Hesabınızla ilgili sorunlar var Office hatası.
Microsoft Office açılmıyorsa ne yapabilirim?
Görev Yöneticisini Aç
Kaynağa git
Güvenli Modu Kullan
Bir Microsoft Office alternatifi kullanın
Tamir et veya yeniden yükle
Windows güncellemelerini yükleyin
Windows güncellemelerini kaldırın
Eklentileri Devre Dışı Bırak
Office’in etkinleştirildiğinden emin olun
Word Kayıt Anahtarlarını Kaldır
Eski yazıcı sürücülerini kaldırın
1.Görev Yöneticisini Açın.
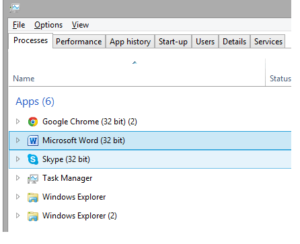
Windows 10 bilgisayarınızdan veya dizüstü bilgisayarınızdan Microsoft Office Word’ü (örneğin) açmayı denediyseniz ve hiçbir şey yapmadıysa, Görev Yöneticisini açmayı deneyin.
Ctrl + Shift + Esc tuşlarına basın veya Görev Çubuğuna sağ tıklayın ve Görev Yöneticisi’ni seçin ve açılan uygulamalara veya WINWORD.EXE olarak bulacağınız Ayrıntılar sekmesine bakın.
Orada işlemi görüyorsanız, bu, Windows 10’un programın açık olduğunu düşündüğü ve bu konuda hiçbir şey yapmayacağı anlamına gelir. Bu durumda, yeni bir belge oluşturmayı deneyin ve belgeye sağ tıklayın ve Düzenle’yi seçin.
Bazı durumlarda, bu yöntemin yararlı olduğu kanıtlanmıştır ve zor durumda kalmanıza yardımcı olabilir.
2.Kaynağa git
Microsoft Office kısayollarınız, onları başlatmaya çalıştığınızda hiçbir şey yapmıyorsa, kısayolun kendisi ile açması gereken gerçek yürütülebilir dosya arasında bir iletişim sorunu olabilir.
Hangi Office sürümünü yüklediğinize bağlı olarak bunları şu konumlardan birinde bulmalısınız:
C: Program DosyalarıMicrosoft OfficeOffice14
C: Program Dosyaları (x86) Microsoft OfficeOffice14
İhtiyacınız olan aracı buradan başlatmayı deneyin, işe yararsa, o zaman kısayolunuz suçlanacaktı. Kullandığınız Office bileşenleri için yeni bir kısayol oluşturun ve hatalı olanları değiştirin.
3.Güvenli Modu Kullanın
Bir Office ürününü Güvenli Modda başlatmak, önceki Windows sürümlerinde olduğu gibi oldukça basittir.
Çalıştır yardımcı programını açın (Windows tuşu + R) ve takip etmek istediğiniz ürünün adını /safe ile yazın.
Örneğin, Microsoft Excel’i Güvenli Modda açmak istiyorsanız, excel /safe yazın.
4.Bir Microsoft Office alternatifi kullanın
Bu Office sorununu bir kenara bırakmanız gerekirse, başka bir belge yönetim paketini düşünmeniz yararlı olabilir.
WPS Office Suite, birden çok cihazda belgelerin etkin yönetimi nedeniyle Microsoft Office için meşru bir alternatiftir. Böylece dosyalarınızı Windows, macOS, Linux, Android veya iOS’ta düzenleyebilir ve yönetebilirsiniz.
Piyasada ekstra değer sağlayabilecek yeterli Office uygulaması var. Bu nedenle, bu alternatif Yazar, Elektronik Tablo veya Sunum belge araçları sağlar.
Ayrıca, 47 dosya biçimini destekler ve birçok dilde mevcuttur.
5.Onar veya Yeniden Yükle
Son olarak, başka bir çözüm kalmadıysa Onar özelliğini kullanmayı deneyin. Buna Denetim Masası -> Programlar ve Özellikler -> Microsoft Office’i bulun ve üst menüden Değiştir’i açarak erişebilirsiniz .
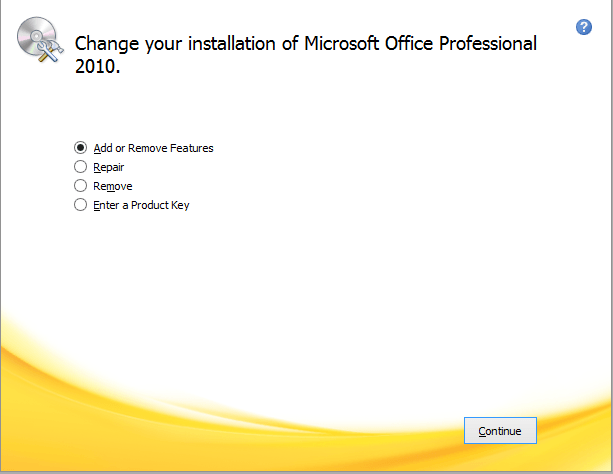
Görünen pencerede Onar’ı seçin ve sihirbazı izleyin. Bu, sorununuzu çözmezse, Microsoft Office’i kaldırmalı ve yeni bir yükleme gerçekleştirmelisiniz.
Microsoft Office kaldırma ve yeniden yükleme hakkında daha fazla bilgiyi burada bulabilirsiniz.
6.Windows güncellemelerini yükleyin
Microsoft, Windows Update aracılığıyla düzenli olarak Microsoft Office (ve diğer şirket içi özellikler ve programlar) için güncellemeler yayınlar.
Bu nedenle, geçerli Office sürümünüz bir şekilde bozulursa, yeni bir güncellemenin bunu düzeltme olasılığı vardır. Ve mutlaka bir Office güncellemesi olması gerekmez.
Belki bilgisayarınızda yüklü olan diğer bazı özellikler Office’e müdahale ederek ona erişmenizi engelliyor olabilir. Her iki durumda da yeni güncellemeler yüklemek sorunu çözebilir.
Bilgisayarınıza en son güncellemeleri yüklemek için Ayarlar> Güncelleme ve Güvenlik’e gidin ve güncellemeleri kontrol edin.
7.Windows güncellemelerini kaldırın
Ayarlara git.
Şimdi Güncellemeler ve Güvenlik> Windows Update’e gidin.
Güncelleme geçmişi> Güncellemeleri kaldır’a gidin.
Şimdi, bilgisayarınızda yüklü olan en son Office güncellemesini bulun (güncellemeleri tarihe göre sıralayabilirsiniz), sağ tıklayın ve Kaldır’a gidin.
Bilgisayarı yeniden başlatın.
Şimdi, önceki çözümün tam tersini yapalım. Office paketinizi güncelledikten sonra sorun kendini göstermeye başladıysa, en son güncellemeleri kolayca kaldırabilir ve bunun sorununuzu çözüp çözmediğini görebilirsiniz.
8.Eklentileri Devre Dışı Bırak
Sorunlu uygulamayı açın.
Dosya> Seçenekler’e gidin.
Eklentiler’e tıklayın ve ardından tüm eklentileri devre dışı bırakın.
Programı yeniden başlatın ve herhangi bir eklenti etkin olmadan çalıştırın.
Bazen, hasarlı eklentiler Word/Excel/PowerPoint’inizin herhangi bir belgeyi açmasını engelleyebilir.
Hangi eklentinin soruna neden olduğunu tam olarak bilemeyeceğiniz için, hepsini kaldırmanızı ve ardından birer birer yüklemenizi öneririz.
Bu şekilde, hangisinin sorunlara neden olduğunu bulabileceksiniz. Görev zaman alıcıdır, ancak gerçekten çok fazla seçeneğiniz yoktur.
9.Office’in etkinleştirildiğinden emin olun
Microsoft Office Suite kopyanız orijinal değilse, herhangi bir Office uygulamasını açamazsınız. Teknik olarak, herhangi bir programı normal şekilde açabileceksiniz, ancak onunla hiçbir şey yapamazsınız.
Yeni belgeler oluşturamaz veya mevcut belgeleri açıp düzenleyemezsiniz. Bu sadece boş bir kabuk. Bu nedenle, Office’inizin düzgün şekilde etkinleştirildiğinden emin olun ve bir kez daha çalıştırmayı deneyin.
10.Word Kayıt Anahtarlarını Kaldırın
Ara’ya gidin, regedit yazın ve Kayıt Defteri Düzenleyicisi’ni açın.
Aşağıdaki yollardan birine gidin:
Word 2002: HKEY_CURRENT_USERSoftwareMicrosoftOffice10.0WordData
Microsoft Word 2003: HKEY_CURRENT_USERYazılımMicrosoftOffice11.0WordData
Word 2007: HKEY_CURRENT_USERYazılımMicrosoftOffice12.0WordData
Word 2010: HKEY_CURRENT_USERSoftwareMicrosoftOffice14.0WordData
Microsoft Word 2013: HKEY_CURRENT_USERYazılımMicrosoftOffice15.0Word
Kelime 2016: HKEY_CURRENT_USERYazılımMicrosoftOffice16.0Word
Şimdi, sadece Veri tuşuna tıklayın ve silin.
Bilgisayarı yeniden başlatın.
Özellikle Word’ü açarken sorun yaşıyorsanız, bazı kayıt defteri anahtarlarını silmeye çalışacağız. İnşallah bundan sonra program çalışır.
11.Eski yazıcı sürücülerini kaldırın
Son olarak, bazı kullanıcılar Windows 10 PC’nizde eski yazıcı sürücülerinin yüklü olmasının Microsoft Office’in çalışmasını engellediğini de bildirmiştir. Eski yazıcı sürücülerinizi kaldırmanız ve güncel olanları yüklemeniz gerekir.
Alternatif olarak, eski yazıcı sürücülerini bilgisayarınızdan otomatik olarak kaldırmak için özel kaldırma yazılımını kullanabilirsiniz.
Üçüncü taraf kaldırma yazılımı, belirli uygulamanızla ilgili kalan dosyalar için bilgisayarınızı tarayabilir ve bunları kalıcı olarak kaldırabilir.