
RAR dosyalarının ne olduğu ve içeriklerinin bir Mac’te nasıl açılacağı ve çıkarılacağı hakkında bilmeniz gereken her şeyi öğrenin.
Yani bir dosya indirdiniz ve bir RAR arşivi olarak geldi. Daha önce hiç böyle bir format görmediniz ve olabildiğince deneyin, içeride sizi bekleyen güzelliklere erişmek için onu açamıyorsunuz.
Bu hızlı genel bakışta, RAR dosyalarının ne olduğu, neden var oldukları ve bir Mac’te RAR dosyası içeriklerinin nasıl açılacağı ve çıkarılacağı hakkında bilmeniz gereken her şeyi öğreneceksiniz.
İçerik konuları
RAR Dosyası Nedir?
Bunu zaten biliyorsanız veya umursamıyorsanız, gerçek talimatlar için bir sonraki bölüme geçmekten çekinmeyin.
RAR dosyası ZIP dosyasına benzer. Her ikisi de, birçok bağımsız dosyayı tek bir dosyada sıkıştırmak için kullanılan “arşiv” dosya biçimleridir . Bu şekilde, indirmek için yalnızca bir dosya koymanız (veya bir e-postaya bir dosya eklemeniz) ve alıcıların birçok ayrı dosya yerine yalnızca bir dosya indirmesi gerekir.
Dosya Sıkıştırma Nasıl Çalışır?
Dosya sıkıştırma nasıl çalışır? Dosya sıkıştırmanın temellerini ve kayıplı ve kayıpsız sıkıştırma arasındaki farkı öğrenin.
RAR, formatı oluşturan Rus yazılım mühendisinin adını taşıyan R oshal AR chive anlamına gelir. RAR biçimi, ZIP biçimindeki bazı kusurları gidermek için oluşturuldu ve birkaç avantajla birlikte gelir: daha küçük dosya boyutları, bir RAR’ı birden çok parçaya bölme ve hata kurtarma yeteneği vardır.
Bununla birlikte, ZIP ve RAR günlerinden beri uzun bir yol kat ettik ve artık dosyaları sıkıştırmak, şifrelemek ve aktarmak için daha iyi yöntemlere sahibiz. 7-Zip biçimi popüler bir seçenektir, ancak standarttan uzaktır. Bu nedenle, RAR dosyalarını nasıl kullanacağınızı bilmek hala önemlidir.
Mac’te RAR Dosyaları Nasıl Açılır Ve Çıkarılır
RAR formatı tescillidir, bu nedenle Mac sistemlerinin bununla başa çıkmak için yerleşik bir yardımcı programla gelmemesi şaşırtıcı değildir. Ancak çözüm, RAR dosyalarını açabilen ücretsiz bir üçüncü taraf aracı yüklemek kadar kolaydır.
İşte seçim yapabileceğiniz beş RAR çıkarma seçeneği.
1. RAR Dosyalarını Keka Ile Açın
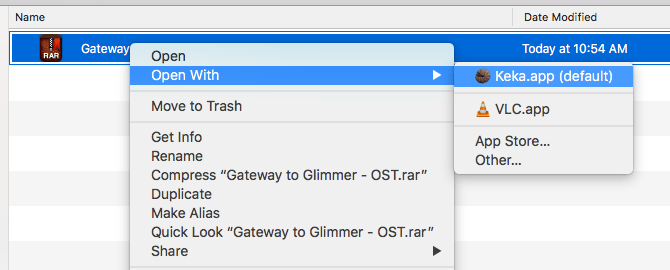
Keka, hem Mac App Store’da hem de bağımsız bir kurulum olarak kullanılabilen bir sıkıştırma ve çıkarma aracıdır. Kurulduktan sonra tek yapmanız gereken, çıkarmak için bir RAR dosyasına çift tıklamak veya birini sağ tıklayıp Aç’ı seçmektir.
Keka’yı kullanmanın dezavantajı, en azından bazı kullanıcılar için, bir RAR dosyasının içeriğini önce onu çıkarmadan keşfedemezsiniz. Bu işleve asla ihtiyacınız olmayabilir, bu durumda bu iş için harika bir araçtır. Ancak bir arşivin içeriğine göz atma ve yalnızca ihtiyacınız olan dosyaları çıkarma yeteneğine sahip olmaktan hoşlanıyorsanız, Keka sizin için doğru uygulama değildir.
Keka’nın kendi sıkıştırılmış arşivlerini oluşturabileceğini, ancak RAR formatını desteklemediğini unutmayın. ZIP, 7-Zip, TAR, GZIP ve BZIP2 biçimleriyle sınırlı olacaksınız.
Keka (Ücretsiz) İndir.
2. Mac Terminalinde UnRAR Kullanın
Terminal’i kullanarak bir RAR dosyasını çıkarmak için, diğer araçları yüklemek için hepsi bir arada bir araç olan Homebrew yüklemeniz gerekir.
Örneğin, Homebrew kullanarak tek komutla bir RAR çıkarma aracı kurabilirsiniz:
brew install unrar
Bunu, Spotlight’ı açarak ( Cmd + Space klavye kısayolunu kullanarak ), “terminal” yazarak ve Terminal.app’yi başlatarak erişebileceğiniz Terminal’e yazmanız gerekir.
UnRAR’ın aşağıdaki gibi kaynaktan oluşturulması gerektiğini belirten bir mesaj alırsanız:
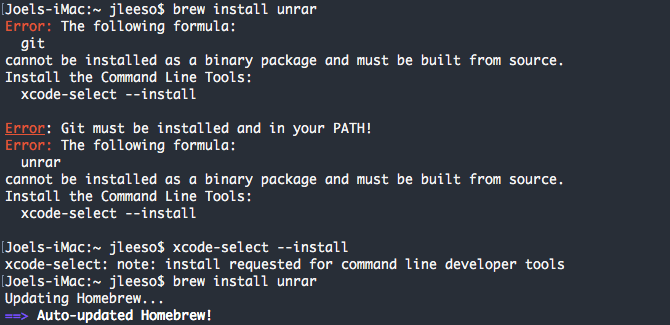
Bu komutu kullanarak önce Xcode komut satırı araçlarını yüklemeniz gerekir:
xcode-select –install
UnRAR yüklendikten sonra, Terminal’de o dosyaya gidip şu komutu yazarak herhangi bir RAR dosyasını çıkartabilirsiniz:
unrar x example_file.rar
3. RAR Dosyalarını Çıkarmak Için Unarchiver’ı Kullanın
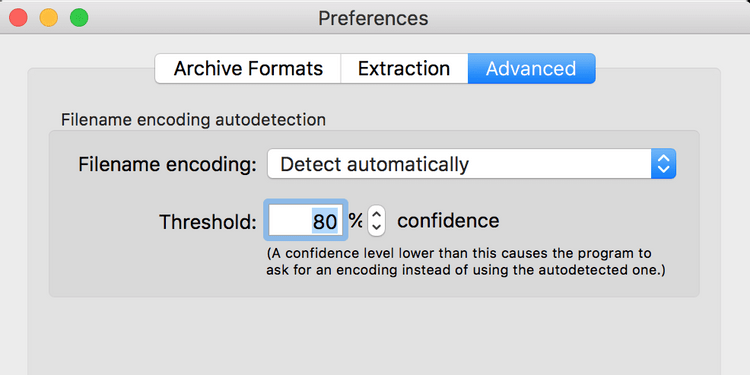
Unarchiver, macOS için ücretsiz bir RAR çıkarıcısıdır; RAR arşivlerinizden herhangi birini tek bir tıklamayla açmak için kullanabilirsiniz. Keka gibi, bu araç da onları ayıklamadan önce RAR dosyalarınızın içindekileri görüntülemenize izin vermez.
Aksi takdirde, aracın birçok özelleştirilebilir seçeneği vardır, böylece arşivleriniz istediğiniz şekilde çıkarılır.
Kullanışlı özelliklerinden biri, arşiv dosya adlarınız için Latin olmayan karakterleri desteklemesidir. Bu şekilde, adlarında yabancı karakterler bulunan RAR dosyalarını çıkarabilirsiniz.
Unarchiver, ZIP, 7Z, GZIP, CAB ve diğerlerini içeren diğer birçok arşiv formatını da destekler.
The Unarchiver (Ücretsiz) İndir.
4. RAR Dosyalarını Açmak Için Unarchiver’ı Automator Ile Deneyin
RAR dosyalarını düzenli olarak çıkarırsanız, yukarıdaki araçlar görev için yetersiz kalabilir. Neyse ki, RAR çıkarma görevini otomatikleştirmek için Automator’ı kullanabilirsiniz.
Unarchiver, RAR arşivlerinizdeki tüm dosyaları otomatik olarak açan bir klasör eylemi oluşturmak için Automator ile birlikte çalışacaktır.
Automator’da bu eylemi oluşturduktan sonra tek yapmanız gereken, hepsini çıkarmak için RAR arşivlerinizi belirtilen klasöre koymaktır. Eylemi nasıl oluşturacağınız aşağıda açıklanmıştır:
- Masaüstünüzde yeni bir klasör oluşturun ve Unrar olarak adlandırın.
- The Unarchiver’ı açın, Extraction sekmesine tıklayın ve Extract archives to dropdown menüsünden archive ile same folder seçeneğini seçin.
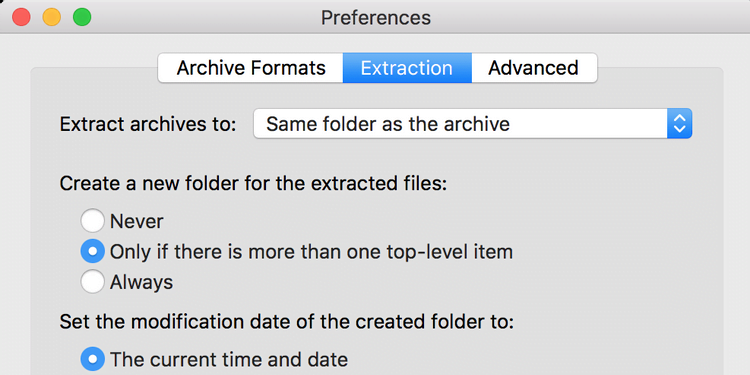
- Arşivinizin çıkarıldıktan sonra silinmesi için arşivi çöp kutusuna taşı seçeneğini etkinleştirin.
- Automator’ı başlatın, Dosya> Yeni’ye tıklayın, Klasör Eylemi’ni seçin ve Seç’e tıklayın.
- Üstteki açılır menüye tıklayın seçmek Diğer, ve seçim Unrar klasör.
- Finder Öğelerini Bul adlı eylemi sağdaki iş akışının üzerine sürükleyin.
- Yeni eklenen eylemde, Ara açılır listesinden Unrar klasörünüzü seçin, ardından aşağıdaki açılır menüden Herhangi birini seçin.
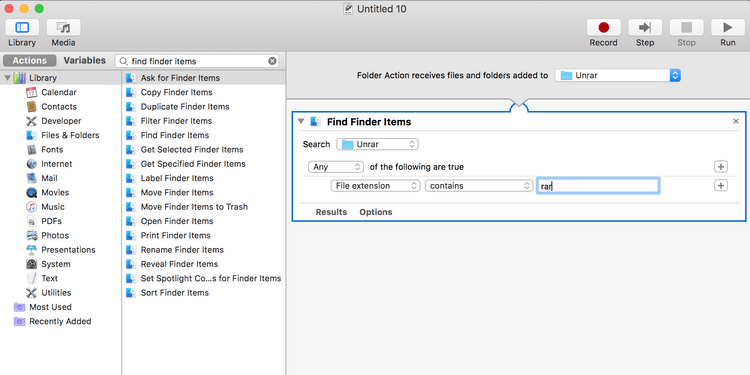
- Finder Öğelerini Aç adlı başka bir eylemi sağ bölmeye sürükleyin.
- Unarchiver dan ile açılır menüden Aç seçiniz.
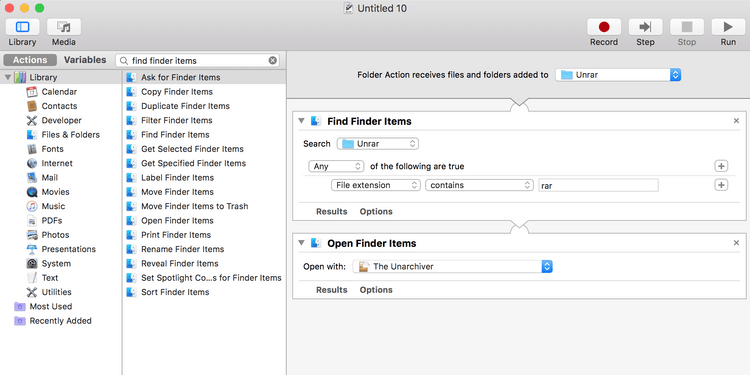
- Cmd + S tuşlarına basın, iş akışınız için bir ad girin ve Kaydet’i tıklayın. Ardından Automator’ı kapatın.
- Açmak istediğiniz tüm RAR arşivlerini masaüstünüzdeki Unrar klasörüne kopyalayın. Arşiviniz, tüm dosyaları aynı Unrar klasörüne yerleştirilerek hemen çıkarılacaktır.
5. Bir Çevrimiçi RAR Çıkarıcı Kullanmayı Deneyin
Çevrimiçi bir RAR çıkarıcı, yalnızca bir veya birkaç arşivi çıkarmak istediğinizde kullanışlı olabilir. Çevrimiçi bir araçla, bilgisayarınıza herhangi bir şey yüklemenize gerek yoktur. Bu araçlar web tarayıcınız üzerinden çalışır ve tıpkı masaüstü programlarınızın yaptığı gibi dosyalarınızı çıkarmanıza izin verir.
Extract Me, bir web tarayıcısı kullanarak RAR ve diğer birçok arşiv formatını çıkarmanıza yardımcı olan bir araçtır. Arşivlerinizi bilgisayarınızdan, Google Drive ve Dropbox gibi bulut depolama hizmetlerinden ve hatta doğrudan web URL’lerinden ekleyebilirsiniz.
Bir arşiv yükledikten sonra, sitenin onu çıkartması için birkaç saniye bekleyin. Daha sonra arşivinizdeki dosyaları tek tek bilgisayarınıza indirebilirsiniz.
Mac’te RAR Dosyalarını Açmak Artık Çok Kolay
Artık bir RAR dosyasıyla karşılaştığınızda terlemenize gerek yok. Mac için bu kolay RAR çıkarıcılar, karşınıza çıkan her şeyin hızlı bir şekilde çalışmasını sağlayacaktır.
Mac’iniz bu dosyaları yerleşik araçlarla işleyemezken, tüm Mac’lerde yüklü olarak gelen bazı harika varsayılan uygulamalar vardır. Çoğu zaman, bir üçüncü taraf uygulamasını indirmenize gerek yoktur, çünkü stok Mac uygulamaları çoğu durumda oldukça iyidir







































