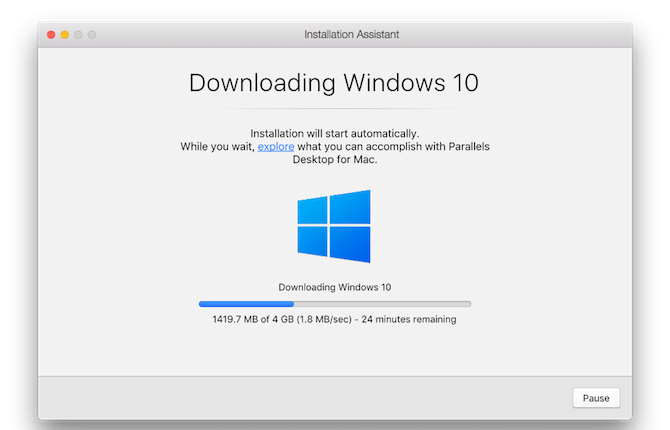
Mac’inizde Windows’u çalıştırmak mı istiyorsunuz? Her biri kendi avantaj ve dezavantajları ile yapabileceğiniz birkaç farklı yol var.
En iyi çözüm, Windows’u ne için kullanmak istediğinize bağlıdır. Video oyunu oynamak ister misin? Belirli bir Windows tabanlı uygulama kullanmanız mı gerekiyor? Veya herhangi bir Mac’ten önyükleyebileceğiniz taşınabilir bir Windows sistemi mi istiyorsunuz?
Aşağıdaki Mac’te Windows’u çalıştırabilmenizin tüm yollarını açıkladık. Hangi yöntemin sizin için en uygun olduğunu bulmak için bir göz atın.
- İkili Boot macOS ve Boot Camp’i Kullanarak Windows
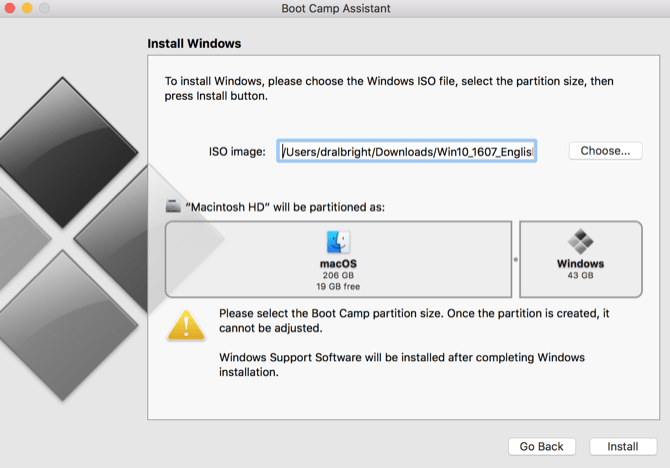
Boot Camp, Windows’u yüklemek için kullanabileceğiniz yerleşik bir Mac yardımcı programıdır. Bir tarafta Windows ve diğer tarafta da macOS olmak üzere sabit diskinizi iki bölüme ayırır.
Buna çift önyükleme sistemi diyoruz çünkü macOS veya Windows’a önyükleme yapabilirsiniz. Ancak aynı anda iki işletim sistemini de kullanamazsınız; bu, geçiş yapmak istediğiniz zaman Mac’inizi yeniden başlatmanız gerektiği anlamına gelir.
Sonuç olarak, her iki işletim sisteminde de mükemmel performans elde edersiniz, çünkü her seferinde yalnızca bir tane çalıştırması gerekir. Bazı durumlarda, Windows’u Boot Camp aracılığıyla çalıştıran bir Mac, atanmış bir Windows bilgisayarından daha hızlıdır.
Bilgisayar oyunları oynamak, video düzenlemek, grafik oluşturmak veya kaynak yoğunluğu olan diğer işleri yapmak istiyorsanız çift önyükleme sistemi en iyi seçenektir.
Boot Camp Kullanarak Mac’inizde Windows Nasıl Kurulur?
Mac ve internet bağlantısıyla, Boot Camp’i kullanarak Windows’u yüklemek ve çalıştırmak için ihtiyacınız olan her şeye zaten sahipsiniz. Bununla birlikte, Mac’iniz 2015’ten önce çıktıysa, ayrıca bir USB Boot Camp yükleyicisi oluşturmanız gerekir.
Başlamadan önce, başlangıç diskinizde en az 64 GB boş olduğundan emin olun. Windows işletim sistemi ve onunla kullanmak istediğiniz herhangi bir içerik için bu kadar alana ihtiyacınız var.
Hazır olduğunuzda, Windows’un en son sürümünü Microsoft’un Windows 10’u İndirin sayfasından bir ISO disk görüntüsü olarak indirin.
Sonra, Boot Camp Assistant’ı açın. Mac’inizdeki Uygulamalar klasöründeki Yardımcı Programlar içinde bulacaksınız, ancak açmak için Spotlight (Cmd + Space) ile arama yapmak daha hızlı. Sabit sürücünüzü bölümlemek, Windows destek sürücülerini indirmek ve çift önyükleme sisteminizi kurmak için ekrandaki talimatları izleyin.
Boot Camp kurulumu tamamlandığında, Mac’inizi yeniden başlatın ve açılırken Option’ı basılı tutun. MacOS veya Windows’a yükleme seçeneği sunmalıdır.
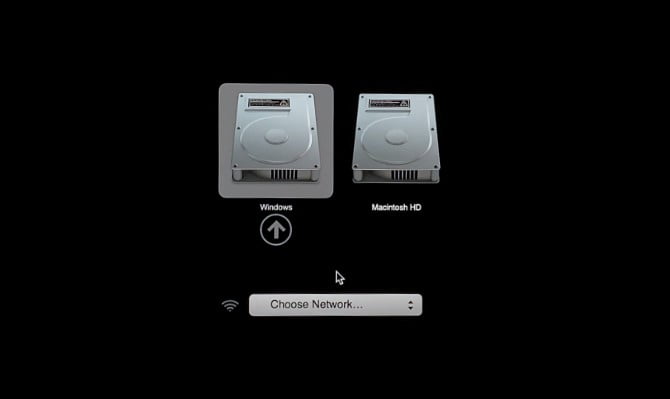
- Mac’inizdeki Sanal Makinede Windows’u Çalıştırın
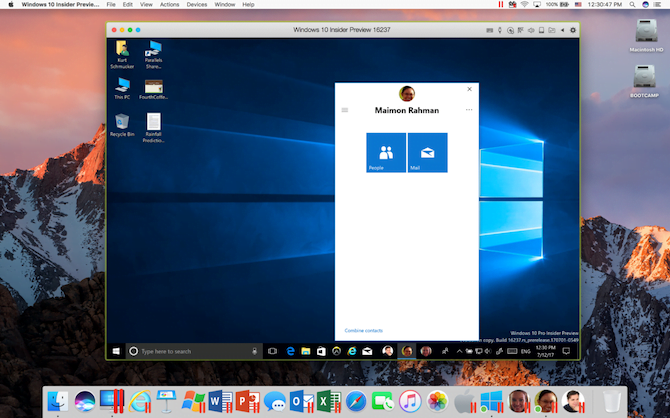
Sanal bir makine (VM), Windows’u macOS içerisinde çalıştırır. İşletim sisteminizi değiştirmek istediğinizde sabit sürücünüzü bölümlendirmenize ve Mac’inizi yeniden başlatmanıza gerek yoktur.
VM kullanmak, hem Windows hem de MacOS’un Mac’inizde aynı anda çalıştığı anlamına gelir; bu nedenle performans çift önyükleme sistemi kadar iyi değildir. Ancak, MacOS uygulamalarıyla birlikte Windows uygulamaları kullanmanın getirdiği kolaylık da bu kaybı telafi etmek için yeterlidir.
Mac’inize Windows kurmak istiyorsanız, birkaç farklı VM seçeneğiniz var:
. Parallels
. VirtualBox
. VMware Fusion
- WinToUSB Kullanarak Harici Bir Diskten Gitmek İçin Windows’u Çalıştırın

Windows To Go, bir Windows sistemini daha sonra herhangi bir Mac’ten önyükleyebileceğiniz harici bir sabit sürücüye yüklemenizi sağlayan bir özelliktir. En önemli avantaj, dahili sabit sürücünüzde herhangi bir yer kaplamadığı ve büyük miktarda taşınabilirlik sunmasıdır.
Windows To Go kullanımı, Windows’un ayrı bir bölüm yerine tamamen farklı bir sürücüden çalışması dışında çift önyükleme sistemine benzer. Bu, işletim sistemlerini değiştirmek istediğinizde hala Mac’inizi yeniden başlatmanız gerektiği anlamına gelir.
Ne yazık ki, Windows To Go sistemleri, harici sürücünüzün ve bağlı oldukları bağlantı noktasının veri aktarımı ve okuma / yazma hızı ile sınırlıdır. Ayrıca biraz da kurulum yapıyorlar.
İdeal olarak, en az 50 MB / s yazma hızında bir USB 3.0 sürücüsü kullanmanız gerekir. Ayrıca en hızlı bağlantı için Mac’inizdeki bir USB 3.0 bağlantı noktasına bağladığınızdan emin olmanız gerekir.
Harici Sürücüde Mac’e Gitmek İçin Windows Nasıl Kurulur?
Microsoft, 2019’daki resmi Windows To Go özelliğini kullanımdan kaldırırken, üçüncü taraf yazılımı sayesinde yine de eşdeğer bir kurulumu kullanabilirsiniz. Günümüzde, harici sürücünüze Windows To Go kurmanın en kolay yolu WinToUSB’dir.
Bu ücretsiz uygulama Windows tabanlı olduğundan, Mac’inize geçici olarak kurmak için bir Windows bilgisayarı veya VM kullanmanız gerekir. Kullanışlı bir Windows makineniz yoksa, bunun için Parallels veya VMware Fusion ücretsiz deneme sürümünü kullanmanızı öneririz.
Mac donanımınızın Windows ile çalışmasını sağlamak için Boot Camp’ten destek dosyaları indirmeniz gerekir. MacOS’ta Boot Camp Assistant’ı açın ve menü çubuğundan Eylem> Windows Destek Yazılımını İndir’i seçin.
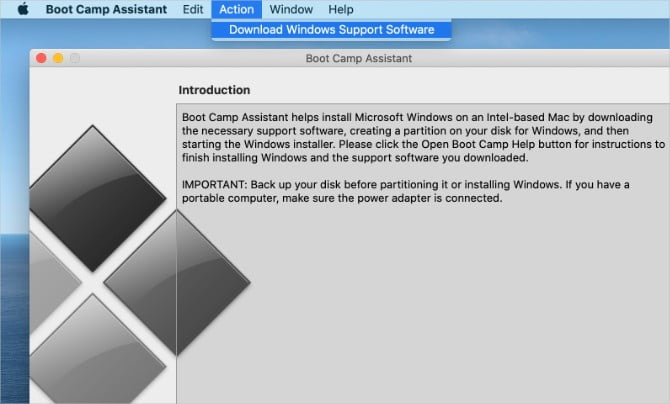
Destek dosyaları indirmeyi tamamladığında, kopyalayıp VM’nize yapıştırın.
Şimdi harici sürücünüzü bağlayın ve Mac’inizdeki Disk Yardımcı Programını açın. Bir GUID Partition Map şemasıyla sürücüyü macOS Extended (Journaled) olarak silin ve yeniden biçimlendirin. Bu bittiğinde, makinenizi çıkarın ve yeniden bağlayın.
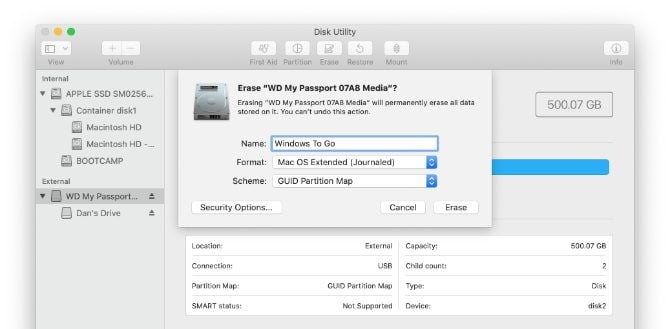
VM’nizde, Windows ISO disk görüntüsünü indirin ve WinToUSB’yi yükleyin.
Disk Yönetimi’ni açmak ve harici sürücünüzü seçmek için Başlat düğmesine sağ tıklayın. Burada, sürücünün birincil bölümünü sağ tıklayın ve Birimi sil seçeneğini tıklayın, ardından tekrar sağ tıklayın ve Yeni bir basit birim oluşturun. Dosya sistemini NFTS olarak ayarlayın.
WinToUSB’yi açın ve harici sürücünüzü Windows için hedef olarak seçin. Önyükleme ve sistem bölümlerinizi seçin ve kurulum için Eski (legacy) mod seçeneğini seçin.
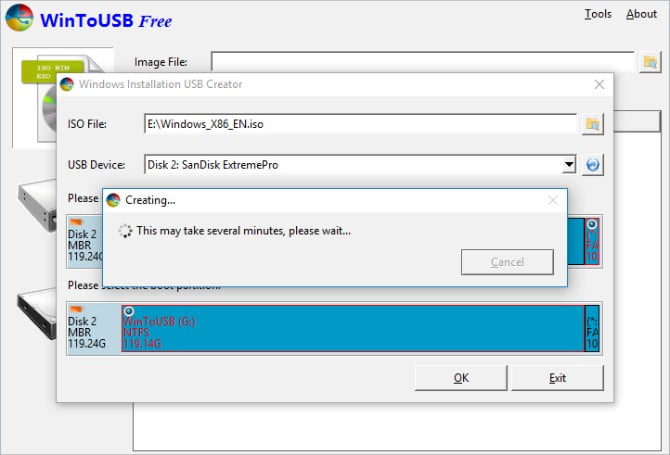
WinToUSB, Windows’u harici sürücünüze yükledikten sonra, Boot Camp Assistant’tan Windows Destek klasörüne kopyalamak için Dosya Gezgini’ni kullanın.
Son olarak, Mac’inizi yeniden başlatın ve Windows To Go’yu harici sürücünüzden başlatmak için açarken Option’ı basılı tutun. Windows Destek klasörünü açın ve Boot Camp> Setup bölümüne gidin.
Bu, Mac’inizle çalışması için gereken sürücüleri yükler.





































