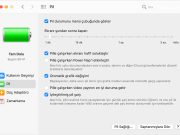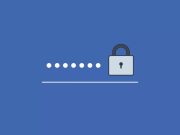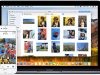Mac’iniz tamamen donmuşsa, yeniden çalıştırabilmeniz için Mac’inizi yeniden başlatmaya nasıl zorlayacağınızı veya kapatacağınızı göstereceğiz.
Apple’ın en güvenilir bilgisayarlardan bazılarını oluşturmasına rağmen, zaman zaman donmuş bir Mac’ten muzdarip olabilirsiniz. Bu olduğunda, uygulamalar yanıt vermiyor, imleç dönen bir plaj topuna dönüşüyor ve bilgisayar hayranlarınız yüksek hızda dönüyor.
Donmuş Mac’inizi zorla kapatma ile nasıl düzelteceğinizi göstereceğiz. Standart kapatma veya yeniden başlatmanın aksine zorla kapatma, Mac’inizi önce dosyaları kaydetmesine veya uygulamaları kapatmasına izin vermeden kapatır. Ayrıca buna donanımdan sıfırlama, zorla yeniden başlatma veya zorla yeniden başlatma denildiğini de duyabilirsiniz.
İçerik konuları
Mac’inizi Kapatmaya Zorlamadan Önce
Mutlak bir son çare olarak yalnızca Mac’inizde zorla kapatma kullanmalısınız. Açık belgelerde kaydedilmemiş ilerlemeyi kaybetmenize neden olabilir ve hatta işletim sisteminizde bozuk dosyalara neden olabilir.
Bir yazılım güncellemesi sırasında Mac’inizi kapatmaya zorlamak özellikle kötü bir fikirdir; bu, Mac’inizde yalnızca yarısı yüklü bir işletim sistemi bırakabilir.
Mümkünse, bunun yerine menü çubuğundan Apple menüsü> Kapat seçeneğine giderek Mac’inizi normal şekilde kapatmayı deneyin. Bu çok daha güvenlidir, ancak önce güncellemeleri bitirmesi veya uygulamaları kapatması gerekiyorsa Mac’inizin kapanmasının uzun sürdüğünü fark edebilirsiniz.
Mac’iniz normal şekilde kapanmazsa, Mac’inizi kapanmaya zorlamadan önce veri kaybı riskini azaltmak için aşağıdaki adımları kullanın.
Açık Dosyaları Kaydet
Mac’iniz, büyük ve önemli bir proje üzerinde çalışırken büyük olasılıkla donar. Bu durumda, Mac’inizi çok erken kapanmaya zorlayarak kaydedilmemiş ilerlemeyi kaybetmek istemezsiniz.
Açık dosyalarınızın her birini Cmd + S tuşlarına basarak veya menü çubuğundan Dosya> Kaydet’i seçerek kaydetmeyi deneyin.
Mac’iniz donmuşsa ve hiçbir şey kaydedemiyorsanız telefonunuzda devam etmekte olan çalışmanızın bir fotoğrafını çekin, böylece daha sonra yeniden oluşturabilirsiniz. Açıkçası, bu ideal değil, ama işinizi sonsuza dek kaybetmekten daha iyidir.
Harici Depolamayı Çıkar
Mac’inizi kapanmaya zorlamak, ona harici sürücüleri güvenli bir şekilde çıkarma şansı vermez. Bu sürücüleri Time Machine yedeklemeleri veya harici depolama için kullanıyor olsanız da, onları güvenli olmayan bir şekilde çıkarmak içeriklerinde onarılamaz hasara neden olabilir.
Harici depolama alanınızı güvenle çıkarmak için Masaüstünüze gidin ve harici sürücüyü Dock’taki Çöp Kutusu simgesine sürükleyin. Alternatif olarak, Finder’ı açın ve kenar çubuğunda sürücünüzün yanında bulunan Çıkar düğmesini tıklayın.
Her Uygulamadan Çıkın
Mac’iniz normal şekilde kapanmazsa, bunun nedeni muhtemelen uygulamalarınızdan birinin donmuş olması ve çıkmayı reddetmesidir. Her bir uygulamayı kendiniz kapatarak sorunlara yardımcı olabilirsiniz. Bunu yapmanın Mac’inizi çözme ihtimali var, bu yüzden kapatmaya veya yeniden başlatmaya zorlamanıza gerek yok.
Mevcut uygulamanızdan çıkmak için Cmd + Q tuşlarına basın veya menü çubuğundaki uygulama adına tıklayın ve [Uygulamadan] Çık’ı seçin. Diğer hangi uygulamaların hala çalışmakta olduğunu öğrenmek için Cmd + Tab kullanarak açık uygulamalarınız arasında geçiş yapın.
Herhangi bir uygulama çıkmayı reddederse, Çıkmaya Zorla penceresini açmak için Option + Cmd + Escape tuşlarına basın. Bu pencerede yanıt vermeyen uygulamayı seçin, ardından kapatmak için Çıkmaya Zorla’yı tıklayın.
Her uygulamayı kapattıktan sonra, Apple menüsünü kullanarak Mac’inizi normal şekilde kapatmayı deneyin. Hâlâ bunu yapamıyorsanız veya her uygulamayı kapatamıyorsanız, aşağıdaki Mac’inizi nasıl kapatmaya zorlayacağınızı veya yeniden başlatacağınızı öğrenin.
Mac’inizi Kapatma Veya Yeniden Başlatma
Mac’iniz donmuşsa ve tamamen yanıt vermiyorsa, düzeltmenin tek yolu zorla kapatma veya yeniden başlatmaya zorlamaktır. Mac’inizi kapatmaya veya yeniden başlatmaya yönelik yöntemler, MacBook Pro, MacBook Air, iMac veya diğer herhangi bir Mac için tamamen aynıdır.
İşte bunu yapmanın üç farklı yolu.
1. Güç Düğmesini Basılı Tutun
Her Mac’in bir güç düğmesi vardır. MacBook Pro veya MacBook Air gibi bir dizüstü bilgisayarda, onu genellikle klavyenizin veya Touch Bar’ın sağ üst köşesinde bulursunuz. Üzerinde bir güç sembolü veya çıkarma sembolü olabilir veya boş bir Touch ID sensörü olabilir.
Bir iMac’te, ekranın sol alt köşesinin arkasında güç düğmesini bulacaksınız. IMac’inizin arkasına bakıyorsanız, sağ alt taraftadır.
Mac’inizi kapanmaya zorlamak için ekran kararıncaya kadar güç düğmesini basılı tutun. Bu 10 saniye veya daha uzun sürebilir; sadece düğmeyi basılı tut. Mac’iniz kapandıktan sonra, soğuması için birkaç dakika bekleyin, ardından yeniden başlatmak için güç düğmesine kısaca tekrar basın.
2. Bir Klavye Kısayolu Kullanın
Mac’inizi kapatmak için kullanabileceğiniz iki klavye kısayolu vardır: İlk kısayol önce uygulamaları güvenli bir şekilde kapatmaya çalışırken, ikincisi Mac’inizi hiçbir şeyi kapatmadan kapanmaya zorlar. Bu nedenle, önce ilk kısayolu denemek en iyisidir.
Mac’inizi güvenle kapatmak için Control + Option + Cmd + Güç tuşlarına basın. Güç düğmesini basılı tutmayın, aksi takdirde Mac’inizi zorla kapatırsınız; bunun yerine diğer düğmelerle kısa bir süre basın.
Mac’iniz her uygulamayı güvenli bir şekilde kapatamıyorsa bu kısayol çalışmayabilir, bu durumda Mac’inizi kapanmaya zorlamanız gerekir. Bunu yapmak için Control + Cmd + Power tuşlarına basın. Bu sefer, Mac’iniz kapanmadan önce tuşları birkaç saniye basılı tutmanız gerekir.
3. Pili Boşaltın
Mac’iniz donmuş olsa bile, yukarıdaki iki yöntemden birini kullanarak genellikle kapanmaya zorlayabilirsiniz. Yine de çalışmadıkları bazı nadir durumlar vardır.
Durum buysa, ikinci en iyi yöntem güç kaynağını çıkarmak veya pili boşaltmaktır. Yine, Mac’inizi bu şekilde kapatmanın potansiyel olarak zarar verici olduğunu bilmek önemlidir. Kaydedilmemiş verileri kaybedebilirsiniz – veya daha kötüsü, sabit sürücünüzde bozuk dosyalar oluşturabilirsiniz.
Güç kaynağını yalnızca son çare olarak Mac’inizden çıkarmalısınız.
Bir MacBook, MacBook Air veya MacBook Pro’nuz varsa, güç kablosunu çıkarın ve pilin bitmesini bekleyin. Pilinizin sağlığına bağlı olarak bunun olması için bir gece beklemeniz gerekebilir. Ancak sonunda Mac’iniz kapanacaktır. Olduğunda, tekrar şarj edin ve açın.
Daha eski MacBook’larda, bunun yerine pili bilgisayarın altından çıkarabilirsiniz. Bu, MacBook’unuzu kapanmaya zorlamanın daha hızlı bir yoludur.
Bir iMac, Mac Mini veya Mac Pro’nuz varsa, güç kablosunu bilgisayarın arkasından çıkarmanız yeterlidir. Mac’inizin soğuması için birkaç dakika bekleyin, ardından güç kablosunu yeniden takın ve tekrar açın.