
MacBook’u TV’ye bağlamak için Facetime veya Zoom gibi uygulamaları daha büyük ekranda kullanırken mutlaka bir Apple TV’ye ihtiyacınız yok. Bunun yerine MacBook veya iMac’inizi kablolu veya kablosuz olarak Smart TV’nize de bağlayabilirsiniz. Bu, sunum yaparken veya işyerinizde iş arkadaşlarınızla bir şeyi gözden geçirirken faydalıdır. Ayrıca MacBook’unuzla ikincil monitör olarak TV’nizin daha büyük ekranının paylaşarak yeni bir görüntü ortamı oluşturarak keyifli bir şekilde izleyebilirsiniz.
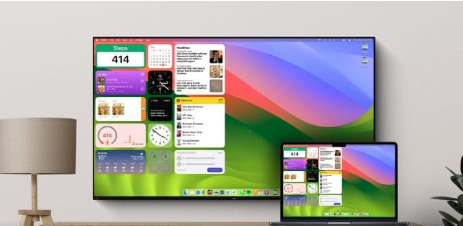
MacBook’u TV’ye Bağlama – Kablolu ve Kablosuz
İçindekiler
MacBook’u TV’ye Bağlama – Kablolu ve Kablosuz Yöntemler
Bu yazıda size MacBook’unuzu kablo kullanarak veya kablosuz olarak TV’ye bağlama adımlarını göstereceğiz. Eski TV modellerinde kablosuz bağlantı kurmanın mümkün olmayabileceğini lütfen unutmayın. Bunun için Apple TV veya Google TV’li Chromecast gibi bir akış cihazına ihtiyacınız olacak.
1.MacBook’u HDMI Kablosunu Kullanarak TV’ye Bağlayın
MacBook’unuzu televizyonunuza bağlamak için bir HDMI kablosunun nasıl kullanılacağını göstererek başlayalım. Ayrıca doğrudan televizyonunuzdan ses çıkışı alabileceksiniz. Bununla birlikte, kablolu bağlantı kullanmak MacBook modelinizde sağlanan bağlantı noktalarına da bağlıdır.
HDMI bağlantı noktasına sahip bir MacBook’unuz varsa cihazı TV’nize bağlamak için bir HDMI – HDMI kablosu kullanabilirsiniz .
USB Type-C bağlantı noktalarına veya Thunderbolt bağlantı noktalarına sahip MacBook’larda kullanıcılar, bağlantıyı kurmak için USB Type-C – HDMI adaptörünü kullanabilirler .
MacBook modelinizde Mini DisplayPort varsa Mini DisplayPort – HDMI adaptörünü kullanabilirsiniz .
MacBook’unuzu bağladıktan sonra çıkış çözünürlüğünü ve ses cihazını kontrol etmek önemlidir.
Spotlight Search’ü açmak için Mac’inizde Command + Ara Çubuğu’na basın, Ayarlar yazın ve Return tuşuna basın.
Soldaki menüden Ekranlar’a tıklayın.
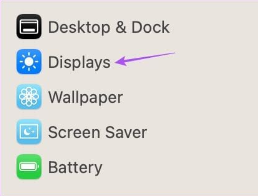
En İyi Duruma Getir’ seçeneğinin yanındaki açılır menüyü tıklayıp MacBook modelinizin adını seçebilirsiniz.
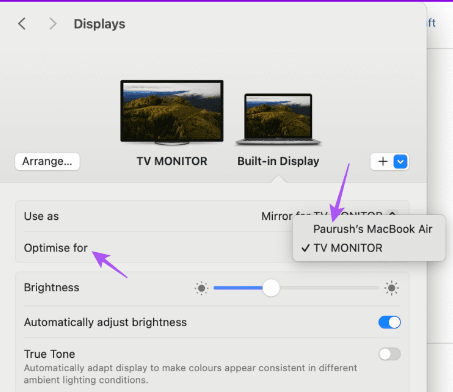
MacBook’u TV’ye Bağlama – Kablolu ve Kablosuz
Bu, TV’nizdeki çıkışı MacBook’unuzun ekran çözünürlüğüne göre kalibre edecektir. Çözünürlük için daha fazla seçenek elde etmek için alttaki Gelişmiş’e tıklayın.
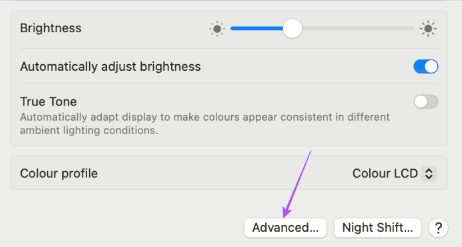
Çözünürlüğü Liste Olarak Göster’ seçeneğini etkinleştirin.
Artık çözüm için daha fazla seçenek göreceksiniz.
Soldaki menüden Ses’e tıklayın. Ardından, Çıkış cihazınız olarak seçmek için TV Monitörü’ne tıklayın.
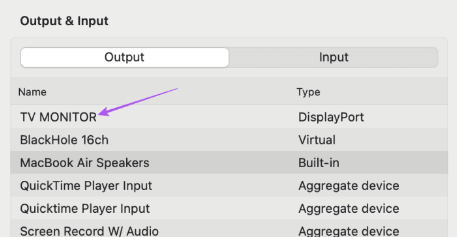
MacBook’u TV’ye Bağlama – Kablolu ve Kablosuz
2. AirPlay’i Kullanarak MacBook’u TV’ye Bağlayın
Apple’ın AirPlay işlevi, çeşitli Apple TV modellerinde ve Sony ve LG gibi diğer Akıllı TV’lerde mevcuttur. Bir TV’nin çalışması için AirPlay’i desteklemesi gerektiğini unutmayın. Bu nedenle onay için TV üreticinizin destek sayfasını kontrol etmenizi öneririz. Bunu bir kenara bırakarak, AirPlay’i kullanarak MacBook’unuzu kablosuz olarak nasıl bağlayacağınızı burada bulabilirsiniz.
Mac’inizde sağ üst köşedeki Kontrol Merkezi simgesini tıklayın.
- Ekran Yansıtma’ya tıklayın
- Apple TV modelinizin veya AirPlay’i destekleyen Smart TV modelinizin adını seçin.
- TV ekranınız MacBook ana ekranınızı yansıtmaya başladığında MacBook’unuzda Ayarlar’ı açın.
- Sol menüden Görüntüle’ye tıklayın.
- En İyi Duruma Getir’in yanındaki açılır menüye tıklayın ve çıktı çözünürlüğünü değiştirmek için MacBook’unuzu seçin.
Bir kez daha Gelişmiş seçeneklerdeki çözünürlük listesine göz atabilir ve mevcut seçenekler arasından seçim yapabilirsiniz.
AirPlay’in Apple TV’nizde veya Samsung TV’nizde çalışmaması durumunda da ayrıca destek alabilirsiniz.
3. Screen Cast’ı Kullanarak MacBook’u TV’ye Bağlayın
MacBook’unuzu kablosuz olarak bağlamak için Android TV’nizdeki veya Google TV’li Chromecast’inizdeki Screen Cast özelliğini de kullanabilirsiniz. Bu özellik özellikle web tarayıcınızda video izlerken kullanılabilir. Bunun için Google Chrome tarayıcısını kullanmanızı öneririz.
- Tarayıcıyı açın ve YouTube’da bir video oynatmaya başlayın.
- Oynatma kontrollerinin sağ tarafındaki Screen Cast simgesine tıklayın.
- Videoyu yayınlamaya başlamak için Android TV’nizi seçin.
TV’nize yayını durdurmak istiyorsanız Ekran Yayını seçeneğine tekrar tıklayıp sağ üst köşeden Yayını Durdur’u seçebilirsiniz.
Ekranınızın tamamını nasıl yayınlayabileceğiniz adımları da uygulayabilirsiniz.
- Mac’inizde Chrome’u açın ve sağ üst köşedeki üç noktaya tıklayın.
- Seçenekler listesinden Yayınla’yı seçin.
- Kaynaklar seçeneğine tıklayın.
- Ekranı Yayınla’yı seçin.
- MacBook ekranınızı yayınlamaya başlamak için TV model adınıza tıklayın.
Bir kez daha Mac’inizdeki Ayarlar penceresinde çözünürlüğü ve ses çıkışını değiştirebilirsiniz. TV modelinizin adını tekrar seçerek MacBook ekranınızın yayınlanmasını durdurabilirsiniz. Makalemizde MacBook’u TV’ye bağlamayla ilgili adımları sizinle paylaştık umarız yararlı olmuştur.

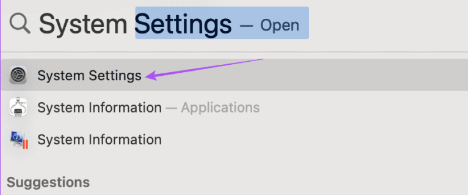
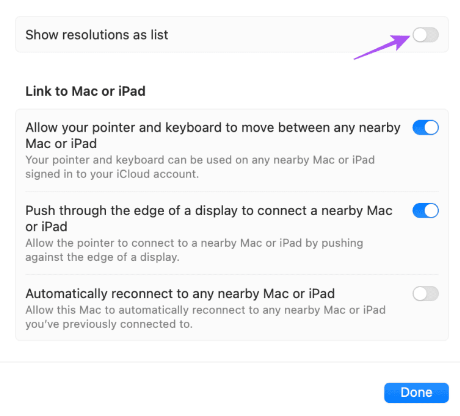
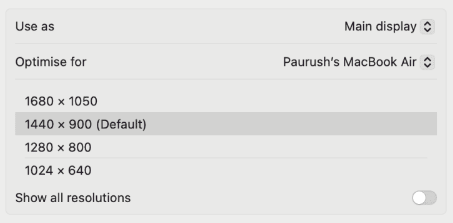



Yorumlar kapalı.