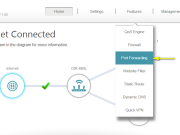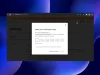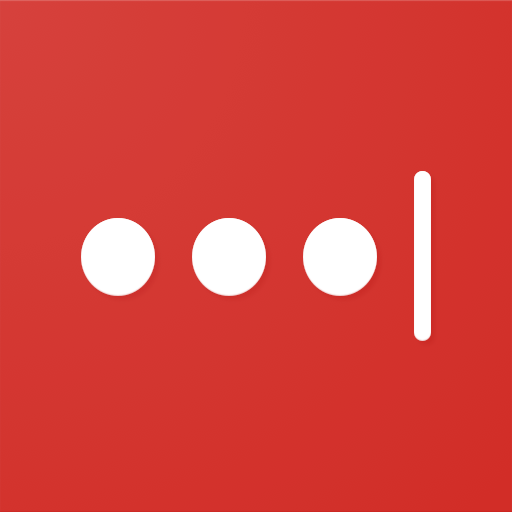
LastPass sunucuya bağlanmıyorsa kullanıcılar arasında çok popüler olmasına rağmen, ne yazık ki çoğu zaman olması gerektiği gibi çalışmıyor.

Kullanıcılar LastPass’in sunucuya bağlanamadığını bildiriyor ve bu, bir parolanın süresi dolduğunda ve siz onu değiştiremiyorsanız, bu bir sıkıntı olabilir.
Parola yöneticisini sıfırlamak ve bilgisayarınızı yeniden başlatmak sorunu çözmezse, aşağıda listelenen sorun giderme adımlarına gidin.
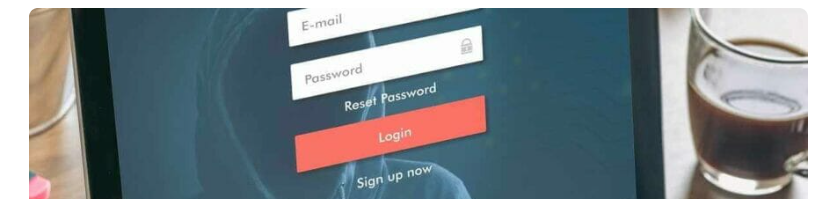

Birden fazla şifreyi güvence altına almak söz konusu olduğunda, LastPass, kullanım kolaylığı, güvenliği ve rekabete karşı yenilmesi zor olan freemium planı nedeniyle en iyi şifre yöneticileri arasındadır.
Bununla birlikte, birçok LastPass kullanıcısı şu hata mesajıyla karşılaşıyor: LastPass sunucusuyla iletişim kurulurken bir hata oluştu. Lütfen daha sonra tekrar deneyiniz.
Henüz resmi bir çözüm yayınlanmamış olsa da bu sorunu kendi başınıza çözmek için kullanabileceğiniz bir dizi sorun giderme ipucunu aşağıda listeledik.
İçerik konuları
LastPass sunucuya bağlanmıyorsa hatasını nasıl düzeltebilirim?
1.Lastpass’ı Güncelle
LastPass hesabınıza giriş yapın.
Ardından, Hesap Seçeneklerine gidin.
LastPass Hakkında seçeneğini seçin.
Cihazınız için LastPass’in en son sürümünü indirin.
2.Çerez ayarlarını değiştirin
Krom
Bir istisna eklemek için Chrome’u açın.
Menü simgesine tıklayın ve Ayarlar’ı seçin.
Ardından, Gelişmiş’i tıklayın veGizlilik ve güvenlik üzerine.
Site Ayarları’nı seçin ve Çerezler’i seçin.
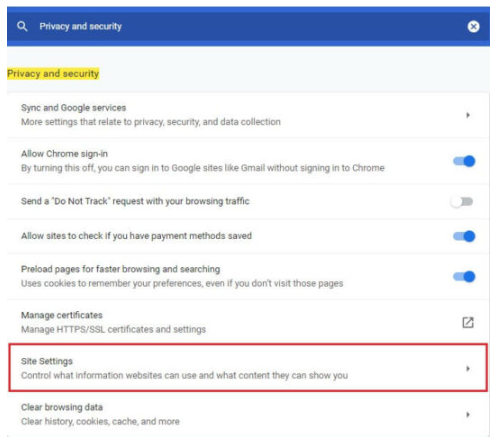
LastPass’i istisna olarak eklemek için Engelle, Çıkışta temizle veya İzin Ver’in yanında Ekle’yi seçin.
Web adresini girin: LastPass.com.
Tüm alan için bir istisna oluşturmak için alan adının önüne ekleyin ( )
[*.]
[*.] lastpass.com
Ekle’yi tıklayın
Uzman İpucu: Özellikle bozuk depolar veya eksik Windows dosyaları söz konusu olduğunda, bazı bilgisayar sorunlarının üstesinden gelmek zordur. Bir hatayı düzeltmede sorun yaşıyorsanız, sisteminiz kısmen bozuk olabilir. Makinenizi tarayacak ve hatanın ne olduğunu belirleyecek bir araç olan Restoro’yu yüklemenizi öneririz. İndirmek ve onarmaya başlamak
Için buraya tıklayın.
İstisna
1-4 İstisna adımlarını izleyin.
- adım yerine Sitelerin tanımlama bilgisi verilerini kaydetmesine ve okumasına izin ver seçeneğini Açık olarak değiştirin.
Firefox
Bir istisna eklemek için Firefox’u açın.
Kalkan simgesine tıklayın ve Koruma ayarları’nı seçin.
Ardından, Gizlilik ve güvenlik’i tıklayın.
Çerezler ve Site Verileri’ne ilerleyin ve İzinleri Yönet’i seçin.
Lastpass.com web adresini girin.
İzin Ver’i tıklayın.
İstisna
1-2 İstisna adımlarını izleyin.
- adım yerine, Gelişmiş İzleme Koruması altında Özel’i seçin.
Çerezler onay kutusunun seçimini kaldırın.
Internet Explorer
Bir istisna eklemek için Internet Explorer’ı açın.
Araçlar’a tıklayın ve İnternet seçeneklerini seçin.
Gizlilik sekmesini seçin ve Siteler’i seçin.
LastPass.com web adresini girin.
İzin Ver’i tıklayın.
İstisna
1-2 İstisna adımlarını izleyin.
Gizlilik sekmesini seçin ve Gelişmiş’e gidin.
Üçüncü taraf tanımlama bilgileri altında Kabul Et’i seçin.
3.Uzantıları Devre Dışı Bırak
Krom
Chrome’u açın.
Menü simgesine tıklayın ve Daha Fazla Araç’ı seçin.
Ardından, Uzantılar’a gidin.
Etkin bir uzantıyı devre dışı bırakmak için mavi kaydırıcı simgesini tıklayın.
Firefox
Firefox’u açın.
Menü simgesine tıklayın ve Eklentiler’i seçin.
Uzantılar’a tıklayın, Daha Fazla simgesini ve Devre Dışı Bırak’ı seçin.
Internet Explorer
Internet Explorer’ı açın.
Araçlar’a tıklayın ve Eklentileri yönet’i seçin.
Göster altında, Tüm eklentiler’i tıklayın.
Vurgulamak için bir uzantıya tıklayın ve ardından Devre Dışı Bırak’a tıklayın.
4.Tarih ve Saat ayarlarını kontrol edin
LastPass’in düzgün çalışması için makinenizin tarih ve saat ayarlarını kontrol edin ve doğru olduklarından emin olun.
5.Güvenlik duvarında LastPass’i beyaz listeye alın
Başlat’a tıklayın ve Denetim Masası’nı seçin.
Sistem ve Güvenlik’te Windows Güvenlik Duvarı’na gidin.
Windows Güvenlik Duvarı’nı aç veya kapat’ı tıklayın.
LastPass’te oturum açın ve araç çubuğunuzdaki aktif LastPass simgesine tıklayın.
Araçlar’a gidin ve Gelişmiş Araçlar’ı seçin.
Ardından, Yerel Önbelleği Temizle’yi seçin.
Temizlendikten sonra oturumu kapatın ve tekrar oturum açın.
Windows Güvenlik Duvarını Kapat seçeneğini seçin.
6.LastPass yerel önbelleğini temizle
7.Mobil verilerinizin depolandığı yeri değiştirin
LastPass kasa verileriniz (ör. URL’ler, kullanıcı adları ve site şifreleri, güvenli notlar, form doldurma öğeleri) cihazınızda yerel olarak tutulur ve konum, işletim sisteminize ve web tarayıcınıza bağlıdır.
LastPass’e mobil cihaz veya tablet aracılığıyla giriş yapıyorsanız, lütfen uygulama verilerinin MicroSD kart gibi harici depolama biriminde değil, cihazın dahili belleğinde saklandığından emin olun.
İnternete bağlıyken masaüstü veya mobil cihaz aracılığıyla LastPass hesabınızda oturum açtığınızda, yerel depolamanızda şifrelenmiş verilerinizin yerel olarak önbelleğe alınmış bir sürümünü oluşturuyorsunuz. LastPass’te çevrimdışıyken oturum açtığınızda, LastPass’in yüklediği bilgi budur.