
Uzak Masaüstü bağlantısı, bağlı bilgisayarları tam kontrol altına almanıza olanak tanır. Bu makalede bunu LAN üzerinden nasıl yapacağınızı anlatacağım.
Uzak Masaüstü bağlantısı kurarak, başka bir bilgisayardaki dosyalara erişebilir, ayarlarını değiştirebilir ve başka bir bilgisayara program yükleyip kaldırabilirsiniz. Bu nedenle, tüm bilgisayarların yerel ağ (LAN) üzerinde bağlı olduğu organizasyonlar için oldukça faydalı bir özelliktir. Bu makalede, Windows 11 üzerinde LAN üzerinden Uzak Masaüstü nasıl kullanılacağınızı size göstereceğiz.
Windows 11’de LAN Üzerinden Uzak Masaüstü Bağlantısı Nasıl Kullanılır?
Windows 11 üzerinde LAN üzerinden Uzak Masaüstü kullanabilmek için bilgisayarlarınıza sabit bir IP adresi atamanız gerekmektedir. Aşağıda, Windows 11 üzerinde LAN üzerinden Uzak Masaüstü kullanma sürecini detaylı bir şekilde ele aldık.
Windows 11 Pro, Enterprise ve Education sürümleri, Uzak Masaüstü bağlantısı kurmak için yerleşik bir uygulamaya sahiptir. Bu nedenle bu amaçla üçüncü taraf bir uygulamaya güvenmek zorunda değilsiniz.
Ancak Windows 11 Home sürümleri Uzak Masaüstü özelliğini desteklemez. Bu nedenle Windows 11 kullanıcıları üçüncü taraf bir uygulama kullanmak zorundadır.
İlgili: Uzak Masaüstü bağlantısı çalışmıyor
Eğer bir Windows 11 Home kullanıcısıysanız ve Windows 11 Ayarları’nı açar ve ardından Sistem > Uzak Masaüstü yolunu izlerseniz şu mesajı göreceksiniz:
Windows 11 Home sürümünüz, Uzak Masaüstü’nü desteklemiyor.
Windows 11 bilgisayarlarınızda LAN üzerinden Uzak Masaüstü bağlantısı kurmak için aşağıdaki adımları izlemeniz gerekmektedir.
Host ve İstemci PC’lerinde Uzak Masaüstü Bağlantısı Özelliğini Etkinleştirin
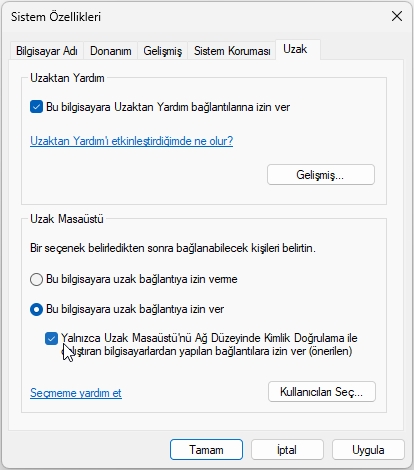
İlk adım, Uzak Masaüstü özelliğini hem Host hem de İstemci bilgisayarlarında etkinleştirmektir. Bunun için aşağıdaki adımları izleyin:
- Windows 11 Ayarlar‘ını açın.
- Sistem > Sistem Bilgisi seçeneklerine gidin.
- Gelişmiş Sistem Ayarları bağlantısına tıklayın.
- Sistem Özellikleri penceresi ekranda görünecektir. Şimdi Uzak sekmesine gidin.
- “Bu bilgisayara uzak bağlantıya izin ver” seçeneğine tıklayın.
- “Yalnızca Ağ Düzeyi Kimlik Doğrulamayı Kullanan Uzak Masaüstü çalıştıran bilgisayarlardan gelen bağlantılara izin ver” onay kutusunu seçin.
- Uygula‘ya tıklayın ve sonra Tamam‘a tıklayın.
Windows Güvenlik Duvarı’ndan Hem Host Hem de İstemci Bilgisayarlarında Uzak Masaüstü Bağlantısına İzin Verin
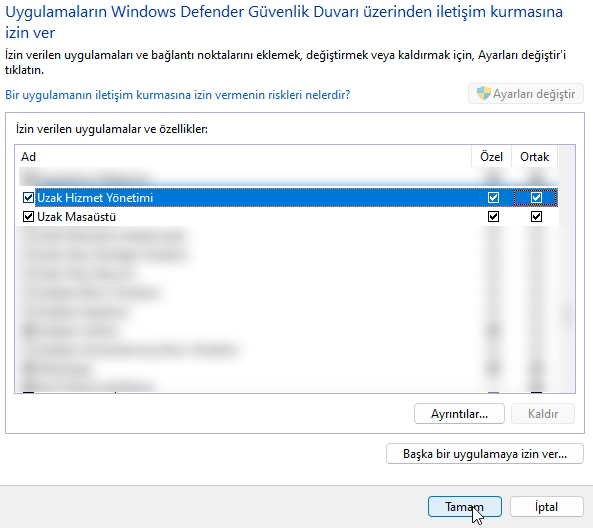
Şimdi, bir sonraki adım, Windows Güvenlik Duvarı üzerinden Uzak Masaüstü Bağlantısına izin vermek. Bu işlemi hem Host hem de İstemci bilgisayarlarında yapmanız gerekmektedir. Eğer üçüncü taraf bir güvenlik duvarı kullanıyorsanız, Uzak Masaüstü Bağlantısına izin vermelisiniz.
- Denetim Masası’nı açın.
- Sistem ve Güvenlik seçeneğini seçin. Eğer Sistem ve Güvenlik kategorisini görmüyorsanız, Görünümü Kategori’ye değiştir seçeneğini seçin.
- Şimdi, Windows Güvenlik Duvarı altında yer alan “Bir uygulamaya Windows Güvenlik Duvarı üzerinden izin ver” bağlantısına tıklayın.
- Ayarları Değiştir butonuna tıklayın. Kullanıcı Hesabı Denetimi (UAC) uyarısında Evet‘i tıklayın.
- Uzak Masaüstü onay kutusunu seçin.
- Şimdi, ağ profiline bağlı olarak, Özel veya Ortak onay kutularından birini veya her ikisini seçebilirsiniz.
- İşlemi tamamladığınızda, değişiklikleri kaydetmek için Tamam’a tıklayın.
Eğer ağ profilinizi bilmiyorsanız, aşağıdaki adımları izleyerek bunu öğrenebilirsiniz:
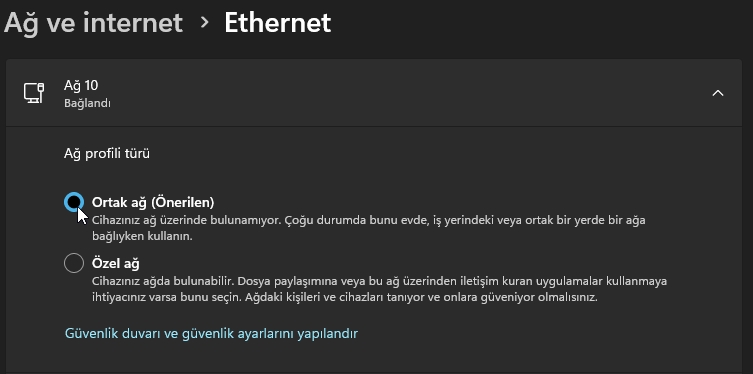
Windows 11 Ayarlar‘ını açın.
Ağ ve İnternet > Ethernet yoluna gidin.
Ağ profilinizi burada göreceksiniz (yukarıdaki ekran görüntüsüne bakınız).
Ayrıca, Host ve İstemci bilgisayarlarında aynı ağ profillerinin seçildiğinden emin olun.
İstemci veya Hedef Bilgisayara Sabit Bir IP Adresi Atayın
Üçüncü adım, İstemci bilgisayarınıza sabit bir IP adresi atamaktır. Bunun için aşağıdaki bilgilere ihtiyacınız olacaktır:
– IPv4 adresi
– IPv4 Varsayılan Ağ Geçidi
– IPv4 DNS Sunucuları
Yukarıdaki bilgilere nasıl ulaşacağınızı öğrenmek için aşağıdaki talimatları izleyin:
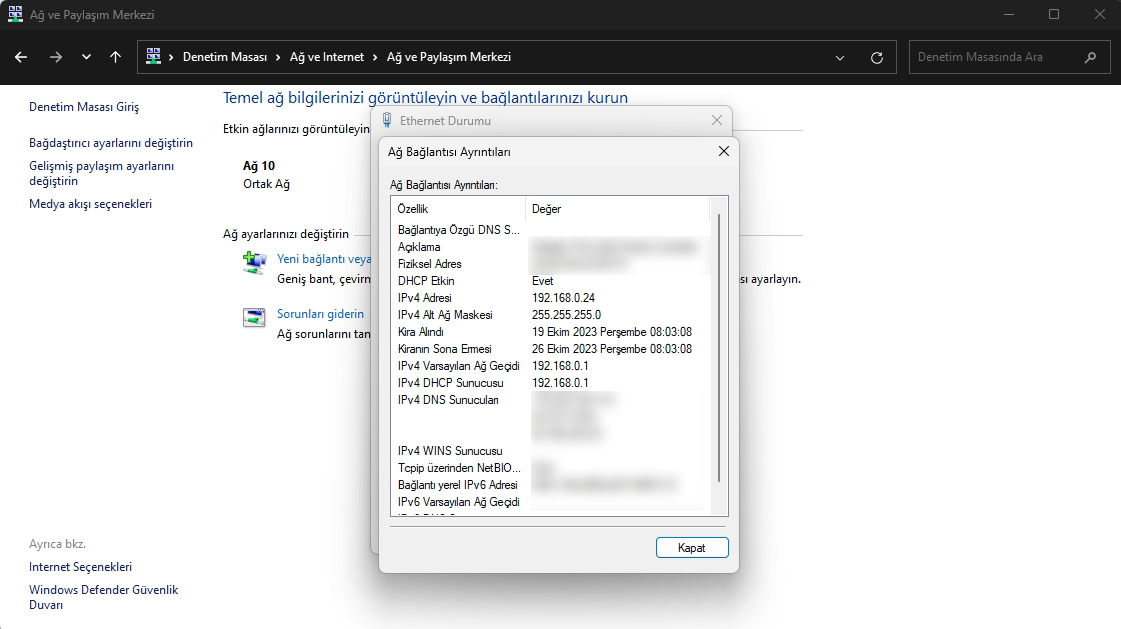
- Denetim Masası’nı açın.
- Ağ ve İnternet > Ağ ve Paylaşım Merkezi yoluna gidin.
- Ağ bağlantınızın (Ethernet) adını tıklayın.
- Ekranınızda Ethernet Durumu penceresi görünecektir. Şimdi, Ayrıntılar butonuna tıklayın. Bu, Ağ Bağlantısı Ayrıntıları penceresini açacaktır.
- Yukarıda bahsettiğimiz bilgileri not alın.
Şimdi, Ağ Bağlantısı Ayrıntıları penceresini kapatın ve Ethernet Durumu penceresindeki Özellikler butonuna tıklayın. Ethernet Özellikleri penceresi açılacaktır. Bu pencerede, Internet Protokolü Sürüm 4 (TCP/IPv4) seçeneğini belirleyin ve ardından Özellikler’e tıklayın. Şimdi Genel sekmesi altında aşağıdaki seçenekleri belirleyin:
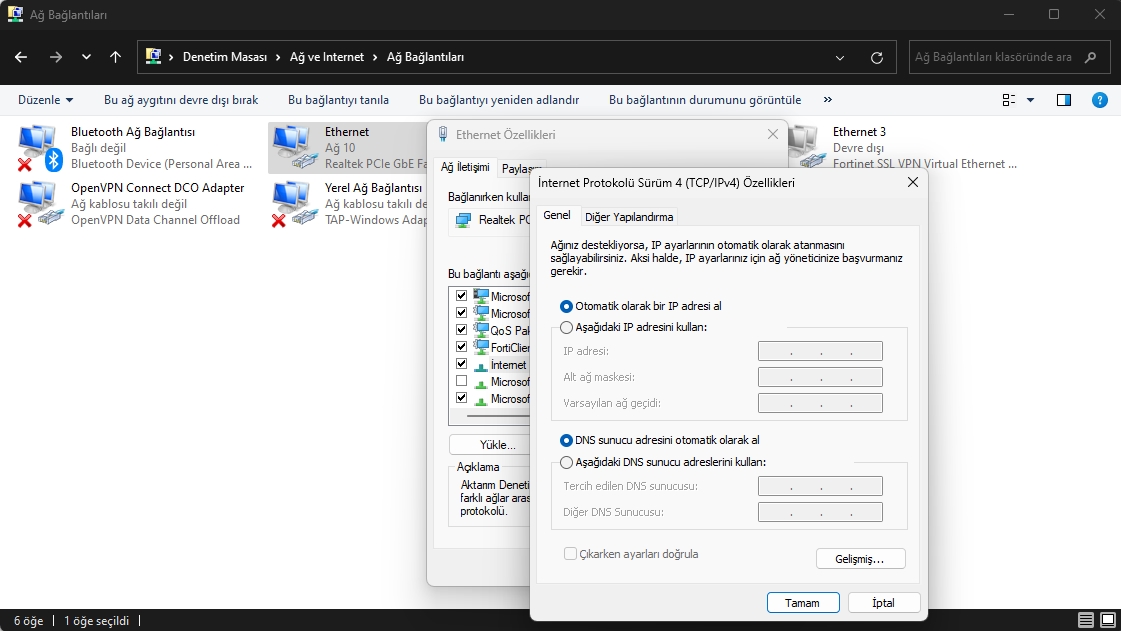
Aşağıdaki IP adresini kullan
Aşağıdaki DNS sunucu adreslerini kullan
Tercih Edilen DNS Sunucusu adresine, Ağ Bağlantısı Ayrıntıları penceresinden not aldığınız DNS Sunucu adresini yazın ve Alternatif DNS adresine 8.8.8.8’i girin. Ayarları kaydetmek için Tamam’a tıklayın.
İstemci bilgisayarınızda, Host bilgisayarı aracılığıyla uzaktan bağlantı kurmak için gereken ayarları yapmış olacaksınız.
Uzaktan Masaüstüne Erişim Sağlayın
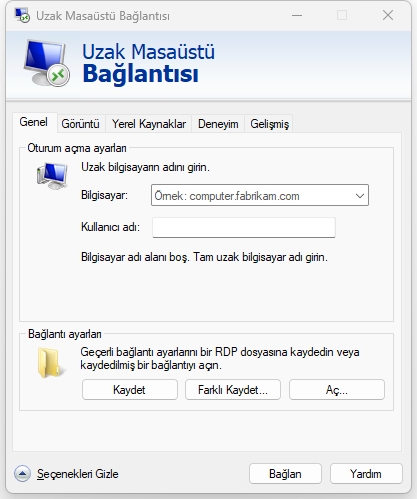
Şimdi, son adım, Uzak Masaüstü Bağlantısını kurmak ve İstemci PC’ye erişim sağlamaktır. Aşağıdaki talimatları izleyin:
- Windows 11 Arama’yı tıklayın ve Uzak Masaüstü Bağlantısı yazın.
- Arama sonuçlarından eşleşen sonucu seçin.
- Uzak Masaüstü Bağlantısı uygulaması ekranınızda açıldığında, İstemci PC’nin Sabit IP adresini Bilgisayar alanına girin.
- Kullanıcı adını Kullanıcı adı alanına girin. Eğer İstemci bilgisayarında birden fazla kullanıcı varsa, gerekli kullanıcı adını yazın.
- Bağlan‘a tıklayın. Bağlan’a tıkladığınızda şifreyi girmeniz istenecektir.İstemci PC’deki ilgili kullanıcıya ait şifreyi girin.
- Tamam‘a tıklayın.
Ayrıca, aşağıdaki komutu kullanarak Çalıştır komut kutusunu kullanarak Uzak Masaüstü Bağlantısı uygulamasını başlatabilirsiniz:
mstsc
Tüm yukarıdaki adımları tamamladığınızda Uzak Masaüstü Bağlantısı kurulmuş olacaktır.



